- Utiliser SafetyCulture
- Capteurs
- Afficher l'historique des alertes des capteurs
Afficher l'historique des alertes des capteurs
Découvrez comment afficher l'historique des alertes de votre capteur à partir de l'application Web.Qu'est-ce qu'un historique des alertes de capteurs ?
Surveillez ce qui est important pour votre entreprise à l'aide des alertes de capteurs. Définissez vos propres seuils critiques et escalades pour être alerté lorsque les relevés sortent des plages spécifiques. Ensuite, utilisez l'historique des alertes pour les capteurs actifs et archivés afin de trouver des alertes en direct et passées sur une période qui vous intéresse. Cela vous permet d'analyser les schémas et les tendances des alertes des capteurs au fil du temps et de planifier la maintenance de votre équipement. Vous pouvez également créer une action d'alerte de capteur pour spécifier ce qui doit être fait lorsqu'un capteur transmet un relevé inhabituel.
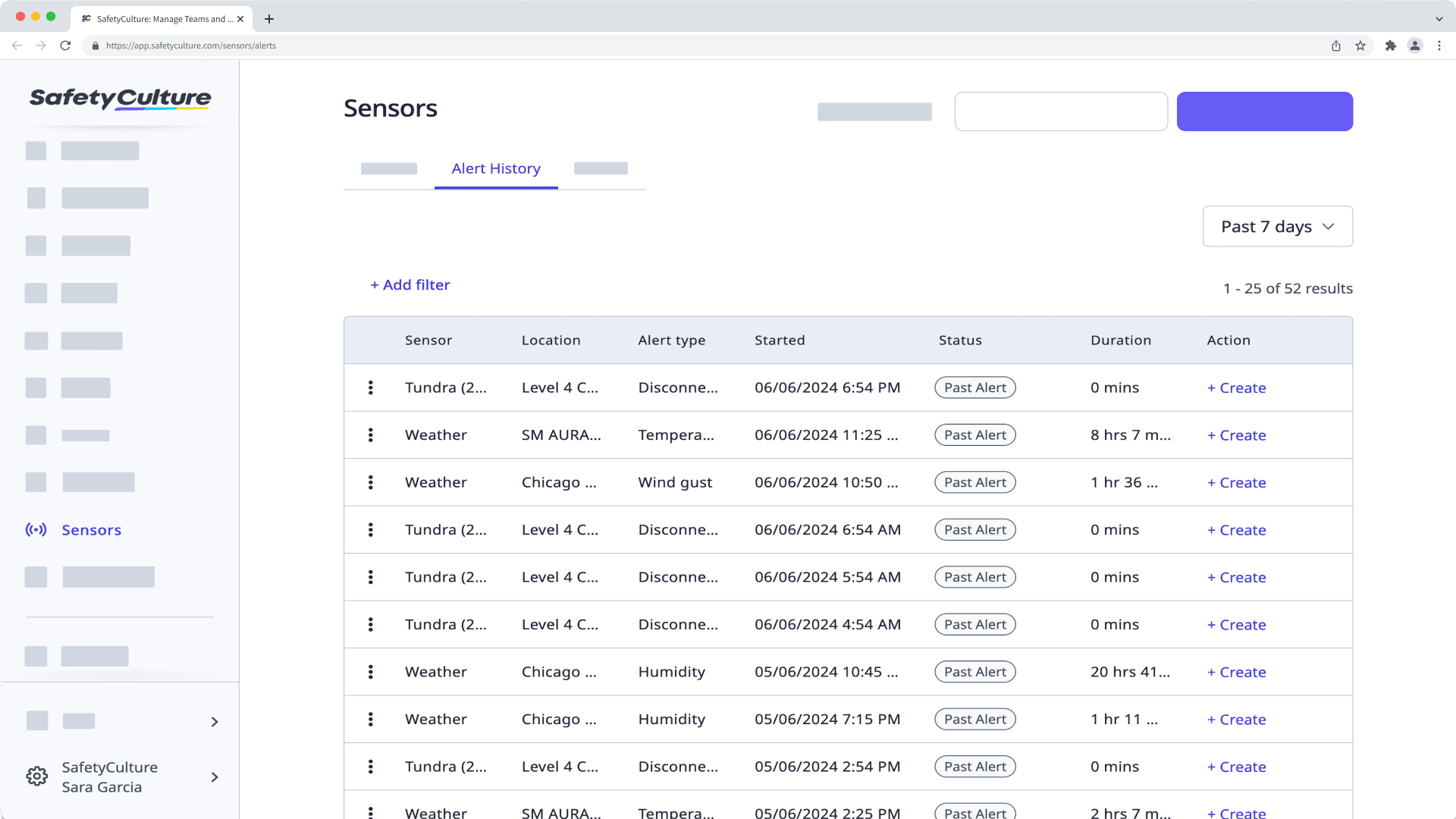
Vous ne pouvez afficher les alertes qu'à partir d'une plage de dates spécifique. Vous pouvez retracer vos alertes manuellement à l'aide de l'option Plage personnalisée.
Afficher l'historique des alertes
Sélectionnez Capteurs dans le menu à gauche.
Sélectionnez Historique des alertes dans l'onglet situé en haut de la page.
Cliquez sur le sélecteur de date à droite et sélectionnez l'une des options suivantes :
Dernières 4 heures
Dernières 24 heures
Derniers 7 jours
Derniers 28 jours
Plage personnalisée
Ouvrez l'application portable.
Appuyez sur
Plus en bas à droite de votre écran.
Sélectionnez Capteurs dans la liste des options.
Appuyez sur Historique des alertes en haut de votre écran.
Appuyez sur le sélecteur de date sur le côté droit, et sélectionnez l'une des options suivantes :
Dernières 4 heures
Dernières 24 heures
Derniers 7 jours
Derniers 28 jours
Plage personnalisée
Afficher l'historique des alertes d'un capteur
Sélectionnez Capteurs dans le menu à gauche.
Sélectionnez Capteurs dans l'onglet situé en haut de la page.
Cliquez sur le capteur dont vous souhaitez afficher l'historique des alertes.
Dans l'onglet Détails du capteur, accédez à la section "Historique des alertes".
Cliquez sur le sélecteur de date à droite et sélectionnez l'une des options suivantes :
Dernières 4 heures
Dernières 24 heures
Derniers 7 jours
Derniers 28 jours
Plage personnalisée
Ouvrez l'application portable.
Appuyez sur
Plus en bas à droite de votre écran.
Sélectionnez Capteurs dans la liste des options.
Appuyez sur Capteurs en haut de votre écran.
Sélectionnez l'onglet Archiver en haut de la page.
Dans la section « Historique des alertes », cliquez sur le sélecteur de date à droite et sélectionnez l'une des options suivantes :
Dans l'onglet Détails du capteur, accédez à la section "Historique des alertes".
Appuyez sur le sélecteur de date sur le côté droit, et sélectionnez l'une des options suivantes :
Dernières 4 heures
Dernières 24 heures
Derniers 7 jours
Derniers 28 jours
Plage personnalisée
Afficher l'historique des alertes d'un capteur archivé
Sélectionnez Capteurs dans le menu à gauche.
Sélectionnez Archiver dans l'onglet situé en haut de la page.
Cliquez sur le capteur dont vous souhaitez afficher l'historique des alertes.
Dans la section « Historique des alertes », cliquez sur le sélecteur de date à droite et sélectionnez l'une des options suivantes :
Dernières 4 heures
Dernières 24 heures
Derniers 7 jours
Derniers 28 jours
Plage personnalisée
Ouvrez l'application portable.
Appuyez sur
Plus en bas à droite de votre écran.
Sélectionnez Capteurs dans la liste des options.
Appuyez sur Archiver en haut de votre écran.
Dans la section « Historique des alertes », cliquez sur le sélecteur de date à droite et sélectionnez l'une des options suivantes :
Dans la section « Historique des alertes », cliquez sur le sélecteur de date à droite et sélectionnez l'une des options suivantes :
Dernières 4 heures
Dernières 24 heures
Derniers 7 jours
Derniers 28 jours
Plage personnalisée
Cette page vous a-t-elle été utile?
Merci pour votre commentaire.