- Utiliser SafetyCulture
- Actifs
- Ajouter ou lier des documents et des images aux actifs
Ajouter ou lier des documents et des images aux actifs
Apprenez à ajouter ou à lier des documents et des images à des actifs via l'application Web et l'application portable afin de permettre à votre équipe d'accéder rapidement à des manuels, des dossiers et des photos en un seul endroit.Quelle est la différence entre ajouter et lier des documents ou des images ?
Que vous ajoutiez ou liez des documents ou des images à des actifs, vous fournissez aux équipes des informations supplémentaires que les champs de texte seuls ne peuvent pas contenir. Les manuels, certificats, historiques d'entretien et autres documents similaires permettent de dresser un affichage complet du cycle de vie d'un actif et facilitent les décisions relatives à son utilisation, sa remise à neuf et son remplacement.
Vous pouvez soit ajouter des documents ou des images directement à l'actif, où ils restent indépendants, soit lier des fichiers existants à partir de la fonctionnalité Documents, où les mises à jour sont répercutées partout où le fichier est lié.
Moyens d'ajouter ou de lier des documents et des images
Le tableau suivant indique où chaque méthode est disponible, quels types de fichiers sont pris en charge et où les fichiers sont stockés.
Où | Ce que vous pouvez faire | Types de fichiers | Position de stockage |
|---|---|---|---|
Onglet Documents dans le profil de l'actif | Importez des fichiers depuis votre appareil ou liez des fichiers déjà stockés dans Documents. | Importations : JPEG, PNG et PDF • Liens : JPEG, PNG, PDF, DOC, DOCX, XLS, XLSX, et WEBP | • Les fichiers importés restent dans les Actifs. Les fichiers liés restent dans Documents et sont mis à jour partout où ils sont liés. |
Onglet Images dans le profil de l'actif | Importez des images à partir de votre appareil. Les liens ne sont pas pris en charge. | JPEG et PNG | Les images importées restent dans les Actifs. |
Listes d'actifs | Liez un fichier de Documents à plusieurs actifs. | JPEG, PNG, PDF, DOC, DOCX, XLS, XLSX, et WEBP | Les fichiers liés restent dans Documents et sont mis à jour partout où ils sont liés. |
Si vous disposez de codes QR d'actifs, importez-les dans les profils d'actifs afin de les retrouver facilement par la suite. Vous pouvez les imprimer pour les utiliser sur site, où la numérisation du code vous redirige directement vers le profil de l'actif et remplit automatiquement les détails de l'actif et du site pour les inspections ou les actions.
Ajouter des documents ou des images à des actifs
Select
Actifs from the menu on the left-hand side.
You can choose how you want to view your assets by selecting
Tableau,
Galerie, or
Carte on the upper-right of the page. You can also filter by type or site.
Search and select the asset.
In Vue d'ensemble, drag your files to the "Documents" section or click parcourir to select files.
Alternatively, click Documents at the center of the page.
Click
Ajouter on the right-hand side of the page.
In the pop-up window, click
Télécharger.
Drag your files or click Parcourir to select files.
Sélectionnez
Actifs dans le menu à gauche.
Changez la façon dont vous affichez vos actifs en sélectionnant
Tableau,
Galerie, ou
Carte , en haut à droite de la page. Vous pouvez également filtrer par type ou par site.
Recherchez et sélectionnez l'actif.
Dans Vue d'ensemble, faites glisser vos images sur les « Images » ou cliquez sur parcourir pour sélectionner les images.
Vous pouvez également cliquer sur le chiffre Images au centre de la page.
Cliquez sur
Ajouterà droite de la page.
Dans la fenêtre contextuelle, faites glisser vos fichiers ou cliquez sur parcourir pour sélectionner des images.
Open the mobile app.
Tap
Plus at the lower-right corner of your screen.
Select
Actifs from the list of options.
Filter your assets by type or site or search for the asset you want to add a document or image to.
Tap the asset.
Tap
and select any of the following options:
To take a photo: Tap
Prendre une photo and proceed accordingly. Tap Terminé at the upper-right of your screen.
To upload an image: Tap
Sélectionner les images, select your images, and tap Ajouter at the upper-right of your screen.
To attach a document: Tap
Sélectionner le PDF and proceed accordingly.
Vous pouvez uniquement lier des fichiers de la fonctionnalité Documents à vos actifs via l'application Web.
Lier des fichiers à un actif
1.
Lier un fichier à plusieurs actifs
Sélectionnez
Actifsdans le menu à gauche.
Sélectionnez les actifs auxquels vous souhaitez associer des fichiers.
Pour sélectionner plusieurs actifs dans la liste des actifs, cliquez sur
à gauche des actifs.
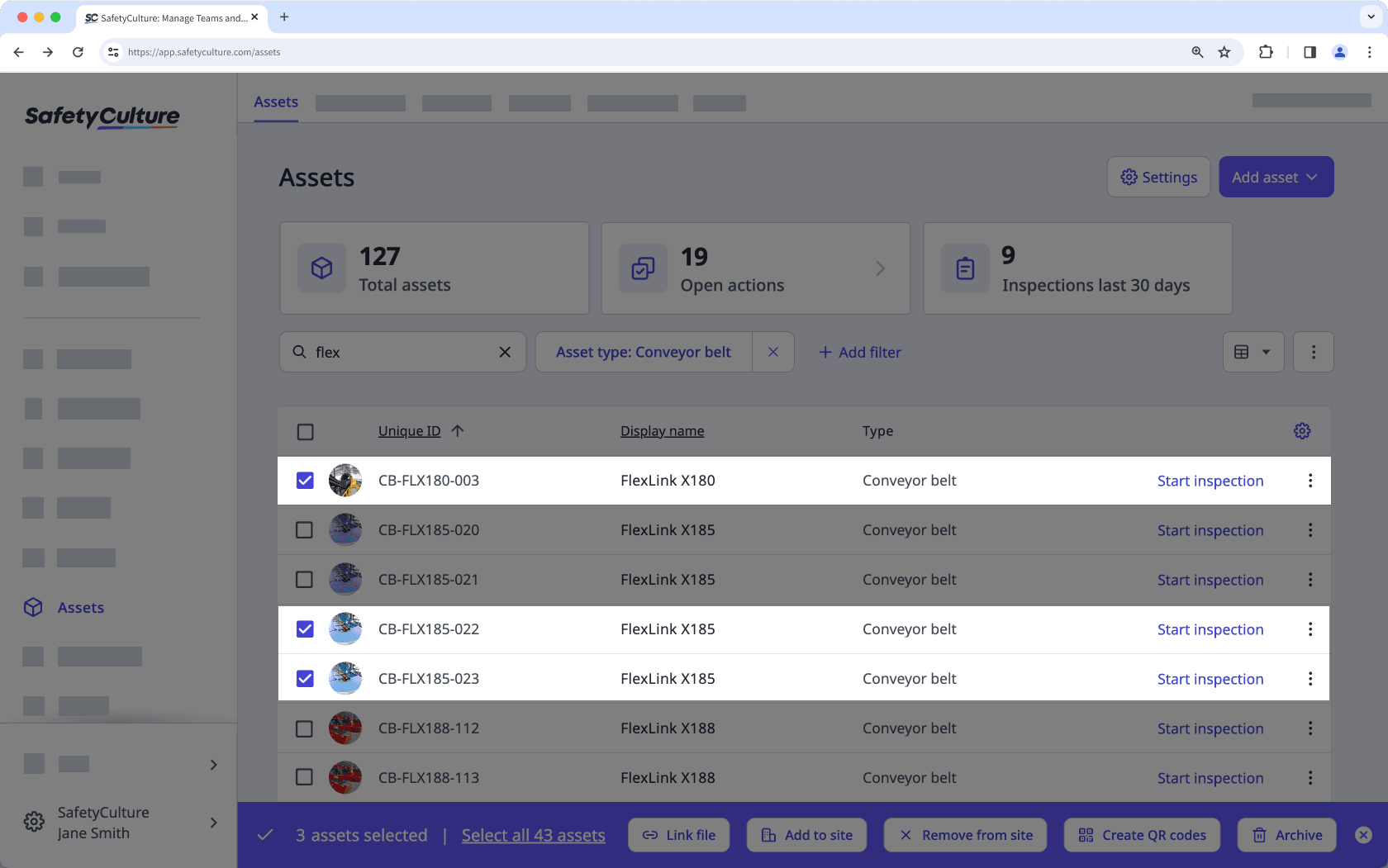
Pour sélectionner tous les actifs visibles dans la liste des actifs, cliquez sur
dans l'en-tête du tableau.
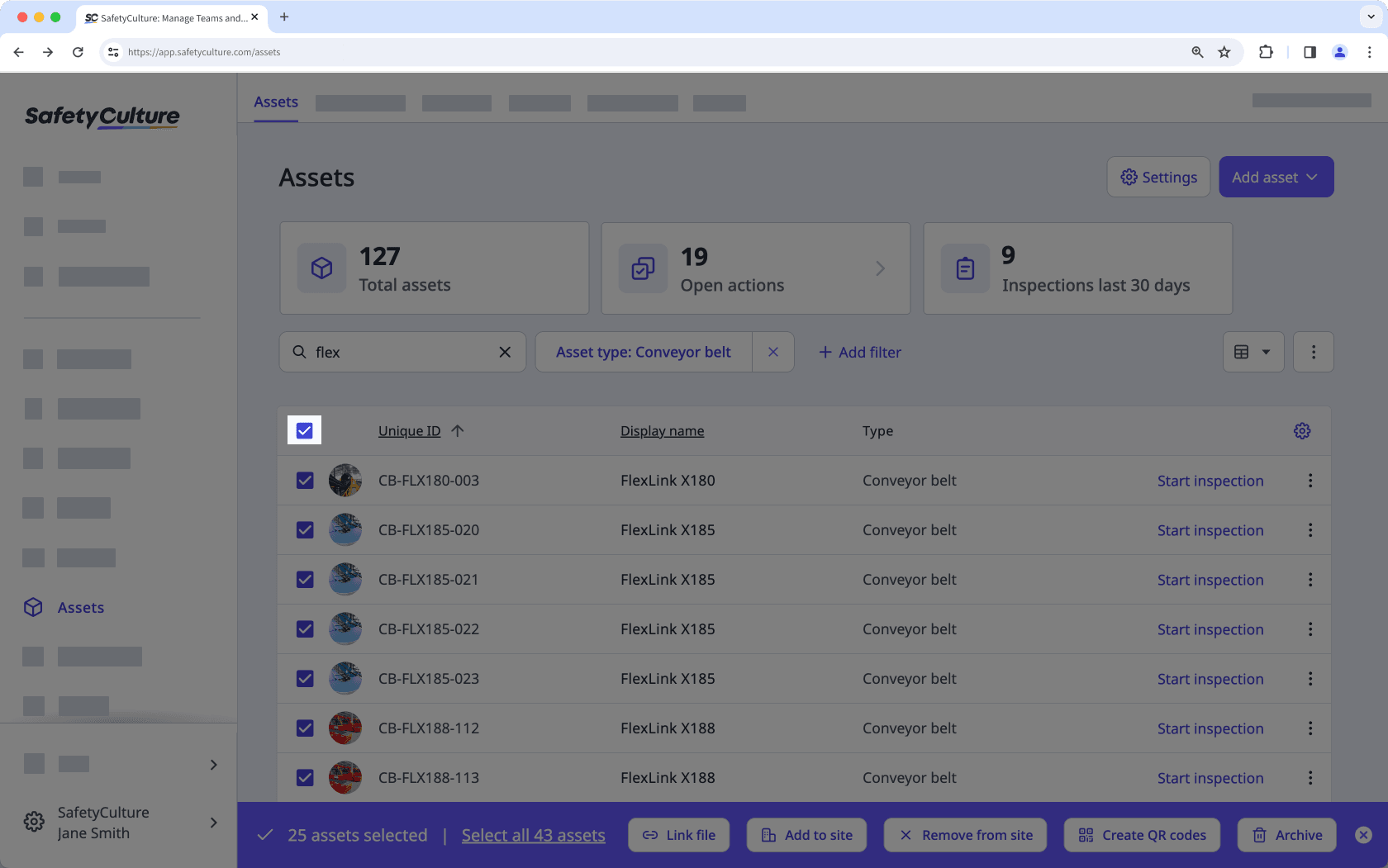
Si vous souhaitez inclure tous les actifs dans la liste, cliquez sur Sélectionner tous les actifs en bas de la page.
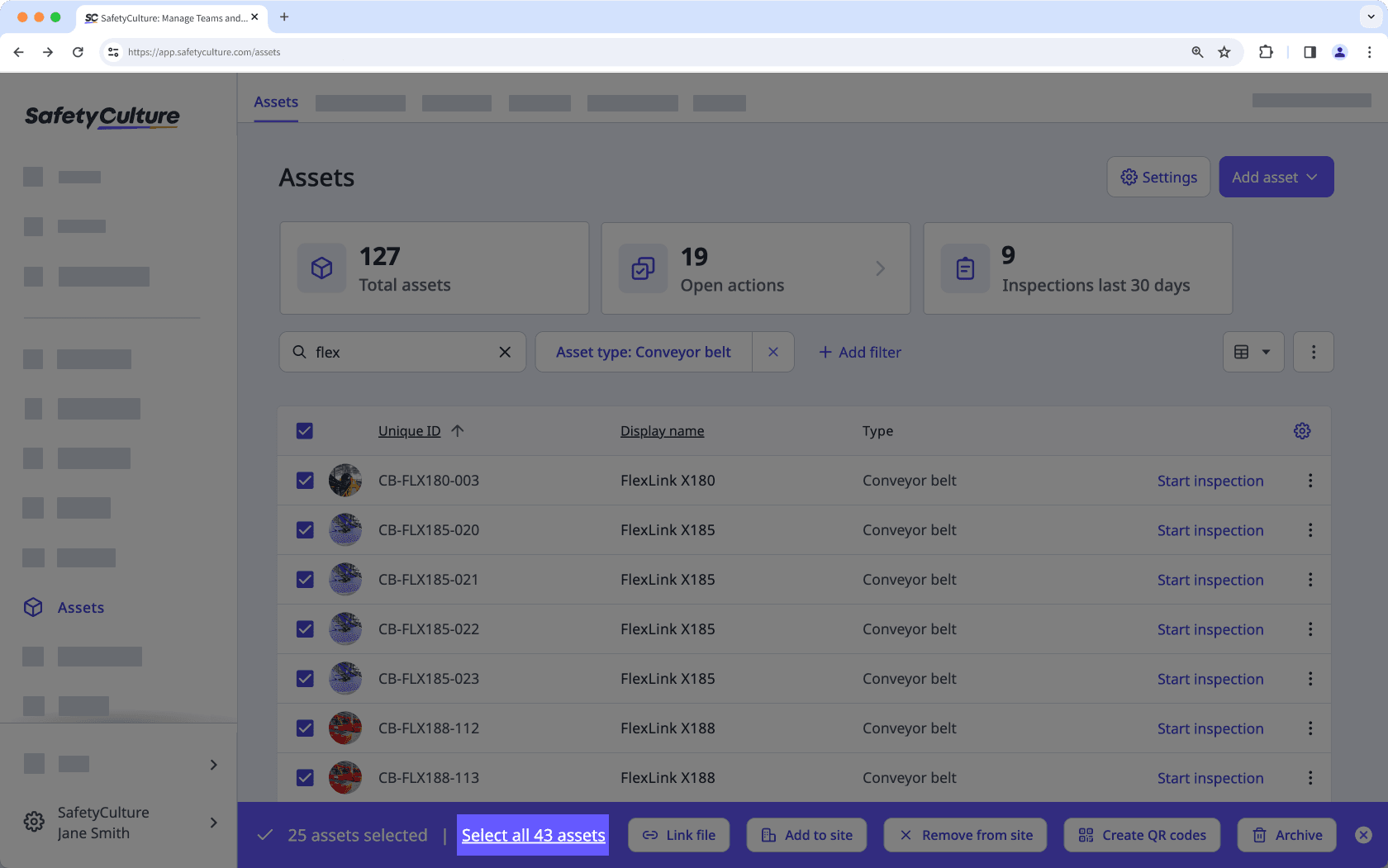
Cliquez sur Lier fichier en bas de la page.
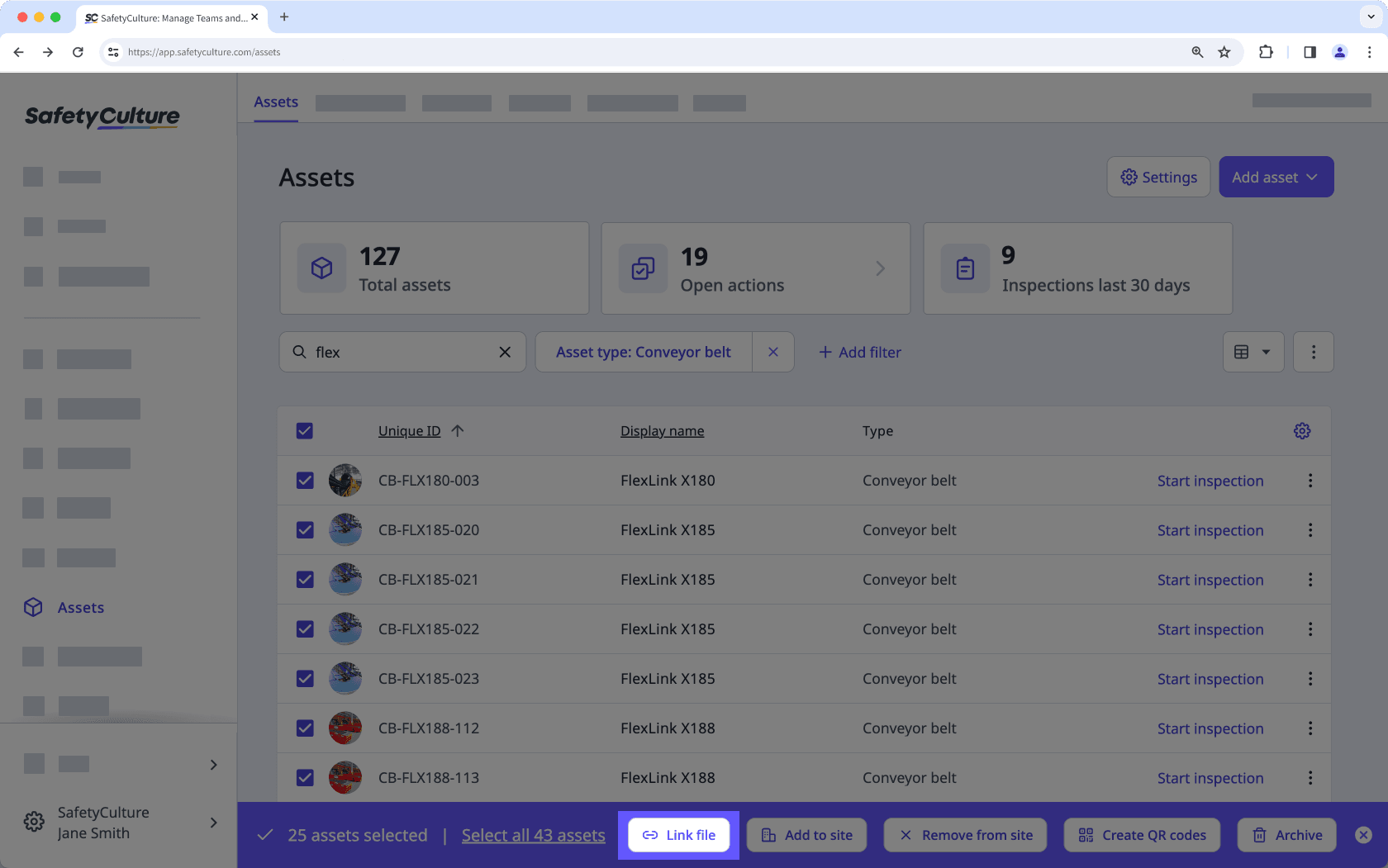
Dans la fenêtre contextuelle, sélectionnez un fichier et cliquez sur .
Cette page vous a-t-elle été utile?
Merci pour votre commentaire.