- Utiliser SafetyCulture
- Capteurs
- Configurez et connectez la passerelle Ethernet et Wi-Fi via le Wi-Fi
Configurez et connectez la passerelle Ethernet et Wi-Fi via le Wi-Fi
Apprenez à configurer et à connecter la passerelle Ethernet & Wi-Fi avec le Wi-Fi.Quelles sont les différences entre les passerelles Ethernet et Wi-Fi ?
La principale différence entre les passerelles Ethernet et Wi-Fi réside dans leur mode de connexion à votre réseau. L'Ethernet utilise une connexion filaire pour une fiabilité et des performances maximales, tandis que le Wi-Fi se connecte sans fil pour une plus grande flexibilité et une configuration plus facile. Les passerelles Ethernet sont mieux adaptées aux environnements fixes où la disponibilité et la cohérence des données sont essentielles, tandis que les passerelles Wi-Fi fonctionnent bien dans les endroits où le câblage est difficile ou où la mobilité est nécessaire. En prenant en charge les deux options, les passerelles garantissent que vos capteurs restent connectés et que vos données restent précises, quel que soit l'environnement.
Configurez et connectez la passerelle Ethernet et Wi-Fi via le Wi-Fi
Connectez la passerelle à une source d'alimentation pour qu'elle s'allume automatiquement.
Ajoutez votre passerelle en suivant la première étape du guide.
Une fois la passerelle ajoutée, elle apparaît dans l'onglet Capteurs. Elle n'apparaîtra pas comme « connectée » car elle nécessite encore une connexion Wi-Fi.
Déconnectez votre ordinateur de son réseau Wi-Fi actuel.
Ouvrez les paramètres réseau sur votre ordinateur et créez un nouveau réseau Wi-Fi.
Retournez la passerelle et entrez les informations suivantes pour terminer la configuration du réseau Wi-Fi :
Réseau Nom : SSID de la passerelle
Sécurité Type : WPA2/WPA3 personnel
Sécurité Clé : mot de passe de la passerelle

Connectez-vous au nouveau réseau que vous avez créé.
Ouvrez un navigateur web et entrez « 192.168.55.1 » dans la barre d'adresse.
Entrez les détails ci-dessous pour vous connecter.
Nom d'utilisateur : administrateur
Mot de passe : situé au bas de la passerelle (mot de passe de la passerelle)
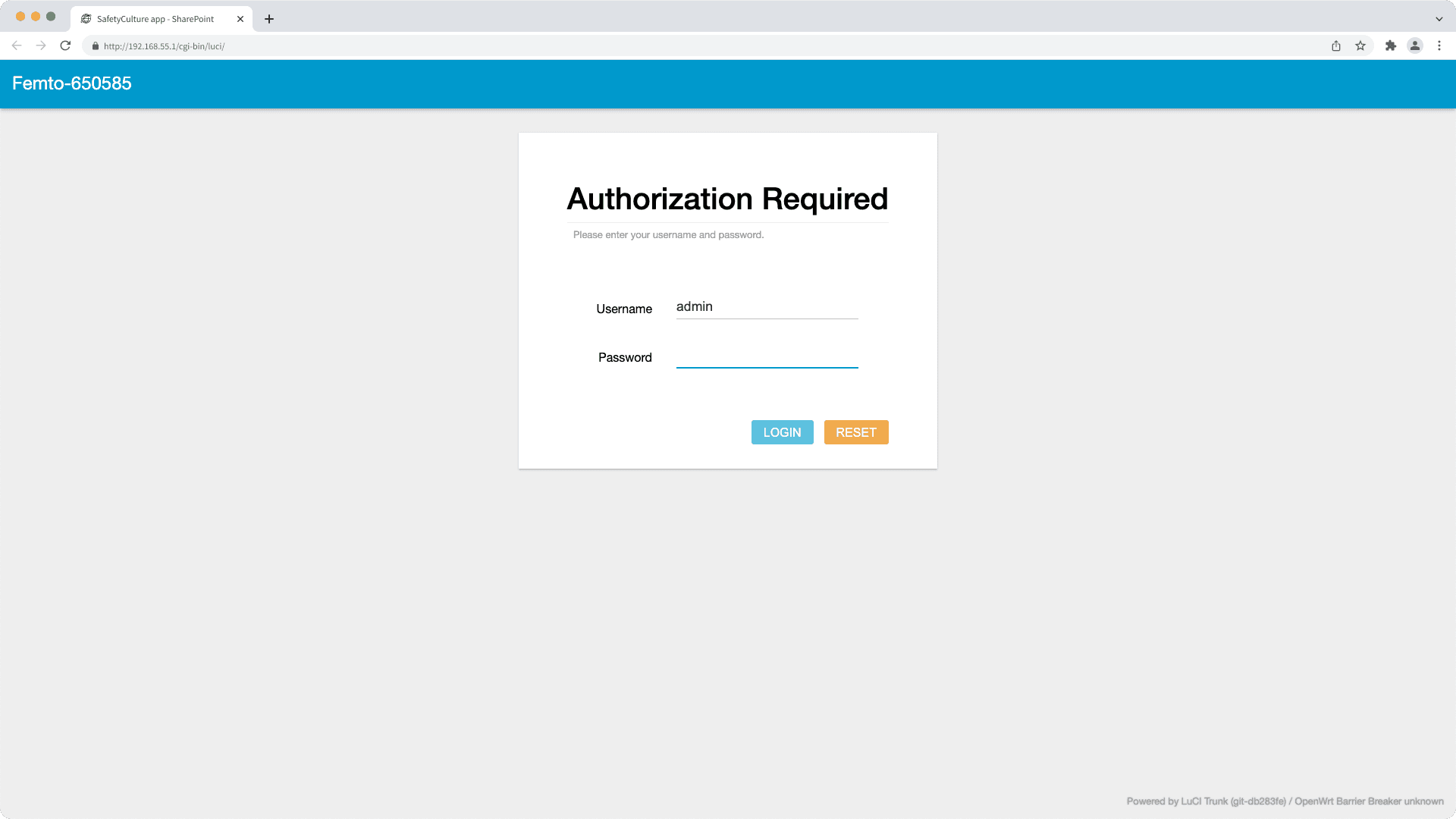
Cliquez sur Réseau sur le côté gauche de la page, puis cliquez sur Réseau.
Cliquez sur l'onglet Extenseur sans fil en haut de la page, puis changez le « mode extenseur » en « Activé ».
Cliquez sur SCANNER, puis sur le menu déroulant « Sélectionner un ». SCANNER
Sélectionnez le réseau Wi-Fi auquel vous souhaitez que la passerelle soit connectée, puis saisissez le mot de passe Wi-Fi dans le champ « Clé » et cliquez sur ENREGISTRER en bas à droite de la page. L'icône « Enregistrer et redémarrer le sans fil » continuera à tourner en boucle, n'attendez pas qu'elle s'arrête. ENREGISTRER
Cette opération réinitialise la passerelle. Sur la passerelle, le voyant d'alimentation s'allume en rouge et le reste s'allume en vert.
Attendez une à trois minutes et reconnectez votre ordinateur au réseau Wi-Fi précédent.
Retournez à l'onglet Capteurs et rafraîchissez la page.
Vérifiez le statut de la connexion de la passerelle.
Si vous ne trouvez pas le mot de passe sur la passerelle, le mot de passe est a7z4GBxxxx, "xxxx" étant les 4 derniers chiffres de l'EUI. Par exemple :
EUI: 00005813d33e4a37
Mot de passe: a7z4GB4a37
Cette page vous a-t-elle été utile?
Merci pour votre commentaire.