- Utiliser SafetyCulture
- Actions
- Gérer les types et les champs d'action
Gérer les types et les champs d'action
Comment gérer les champs et les types d'action via l'application Web.Que puis-je faire avec les types d'actions et les champs de détail ?
Grâce aux types d'actions et aux champs de détail, vous pouvez adapter vos actions aux besoins spécifiques de votre organisation. La création de types d'action personnalisés vous permet de conserver votre structure d'information dans chaque action et de définir différentes catégories de tâches, chacune ayant ses propres exigences.
Par exemple, une action de type « Commande de travail » peut nécessiter des détails spécifiques, tandis qu'une action de type « Action corrective » peut exiger des informations différentes. De plus, pour garantir que les détails ne soient mis à jour que par les membres autorisés de l'équipe, vous pouvez contrôler quels utilisateurs peuvent modifier les champs dans chaque action, assurant ainsi l'intégrité des données et l'efficacité opérationnelle.
Par défaut, les utilisateurs ayant Autorisation « outrepasser l'autorisation : gérer toutes les données » ont un accès complet aux actions de votre organisation ce qui signifie qu'ils peuvent modifier les champs, mettre à jour les statuts et supprimer les actions.
Gérer les types personnalisés
Select
Actions from the menu on the left-hand side.
Click
Paramètres on the upper-right of the page.
Under the "Action types" section, manage your custom types accordingly.
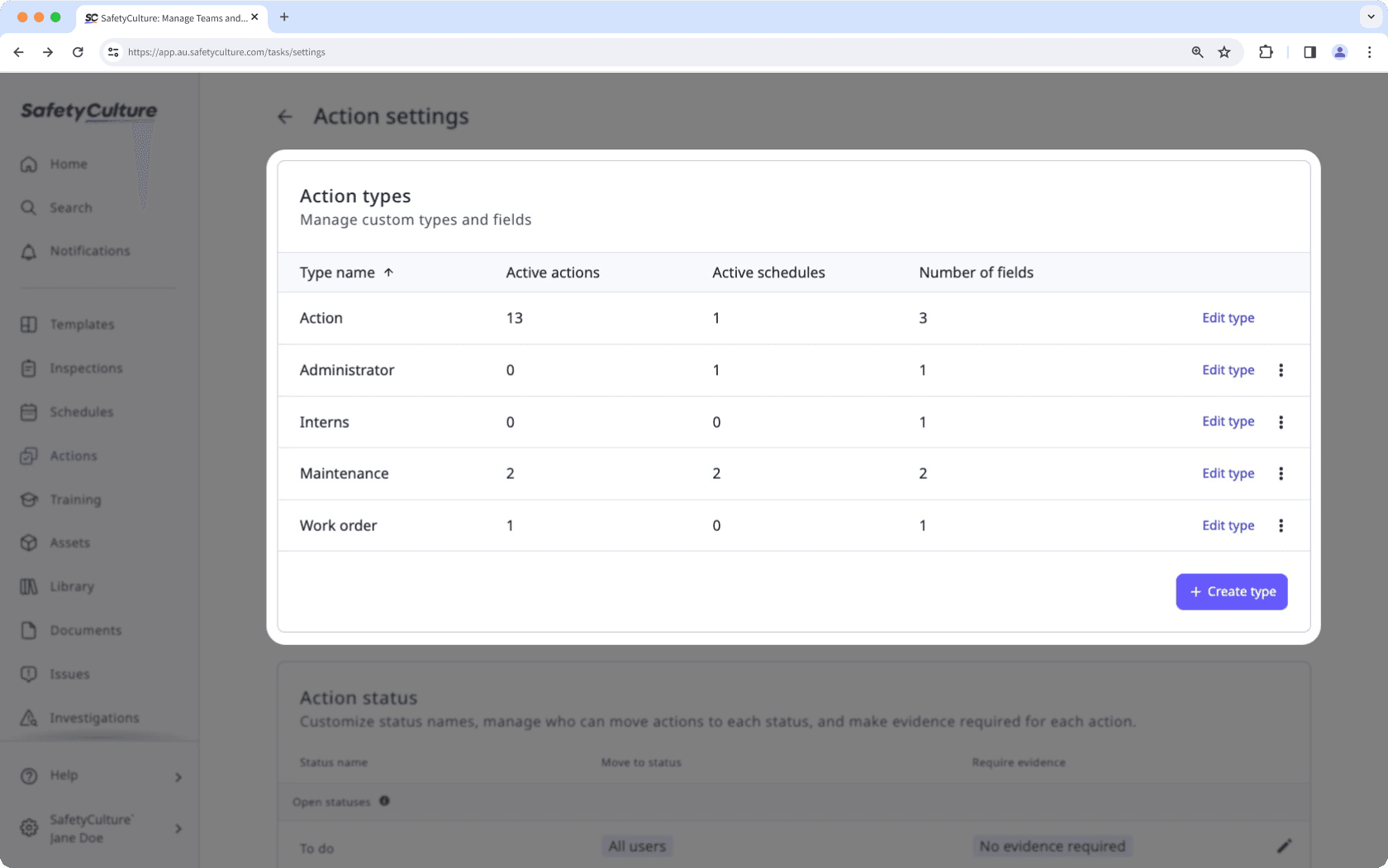
Create action type: Click
Créer un type on the lower-right of the section. Then, in the pop-up window, enter the type name, and click Créer un type.
Edit type: Click Modifier le type to manage the custom fields in each custom type.
Rename type: Click
, then click
Renommer le type. In the pop-up window, enter the new type name and select Renommer.
Delete type: Click
, then click
Supprimer un type. In the pop-up window, click Supprimer.
Gérer les champs personnalisés
Select
Actions from the menu on the left-hand side.
Click
Paramètres on the upper-right of the page.
Under the "Types" section, click Modifier le type.
On this page, manage your custom fields accordingly.
Create field: Click
Créer un champ at the lower-left of the page. Then in the pop-up window, enter the name of the field, select the type from the drop-down, and click Créer un champ.
Rename field: Click
, then click
Renommer le champ on the field's right-hand side. Then in the pop-up window, rename the field, and click Confirmer.
Reuse or remove an existing field: Click
to add or remove an existing field.
Delete field: Click
, then click
Supprimer le champ on the field's right-hand side. Then in the pop-up window, type "DELETE FIELD" and click Supprimer le champ.
Gérer la modification du champ détail
Sélectionnez
Actions dans le menu à gauche.
Cliquez sur
Paramètres en haut de la page.
Cliquez sur les champs.
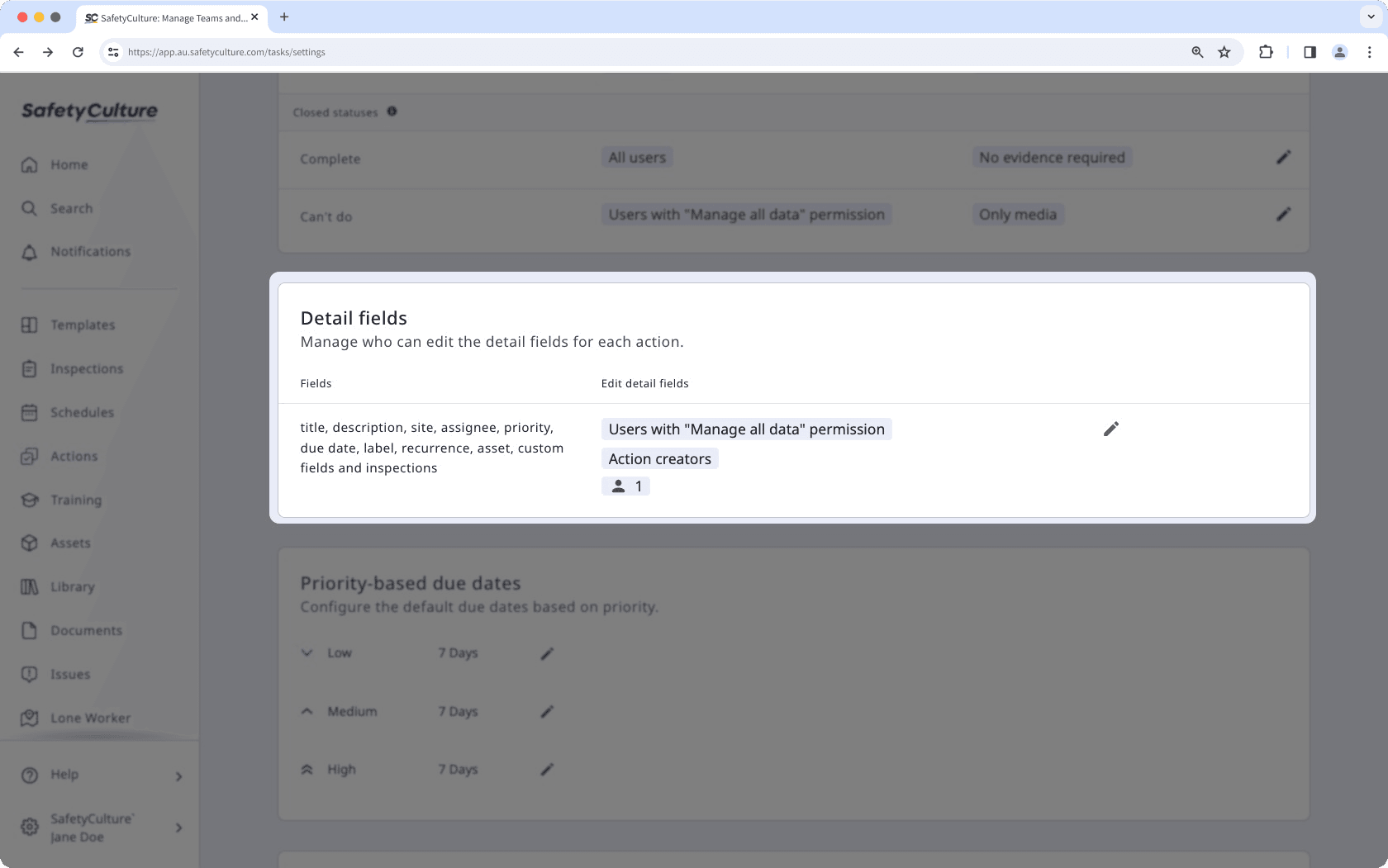
Dans le panneau latéral, choisissez qui peut déplacer les actions vers ce statut en sélectionnant soit Tous les utilisateurs ou Tous les utilisateurs.
Si vous avez sélectionné Restreint :
Cliquez sur le menu déroulant.
Cochez les cases correspondant aux utilisateurs ou aux groupes qui doivent avoir la possibilité de déplacer des actions vers ce statut.
Cliquez sur Terminé dans le menu déroulant.
Cliquez sur Terminé dans le panneau latéral.
Les utilisateurs qui ne sont pas autorisés à modifier les champs détaillés peuvent toujours commencer, poursuivre et afficher les inspections créées à partir des actions , à condition qu'ils disposent du niveau d'accès obligatoire pour les modèles et les inspections concernés.
Limitations
Vous pouvez ajouter jusqu'à 1000 types d'actions personnalisées pour votre organisation. Chaque type peut comporter jusqu'à 200 champs personnalisés, avec une limite de 2000 champs personnalisés pour l'ensemble de votre organisation.
Les noms des types et des champs personnalisés ont une limite maximale de 130 caractères.
Les champs de texte personnalisés peuvent contenir jusqu'à 1000 caractères.
Cette page vous a-t-elle été utile?
Merci pour votre commentaire.