- Utiliser SafetyCulture
- Inspections
- Filtrer et trier les inspections
Filtrer et trier les inspections
Comment filtrer et trier les inspections via l'application Web et l'application portable ?Vous aurez besoin
Les filtres et les ordres de tri que vous appliquez sur l'application Web et l'application portable resteront en place, même si vous naviguez entre les pages ou si vous vous déconnectez et vous reconnectez.
What inspection filters are available?
Filter | Description |
|---|---|
Access | Filter based on which inspections you have access to. You can select "Owned by me" to filter based on inspections you own, or "Shared with me" to filter based on which inspections you have at least "View" access level to. Filtering by access is only available on the web app. |
Template | Filter based on the template used to conduct inspections. You can only select multiple templates at a time on the web app. |
Template folders | Filter by templates used to conduct inspections based on the folder they're added to. Filtering by template folders is only available on the web app. |
Site | Filter by sites selected in inspections. Filtering inspections by levels, such as areas or regions, is unsupported. |
Asset | Filter by assets selected in inspections. |
Status | Filter by whether inspections are "In progress", "Pending approval", or "Completed". |
Conducted date | Filter by the selected conducted date range. |
Completed date | Filter by the selected completed date range. |
Conducted by | Filter inspections based on the user or group that started or last edited them. Selecting a group includes inspections from any user in that group. |
Approved by | Filter by the users or groups that approved the inspections. |
Filtrer les inspections
Sélectionnez
Inspections dans le menu à gauche.
Cliquez sur
Ajouter un filtre en haut à gauche de la liste et choisissez les filtres :
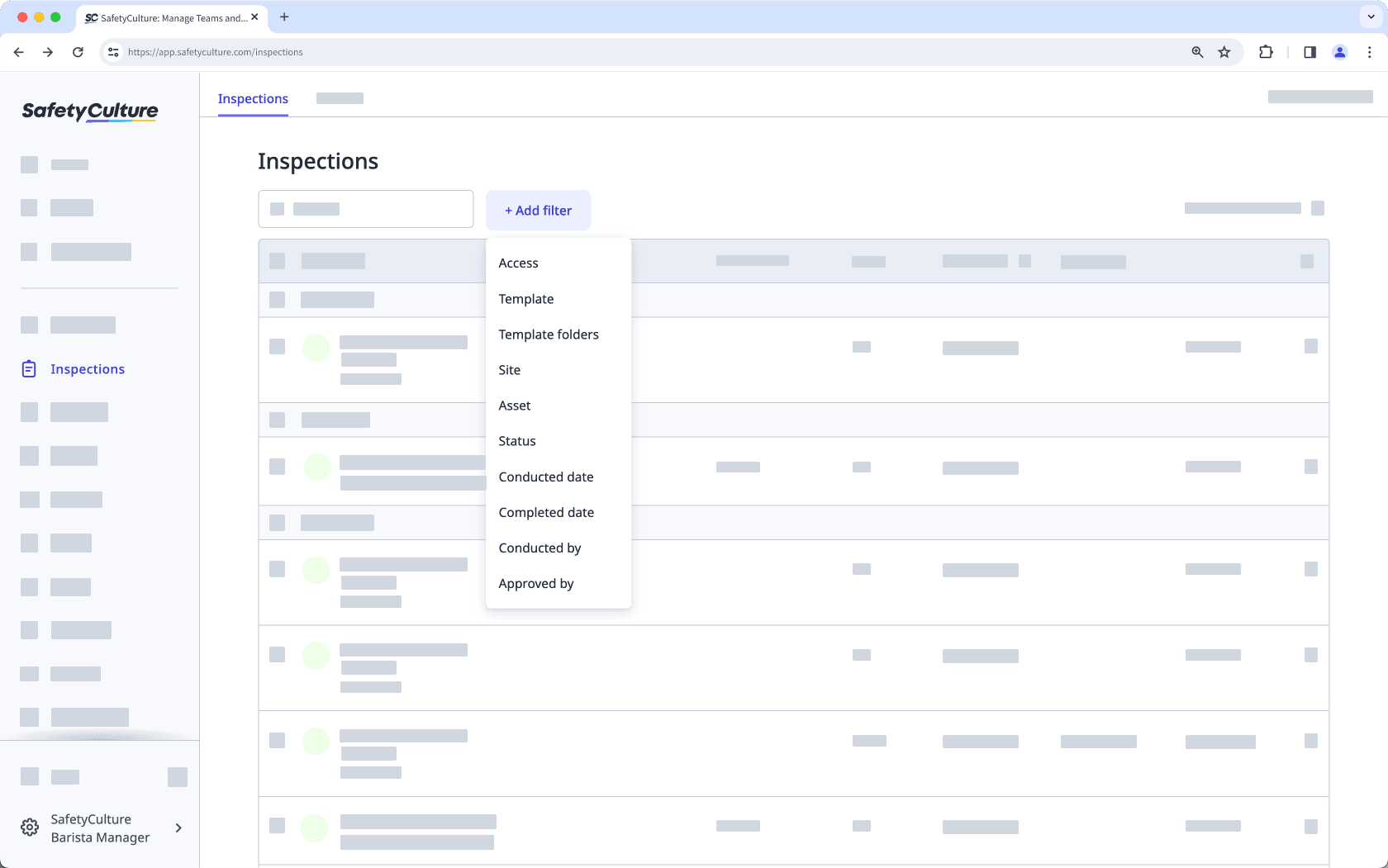
Une fois que vous avez sélectionné vos filtres, cliquez sur Terminé pour actualiser la liste et n'afficher que les inspections qui correspondent à vos filtres.
Pour affiner vos résultats, répétez l'étape 3 pour ajouter d'autres filtres, ou cliquez sur
sur les filtres existants pour les supprimer et recommencer.
Ouvrez l'application portable.
Appuyez sur
Inspectionsau bas de votre écran.
Sélectionnez l'onglet En cours et terminéesen haut de votre écran.
Appuyez sur
en haut à gauche de votre écran.
Sélectionnez l'une des options de filtrage.
Après avoir sélectionné les filtres appropriés, revenez à la liste des inspections.
Android : Appuyez sur
Retour en haut à gauche de votre écran.
iOS : Appuyez sur Terminé en haut à droite de votre écran.
Trier les inspections
Sélectionnez
Inspections dans le menu à gauche.
Trier à partir des en-têtes de colonne. Vous pouvez également cliquer sur la flèche pour trier la liste en fonction de l'option sélectionnée.
Inspection : Trier par titre de l'inspection. La flèche vers le bas trie les inspections qui commencent par des symboles et la flèche vers le haut trie les inspections qui n'ont aucun titre. Si vous effectuez un tri par
, les inspections seront triées par leur nom dans l'ordre suivant :
Pas de nom
Numéros
Par ordre alphabétique de A à Z
Symboles
Score : Trier par score d'inspection.
Trie à partir de l'inspection ayant le score le plus élevé, et
trie à partir de l'inspection ayant le score le plus bas.
Effectuées : Trier par date de début d'inspection.
Trie les inspections à partir de la date de début la plus récente, et
trie les inspections à partir de la date de début la plus ancienne.
Terminées : Trier par date d'achèvement d'inspection.
Trie les inspections à partir de la date d'achèvement la plus récente, et
trie à partir des inspections non terminées.
Répétez l'étape 3 pour trier votre liste dans des ordres différents.
Ouvrez l'application portable.
Appuyez sur Inspections en bas de votre écran.
Sélectionnez l'onglet En cours et terminées en haut de votre écran.
Appuyez sur l'icône en haut à droite de votre écran.
Sélectionnez parmi les options de filtre :
Nom : trier par titre d'inspection par ordre alphabétique de A à Z.
Inachevé : Trie à partir des inspections qui n'ont pas été terminées.
Dernière inspection : Trie à partir de l'inspection dont la date de début est la plus récente.
Score : Trie à partir de l'inspection ayant le score le plus élevé.
Répétez l'étape 4 pour trier votre liste dans des ordres différents.
Ouvrez l'application portable.
Appuyez sur
Inspections au bas de votre écran.
Sélectionnez l'onglet En cours et terminéesen haut de votre écran.
Appuyez sur
en haut à droite de votre écran.
Sélectionnez parmi les options de filtre :
Titre (A-Z) : trier par titre d'inspection par ordre alphabétique de A à Z.
Titre (Z-A) : trier par titre d'inspection par ordre alphabétique de Z à A.
Date réalisée (la plus récente) : Trie à partir de l'inspection la plus récente par date de début.
Date réalisée (la plus ancienne) : Trie à partir de l'inspection la plus ancienne par date de début.
Score % (élevé à faible) : Trie à partir de l'inspection ayant le score le plus élevé.
Score % (faible à élevé) : Trie à partir de l'inspection ayant le score le plus faible.
Répétez l'étape 4 pour trier votre liste dans des ordres différents.
Cette page vous a-t-elle été utile?
Merci pour votre commentaire.