Afficher les performances des inspections dans Données analytiques
Comment afficher et interagir avec les scores des inspections de votre organisation dans la fonctionnalité Données analytiques sur l'application Web ?Pourquoi visualiser les performances d'inspection dans Analyses de données ?
La performance des inspections permet de suivre le score que les utilisateurs ont obtenu pour chaque inspection. Cela vous permet de repérer les tendances au sein de votre organisation et de résoudre les observations qui pourraient être à l'origine des mauvais scores.
Les données affichées dans Données analytiques dépendent des données auxquelles vous avez accès dans SafetyCulture et le type de tableau de bord que vous utilisez si vous êtes sur la nouvelle version de Données analytiques. Découvrez comment vous donner un accès aux inspections ou vous attribuer l'autorisation d'« accès aux données » pour avoir une visibilité sur tous les modèles et toutes les inspections dans votre organisation.
Comment fonctionne le score dans les Données analytiques ?
Le score moyen dans les données analytiques est calculé en additionnant tous les pourcentages de score, puis en les divisant par le nombre d'inspections.
Par exemple, si vous avez 4 inspections avec des scores de 90 %, 100 %, 95 % et 100 %, le score moyen est calculé comme suit :
(90+100+95+100)/4 = 96,25 %
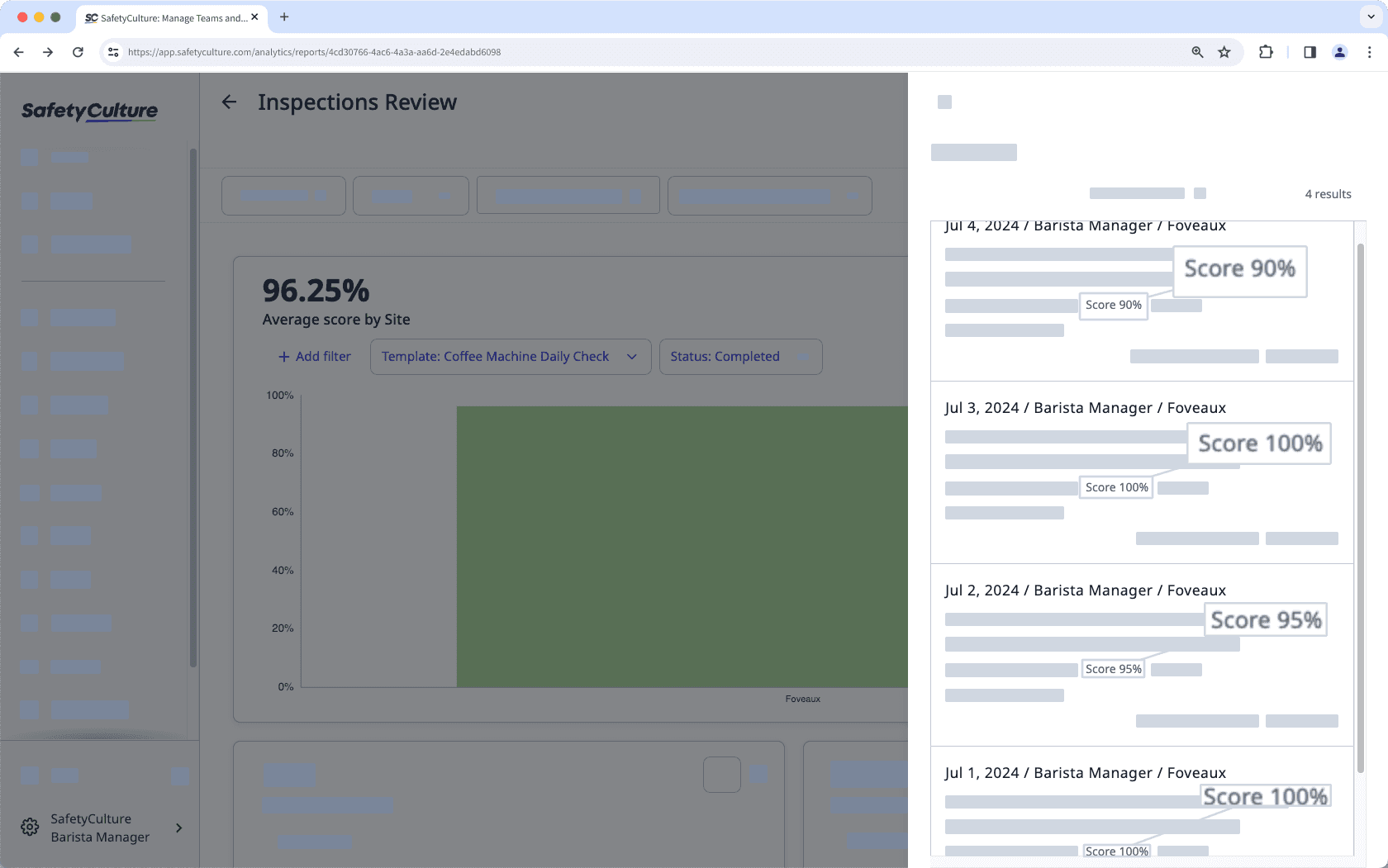
Vous devez configurer le score dans vos modèles pour capturer et suivre les scores des questions ou des éléments dans votre organisation.
Afficher les résultats de l'inspection
Select
Données analytiques from the menu on the left-hand side.
Click
Ajouter un graphique on the upper-right of the page, and select
Ajouter un graphique personnalisé.
In the chart builder, configure the chart as follows:
Data type: Select
Inspections from the upper-right of the page.
Metric: Select Score moyen from the dropdown.
Configure your chart accordingly.
Click Enregistrer le graphique on the upper-right of the page to save the changes to the chart.
Click Enregistrer on the upper-right of the page to save the changes to your dashboard.
Vous pouvez suivre les scores d'inspection à travers les pages, les sections et les questions en utilisant le Type de graphique en tableau de la chronologie.
Cette page vous a-t-elle été utile?
Merci pour votre commentaire.