- Utiliser SafetyCulture
- Données analytiques
- Afficher la répartition des réponses des inspections dans Données analytiques
Afficher la répartition des réponses des inspections dans Données analytiques
Comment afficher une réponse d'inspection ou la répartition des réponses et interagir avec les données dans la fonctionnalité Données analytiques sur l'application Web ?
Nous disposons d'une ancienne et d'une nouvelle interface Données analytiques.
Cet article traite de l'ancienne interface Données analytiques. Assurez-vous que vous êtes dans l'ancienne interface en utilisant la bascule en haut à gauche de la page Données Analytiques.
Que sont les répartitions d'inspections dans Analyses de données ?
Les ventilations d'inspection montrent en détail les réponses aux inspections de chaque modèle. Cela vous permet de voir combien de fois les réponses ont été sélectionnées pour chaque question, mais aussi de dresser la liste des réponses suite aux inspections pour chaque réponse.
The data shown in Analytics is dependent on the data you have access to in SafetyCulture. Learn how to give yourself inspection access or assign yourself Autorisation « outrepasser l'autorisation : afficher toutes les données » for visibility over all templates and inspections in your organization.
Afficher la répartition des réponses aux inspections
Sélectionnez Données analytiques dans le menu à gauche.
Appliquez vos filtres et sélectionnez l'onglet Réponses en haut de la page.
Sur cette page, vous pouvez voir un tableau listant les modèles disponibles. Chacun affiche le nombre total d'inspections effectuées, le score moyen en pourcentage et la durée moyenne de l'inspection. Si vous avez besoin de ce tableau à des fins de rapports, vous pouvez l'exporter sous forme de fichier CSV en cliquant sur Exporter en haut à droite de la page et en sélectionnant Exporter.
Cliquez sur le modèle, puis sur Afficher les réponses en haut à droite de la page.
Sur cette page, vous verrez un tableau répertoriant toutes les questions ou tous les éléments pris en charge dans le modèle sélectionné. Pour en savoir plus sur ce tableau et sur la manière dont vous pouvez interagir avec les données qu'il contient, voir ci-dessous.
If you delete a question from a template, creating the same question afterward won't link it to the previous question in any way. In addition, you won't be able to efficiently track the response frequency for that question using inspection breakdowns in Analytics.
Tableau et champs de données
Champs | Description |
|---|---|
Page | Par défaut, la ventilation des réponses de la première page d'inspection est affichée. Vous pouvez passer d'une page à l'autre en cliquant sur le menu déroulant en haut à gauche du tableau et en sélectionnant la page à laquelle vous souhaitez accéder, ou en naviguant vers les pages suivantes et précédentes en haut à droite du tableau. |
Éléments | Cette colonne indique les noms de page, de section et de question dans le modèle. |
Réponses | Cliquez sur une question pour afficher ses réponses en détail. Cette colonne indique les étiquettes des réponses qui ont été fournies à la question. |
Total de l'utilisation | Cliquez sur une question pour afficher ses réponses en détail. Cette colonne indique le nombre de fois qu'une réponse a été utilisée pour répondre à la question. |
Utilisation % pourcentage | Cliquez sur une question pour afficher ses réponses en détail. Cette colonne indique le nombre de fois qu'une réponse a été utilisée pour répondre à la question, sous forme de pourcentage. |
Score | Cette colonne indique le score moyen obtenu pour cette question sous forme de pourcentage. Cliquez sur la question pour voir l'impact de chaque réponse sur le score moyen. |
Afficher les inspections | Si vous souhaitez afficher les inspections qui ont fourni une réponse particulière à une question, cliquez sur la question pour voir ses réponses en détail et cliquez sur cette réponse spécifique. Vous obtiendrez alors une liste de toutes les inspections concernées, que vous pouvez exporter via l'option Exporter en haut à droite de la page. |
Dans l'exemple ci-dessous, la réponse « Réussite » a été donnée 2 fois sur 3, ce qui donne un pourcentage d'utilisation de 66,67 %. Comme sa valeur de score est de 1, cela a également donné un score moyen de 66,67 % pour toutes les inspections où la question a été traitée en utilisant la réponse « Réussite ».
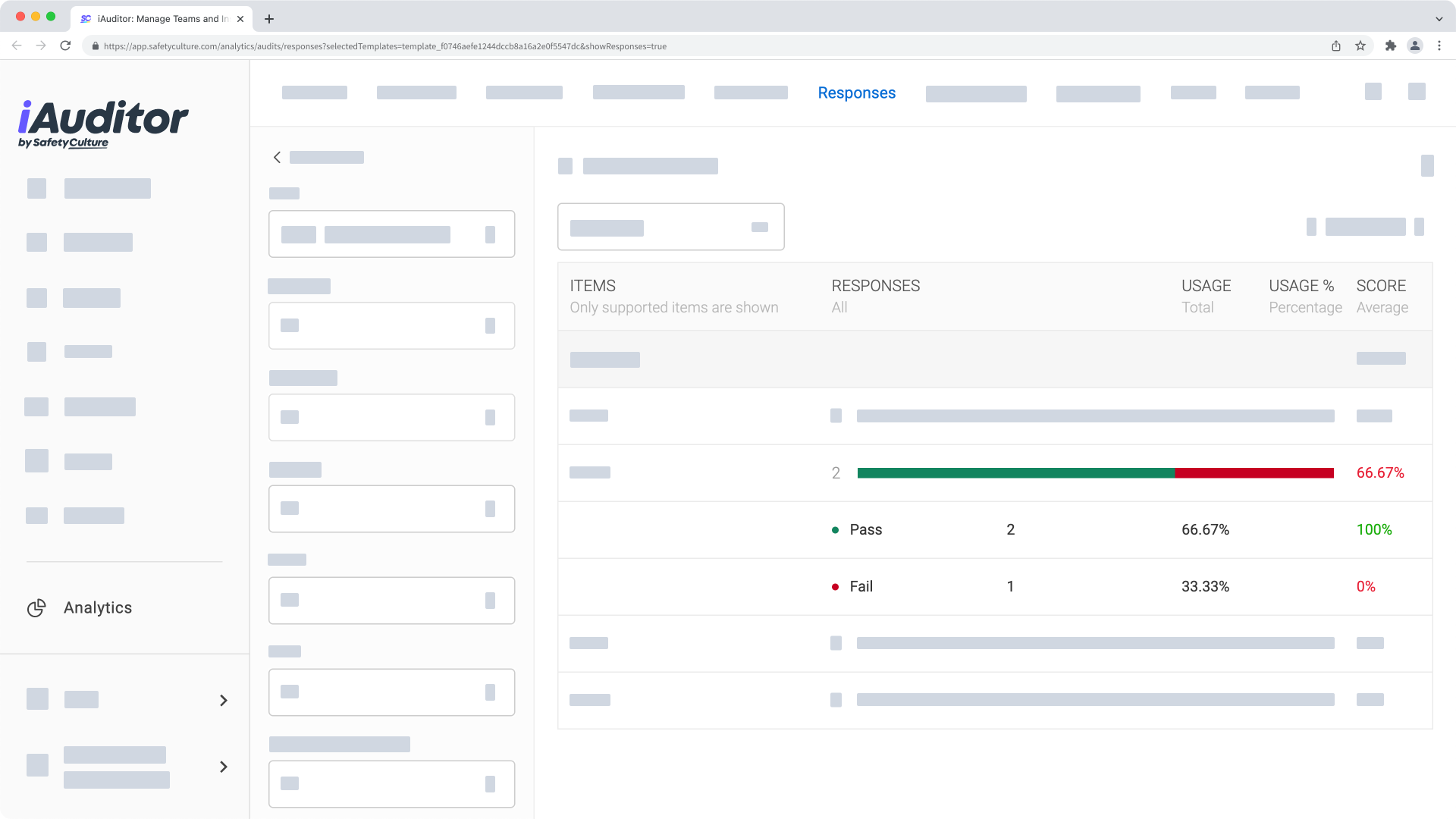
Cette page vous a-t-elle été utile?
Merci pour votre commentaire.