- Intégrations
- Power Automate
- Power Automate : expressions avec les données d'inspection SafetyCulture
Power Automate : expressions avec les données d'inspection SafetyCulture
Découvrez certaines expressions Power Automate que vous pouvez utiliser pour exporter les données d'inspection SafetyCulture.
Que sont les expressions dans Power Automate ?
Dans Power Automate, les expressions constituent une suite de fonctions fondamentales conçues pour récupérer et manipuler des données. Elles vous permettent de créer des formules adaptées à vos besoins en matière de données. Ces expressions facilitent une série d'opérations, telles que la conversion de dates en temps universel coordonné (UTC) et l'amalgame de champs pour créer des chaînes de texte spécifiques.
Lors de l'intégration avec SafetyCulture, les expressions sont utilisées pour exporter et extraire les données d'inspection, telles que les réponses aux questions et autres métadonnées. Si vous souhaitez voir comment les expressions fonctionnent, consultez nos guides sur la création de flux qui exportent automatiquement les données d'inspection vers les listes SharePoint et Excel Online.
Si vous souhaitez en savoir plus sur les expressions de Power Automate, Microsoft propose un module de formation sur les notions fondamentales.
Comment fonctionnent les expressions lors de l'intégration avec SafetyCulture ?
Lorsqu'il s'agit d'exporter des données d'inspection à l'aide d'expressions Power Automate, les actions « Gamme de filtres » et « Composer » sont utilisées en combinaison pour exporter les réponses aux questions d'inspection.
Toutes les expressions contiennent des références aux noms des actions que vous créez dans un flux, comme l'expression corps('Obtenir_une_inspection_spécifique')['iéléments'] faisant référence à l'action « Obtenir une inspection spécifique ». Pour que vos expressions soient créées sans problème, évitez d'utiliser les symboles suivants dans les noms de vos actions, au cas où vous les renommeriez :
Chevron gauche : <
Chevron droit : >
Pourcentage :%
Ampersand: &
Backslash : \
Slash : /
Point d'interrogation :?
Veuillez noter que l'exportation de données à partir des types de questions d'inspection suivants n'est pas prise en charge :
Questions avec sections répétées.
Les questions à choix multiples pour lesquelles la fonction « sélection multiple » est activée.
Réseau de filtres
L'action "Filtre" du connecteur "Opérations de données" est utilisée pour spécifier la question dont les données de réponse doivent être exportées. Comme il est possible que vous créiez plusieurs gammes de filtres pour spécifier les différentes réponses aux questions que vous souhaitez exporter, nous vous recommandons de renommer chaque gamme de filtres que vous créez de manière à ce que vous puissiez vous y référer facilement, comme par exemple l'étiquette de la question.
Chaque action de la gamme de filtres que vous configurez doit ressembler à l'exemple suivant, avec l'identifiant ou l'étiquette de la question dans le champ « Filtrer les requêtes » à droite :
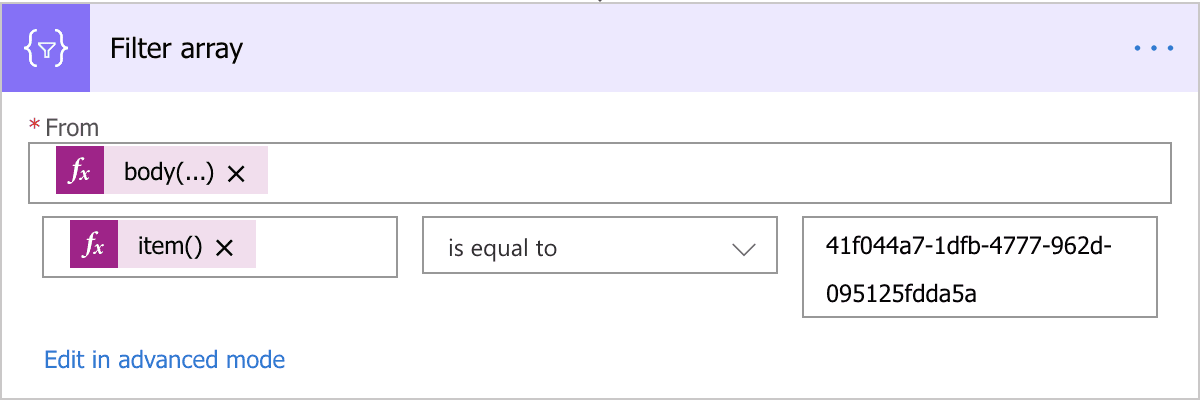
De
Dans le champ « De », cliquez sur et saisissez l'une des expressions suivantes, en fonction de l'endroit où se trouve la question dans l'inspection :
body('Get_a_specific_inspection')['header_items']Toutes les autres pages d'inspection :
body('Get_a_specific_inspection')['items']
Filtre de requête
Dans le champ « Filtre de requête », cliquez sur et saisissez l'une des expressions suivantes, en fonction de la manière dont vous souhaitez filtrer la question :
Filtre par l'identifiant unique (recommandé) avec l'ID de l'élément de la question comme valeur correspondante :
item()['item_id']Filtrer par l'étiquette avec l'étiquette ou le nom de la question comme valeur correspondante :
item()['étiquette']
Composer
L'action « Composer » du connecteur « Actions » est utilisée pour extraire la réponse de l'élément de question que vous avez précisé dans l'action « gamme de filtres » correspondante.
Dans les exemples d'expressions ci-dessous, 'Gamme_de_filtres' fait référence au nom par défaut de l'action gamme de filtres. Si vous avez suivi notre recommandation et renommé l'action, vous devez faire correspondre l'expression avec le nouveau nom. Par exemple, si l'action de gamme de filtres a été renommée en « Vérification des risques sur le chantier », l'expression doit remplacer 'Gamme_de_filtres' par 'Vérification_des_risques_sur_le_chantier, en utilisant des underscores (_) pour remplacer les espaces.
Chaque action de composition que vous configurez doit ressembler à l'exemple suivant, avec une seule expression pour extraire les données en fonction du type de réponse de la question concernée :

Données
Dans le champ « Entrées », cliquez sur et saisissez l'une des expressions suivantes, en fonction du type de réponse de la question :
Choix multiples (à l'exclusion des questions à sélection multiple) :
body('Filter_array') ?[0] ?['responses'] ?['selected'] ?[0] ?['label']Réponse texte (y compris les réponses Personne, Numéro de document et Nombre) :
body('Filter_array') ?[0] ?['responses'] ?['text']Date et heure (y compris la réponse à la date de l'inspection) :
body('Filter_array')?[0]?['responses']?['datetime']Position (y compris la position d'inspection ) :
body('Filter_array')?[0]?['responses']?['location_text']Case à cocher et curseur :
body('Filter_array')?[0]?['responses']?['value']Signature (nom) :
body('Filter_array')?[0]?['responses']?['name']
Données - Sites
Si votre organisation utilise la fonctionnalité Sites, le site d'une inspection, ainsi que les niveaux sous lesquels le site est imbriqué, peuvent également être exportés. Dans ce cas, il est possible d'extraire les noms de sites ou de niveaux sans avoir besoin d'une action de tableau de filtres correspondante.
Dans le champ « Entrées » , cliquez sur et entrez l'une des expressions suivantes :
Nom du site
body('Get_a_specific_inspection')?['audit_data']?['site']?['name']Nom de la zone
body('Get_a_specific_inspection')?['audit_data']?['site']?['area']?['name']Nom de la région
body('Get_a_specific_inspection')?['audit_data']?['site']?['region']?['name']Nom de l'état
body('Get_a_specific_inspection')?['audit_data']?['site']?['state']?['name']Nom du pays
body('Get_a_specific_inspection')?['audit_data']?['site']?['country']?['name']
L'expression du nom de chaque site ou niveau reste la même, même si les intitulés de sites sont personnalisés.
Cette page vous a-t-elle été utile?
Merci pour votre commentaire.