- Intégrations
- Power Automate
- Power Automate : importer les rapports d'inspection vers SharePoint
Power Automate : importer les rapports d'inspection vers SharePoint
Comment créer un flux Power Automate pour importer automatiquement les rapports d'inspection vers SharePoint ?Cet article décrit les procédures relatives à un outil qui n'appartient pas à SafetyCulture. Les outils tiers peuvent être modifiés sans préavis, les étapes ou les captures d'écran peuvent donc différer. Si quelque chose vous semble inexact ou obsolète, veuillez nous en faire part à l'aide du formulaire de commentaires situé au bas de cet article.
Ce flux utilise Microsoft SharePoint comme solution de cloud pour stocker les rapports d'inspection. Il peut être interchangé avec d'autres connecteurs tels que OneDrive, Google Drive et Dropbox.
Les données d'inspection qui sont traitées sont basées sur les inspections auxquelles le compte qui a généré le jeton API a accès. Si vous êtes administrateur, vous pouvez >vous accorder un accès aux inspections ou vous attribuer l'autorisation « Ignorer les autorisations : afficher toutes les données » pour avoir une visibilité sur toutes les inspections dans votre organisation.
1. Récurrence
Cliquez sur Créer dans le menu à gauche et sélectionnez Flux de cloud planifiés.
Dans la fenêtre contextuelle, configurez les champs suivants :
Nom du flux : Ajoutez un nom à votre flux afin de pouvoir vous y référer facilement.
Démarrage : définissez la date et l'heure auxquelles vous souhaitez que le flux commence à fonctionner.
Répéter chaque : définissez la fréquence sur 1 heure.
Cliquez sur Créer pour créer le flux et sa première étape.
2. Obtenir le temps passé
Cliquez sur
sous « Récurrence » et sélectionnez Ajouter une action.
Recherchez et sélectionnez Obtenir le temps passé sous le connecteur « Heure et date ».
Réglez l'"Intervalle" sur 1 et laissez l'« Unité de temps » sur Heure.
3. Rechercher les inspections modifiées
Cliquez sur
sous " Obtenir l'heure " et sélectionnez
.
Recherchez et sélectionnez Rechercher des inspections modifiées sous le connecteur "SafetyCulture (iAuditor)".
Si vous utilisez SafetyCulture pour la première fois sur Power Automate, authentifiez le connecteur en configurant les champs suivants, puis en cliquant sur Créer un nouveau.
Nom de la connexion : Nous vous recommandons de nommer la connexion par le nom d'utilisateur ou l'email du compte à partir duquel le jeton API est généré.
jeton API : entrez votre jeton API au format « Porteur <jeton> ; ». Veillez à ce qu'il y ait un espace entre « Porteur » et le jeton API.</jeton>
Dans le panneau latéral, cliquez sur Afficher tout pour les paramètres avancés, puis configurez les champs suivants :
Modifié après : Cliquez sur le champ, puis sur
et sélectionnez
dans la liste.
Filtrer par modèle (facultatif) : si vous souhaitez traiter uniquement les inspections d'un modèle spécifique, cliquez sur le champ et sélectionnez le modèle dans la liste, ou sélectionnez Entrez une valeur personnalisée et saisissez l'identifiant unique du modèle.
Archivées (facultatif) : Cliquez sur le champ et sélectionnez vrai si vous souhaitez traiter uniquement les inspections archivées, ou sélectionnez vrai pour les inspections actives et archivées.
Terminé (facultatif) : Cliquez sur le champ et sélectionnez Faux si vous souhaitez traiter uniquement les inspections incomplètes, ou sélectionnez Faux pour les inspections terminées et incomplètes.
Propriété (facultatif) : Cliquez sur le champ et sélectionnez moi si vous souhaitez uniquement traiter les inspections appartenant à votre compte, ou sélectionnez moi pour les inspections appartenant à d'autres utilisateurs de votre organisation.
Limite : chaque flux ne peut traiter que jusqu'à 1000 inspections. Si votre organisation effectue plus de 1000 inspections par heure, vous devez réduire la fréquence dans « 1. Récurrence » et « 2. Obtenir le temps passé ».
Si vous rencontrez une erreur liée à la « politique de prévention des pertes de données (DLP) » lorsque vous créez la connexion à SafetyCulture ou à toute autre application, veuillez contacter votre équipe informatique pour examiner la DLP de Microsoft et débloquer la connexion.
4. Obtenir une inspection spécifique
Cliquez sur
sous « Rechercher les inspections modifiées » et sélectionnez Ajouter une action.
Recherchez et sélectionnez Ouvrir une inspection spécifique sous le connecteur « SafetyCulture (iAuditor) ».
Dans le panneau latéral, cliquez sur le champ « Id d'audit », puis sur
et sélectionnez ID d'audit d'inspection dans la liste.
Cela devrait permettre d'ajouter l'action au sein d'une action « Pour chaque ».
5. Exporter un rapport d'inspection
Cliquez sur
en dessous de « Obtenir une inspection spécifique » mais dans « Pour chaque » et sélectionnez Ajouter une action.
Recherchez et sélectionnez Exporter un rapport d'inspection sous le connecteur « SafetyCulture (iAuditor) ».
Dans le panneau latéral, cliquez sur Afficher tout pour les paramètres avancés et configurez les champs suivants :
Id d'audit : Cliquez sur le champ, puis sur
et sélectionnez ID d'audit d'inspection dans la liste.
Format d'exportation : sélectionnez pour exporter vos rapports d'inspection sous forme de fichiers PDF ou Word.
ID de préférence (facultatif) : cliquez sur le champ et sélectionnez la mise en page du rapport que vous souhaitez appliquer. Gardez à l'esprit que seules les mises en page de rapport pour tous les modèles sont disponibles.
6. Retard
Cliquez sur
en dessous de « Exporter un rapport d'inspection » mais dans « Pour chaque » et sélectionnez Ajouter une action.
Recherchez et sélectionnez Retard sous le connecteur « Planning ».
Dans le panneau latéral, réglez le « Compte » sur 1 et laissez « unité » sur Minute.
7. Vérifier le statut d'exportation de l'inspection
Cliquez sur
sous « Retard » mais dans « Pour chaque » et sélectionnez Ajouter une action.
Recherchez et sélectionnez Vérifier le statut de l'inspection à l'exportation sous le connecteur « SafetyCulture (iAuditor) ».
Dans le panneau latéral, configurez les champs suivants :
Id d'audit : Cliquez sur le champ, puis sur
et sélectionnez ID d'audit d'inspection dans la liste.
Id de la tâche d'exportation : Cliquez sur le champ, puis sur
et sélectionnez Exporter l'ID de tâche dans la liste.
8. HTTP
Cliquez sur
en dessous de « Vérifier l'état de l'exportation de l'inspection » mais dans « Pour chaque » et sélectionnez Ajouter une action.
Recherchez et sélectionnez HTTP sous le connecteur « HTTP ».
Dans le panneau latéral, configurez les champs suivants :
URI : Cliquez sur le champ, puis sur
et sélectionnez Exporter l'URL dans la liste.
Méthode : cliquez sur le champ et sélectionnez OBTENIR.
9. Créer un fichier
Cliquez sur
sous « HTTP » mais dans « pour chaque » et sélectionnez
.
Recherchez et sélectionnez Créer un fichier sous le connecteur « SharePoint ».
Si c'est la première fois que vous utilisez SharePoint sur Power Automate, authentifiez le connecteur en vous connectant à votre compte SharePoint.
Dans le panneau latéral, configurez les champs suivants :
Adresse du Site : cliquez sur le champ et sélectionnez le site sur SharePoint.
Chemin de dossier : Cliquez sur l'icône de dossier à droite et définissez votre chemin de dossier vers l'endroit où les rapports d'inspection doivent être téléchargés. Comme chaque liste, bibliothèque de documents ou dossier SharePoint ne peut contenir que 5000 éléments au maximum, nous vous recommandons d'utiliser les données des étapes précédentes pour trier vos rapports d'inspection dans des dossiers de manière dynamique. Vous pouvez consulter l'exemple ci-dessous, dans lequel les rapports d'inspection sont signalés par leur titre de modèle.
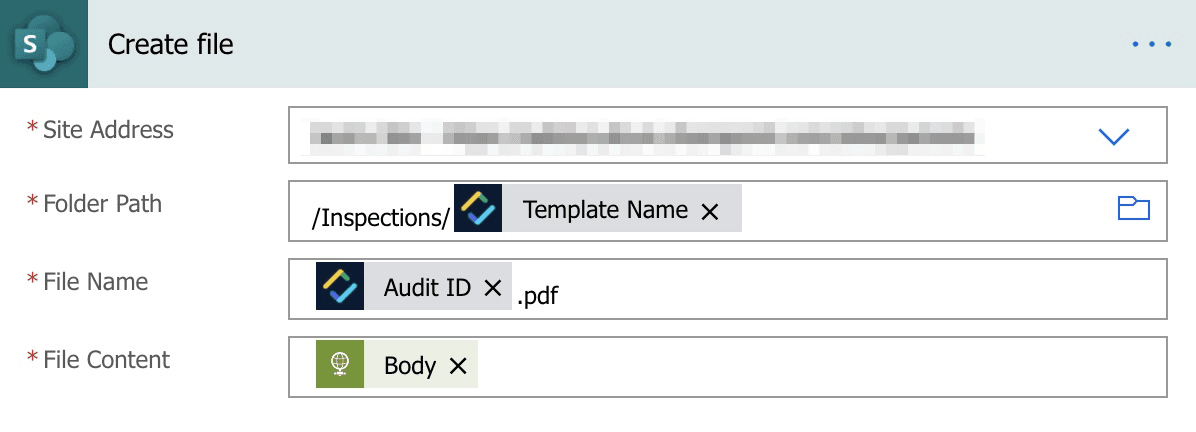
Nom du fichier : Cliquez sur le champ, puis sur
et utilisez les éléments de la liste pour créer une convention de désignation pour les rapports d'inspection. Veillez à ajouter ".pdf" ou ".docx" à la fin, en fonction du format de rapport que vous avez sélectionné. Par exemple, "<dynamic_content>.pdf".</dynamic_content>
Contenu du fichier : Cliquez sur le champ, puis sur
et sélectionnez
dans la liste.
Cliquez sur Enregistrer en bas ou en haut à droite de la page pour enregistrer le flux.
Tester le débit (facultatif)
Cliquez sur Test en haut à droite de la page pour commencer à tester le flux.
Sélectionnez Manuellement et cliquez sur Test.
Cliquez surExécuter le flux.
Cliquez sur Terminé pour surveiller le flux de test.
Veuillez noter que notre équipe de support technique à la clientèle ne peut fournir qu'une aide limitée pour l'authentification unique, le provisionnement des utilisateurs et les intégrations via des plateformes tierces telles que Power Automate, Power BI et Zapier. Si votre organisation utilise l'offre Enterprise , veuillez contacter votre responsable de la réussite client pour obtenir de l'aide.
Cette page vous a-t-elle été utile?
Merci pour votre commentaire.