- Usar SafetyCulture
- Sensores
- Ver el historial de alertas de los sensores
Ver el historial de alertas de los sensores
Aprenda a ver el historial de alertas de su sensor a través de la aplicación web.¿Qué es el historial de alertas de un sensor?
Controle aquello que es importante para su negocio mediante alertas de sensores. Defina sus propios umbrales críticos y escaladas para recibir alertas cuando las lecturas se encuentren fuera de rangos específicos. Después, use el historial de alertas de sensores activos y archivados para encontrar alertas actuales y pasadas de un periodo de tiempo que le interese. Esto le ayuda a analizar patrones y tendencias en las alertas de sensores a lo largo del tiempo y le ayuda a planificar el mantenimiento de su equipamiento. También puede crear una acción de alerta de sensor para especificar qué se debe hacer cuando un sensor transmite una lectura inusual.
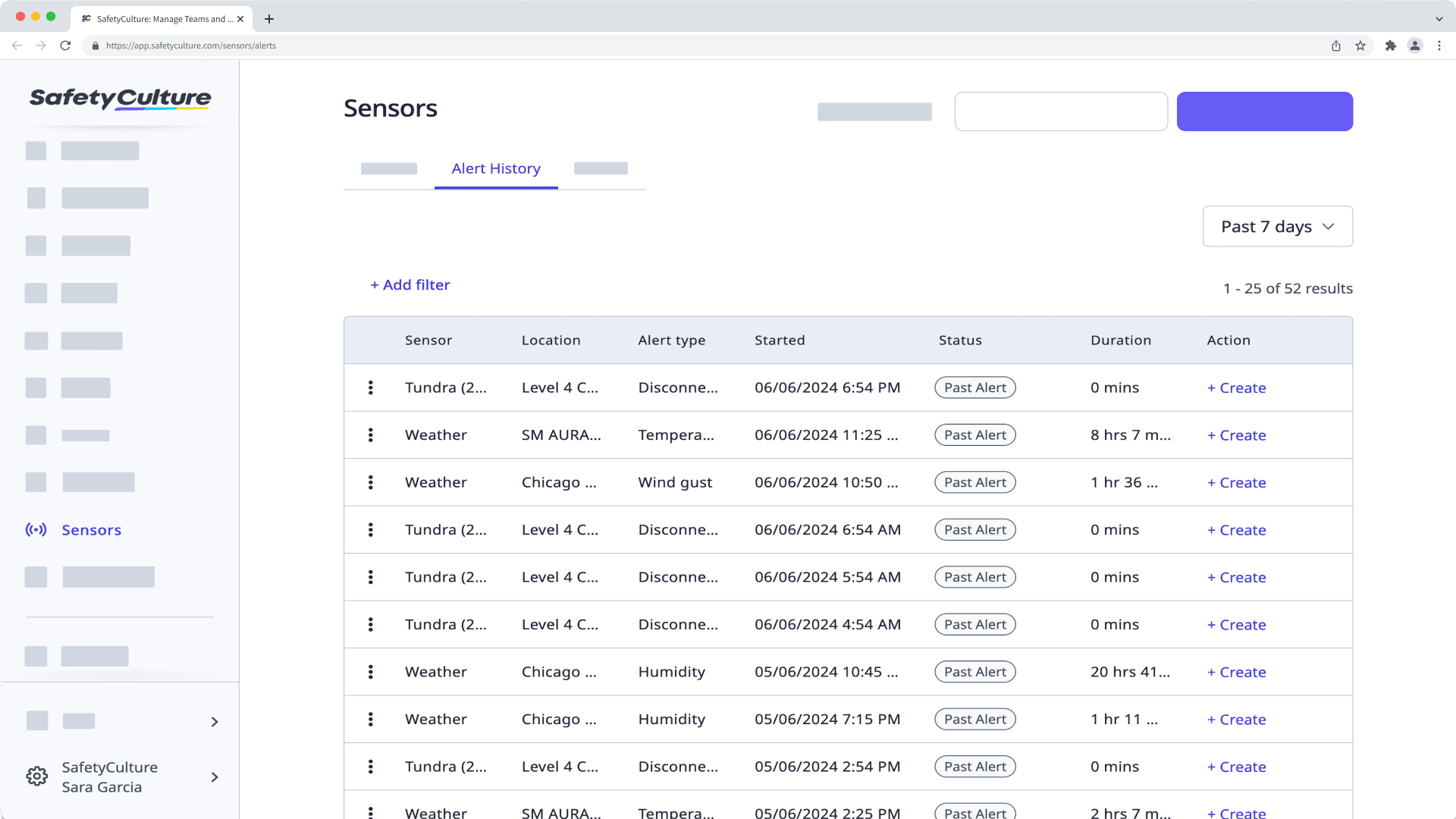
Solo puede ver alertas de un rango de fechas específico. Puede retroceder sus alertas manualmente usando la opción de Rango personalizado.
Ver el historial de alertas
Seleccione Sensores en el menú de la izquierda.
Seleccione Historial de alertas de la pestaña en la parte superior de la página.
Haga clic en el selector de fechas en el lado derecho y seleccione cualquiera de las siguientes opciones:
Últimas 4 horas
Últimas 24 horas
Últimos 7 días
Últimos 28 días
Rango personalizado
Abra la aplicación móvil.
Toque
Más en la esquina inferior derecha de su pantalla.
Seleccione Sensores de la lista de opciones.
Toque Historial de alertas en la parte superior de la pantalla.
Toque el selector de fechas en el lado derecho y seleccione cualquiera de las siguientes opciones:
Últimas 4 horas
Últimas 24 horas
Últimos 7 días
Últimos 28 días
Rango personalizado
Ver el historial de alertas de un sensor
Seleccione Sensores en el menú de la izquierda.
Seleccione Sensores de la pestaña en la parte superior de la página.
Haga clic en el sensor cuyo historial de alertas desea ver.
En la pestaña de Datos del sensor, diríjase a la sección de "Historial de alertas".
Haga clic en el selector de fechas en el lado derecho y seleccione cualquiera de las siguientes opciones:
Últimas 4 horas
Últimas 24 horas
Últimos 7 días
Últimos 28 días
Rango personalizado
Abra la aplicación móvil.
Toque
Más en la esquina inferior derecha de su pantalla.
Seleccione Sensores de la lista de opciones.
Toque Sensores en la parte superior de la pantalla.
Toque
Mostrar para mostrar sus sensores desde una ubicación específica.
Seleccione el sensor cuyo historial de alertas desea ver.
En la pestaña de Datos del sensor, diríjase a la sección de "Historial de alertas".
Toque el selector de fechas en el lado derecho y seleccione cualquiera de las siguientes opciones:
Últimas 4 horas
Últimas 24 horas
Últimos 7 días
Últimos 28 días
Rango personalizado
Ver el historial de alertas de un sensor archivado
Seleccione Sensores en el menú de la izquierda.
Seleccione Archivo de la pestaña en la parte superior de la página.
Haga clic en el sensor cuyo historial de alertas desea ver.
En la sección de "Historial de alertas", haga clic en el selector de fechas en el lado derecho y seleccione cualquiera de las siguientes opciones:
Últimas 4 horas
Últimas 24 horas
Últimos 7 días
Últimos 28 días
Rango personalizado
Abra la aplicación móvil.
Toque
Más en la esquina inferior derecha de su pantalla.
Seleccione Sensores de la lista de opciones.
Toque Archivo en la parte superior de la pantalla.
Seleccione el sensor cuyo historial de alertas desea ver.
En la sección de "Historial de alertas", toque el selector de fechas en el lado derecho y seleccione cualquiera de las siguientes opciones:
Últimas 4 horas
Últimas 24 horas
Últimos 7 días
Últimos 28 días
Rango personalizado
¿Esta página le fue de ayuda?
Gracias por hacérnoslo saber.