- Empezar
- 2. Preparar su organización
- Convierta contenido de formación (Parte 1)
Convierta contenido de formación (Parte 1)
Obtenga más información sobre la función de Formación en SafetyCulture y comience con los conceptos básicos, como temas de cursos y cuestionarios y certificados de finalización para su organización.¿Qué es la Formación en SafetyCulture?
La formación en SafetyCulture está diseñada para adaptarse a la forma en que operan los equipos de trabajo, se entrega en secciones pequeñas a las que se puede acceder en cualquier dispositivo, desde cualquier lugar. La formación no solo está diseñada para aumentar la confianza y el cumplimiento de su equipo de manera efectiva, sino que también le proporciona una visibilidad completa sobre sus tasas de finalización y resultados.
Saber que su equipo necesita formación es una cosa. Tener el tiempo para crear el contenido es otra. Nuestra biblioteca de cursos gratuitos tiene más de 1.000 cursos preparados para que los personalice según sus necesidades, lo que le ayuda a obtener la formación que su equipo necesita en sus manos mucho más rápido.
En las siguientes secciones, aprenderá cómo utilizar eficazmente la función de Formación en SafetyCulture para mejorar la experiencia de formación de su equipo.
Ajustes de la función de Formación: explore los ajustes personalizables para adaptar el contenido de su formación a las necesidades de su organización, incluida la marca y los certificados de finalización.
Cree su contenido de formación: siga pasos detallados para crear contenido de formación atractivo y eficaz.
Publique y gestione contenido de formación: aprenda a publicar y gestionar de manera eficiente sus materiales de formación para garantizar que lleguen a los usuarios adecuados.
Le recomendamos leer este artículo si tiene intención de utilizar la función de Formación o si simplemente siente curiosidad por saber cómo puede beneficiar a su equipo. Recuerde que siempre puede consultarlo cuando esté listo.
Aprenda a crear cursos, gestionar usuarios, involucrar a sus equipos y demás en nuestros cursillos de incorporación gratuitos. Las sesiones las realiza uno de nuestros gerentes de éxito del cliente semanalmente a través de Zoom.
1. Ajustes de la función de Formación
Al empezar con la función de Formación, es beneficioso explorar aquello que puede personalizar, como la marca de su organización y los certificados de finalización que puede otorgar a sus usuarios.
What are course default themes?
Course default themes are customization options applied automatically to all new courses in your organization, unless a specific course or lesson theme is set. These themes help maintain consistency across your training materials by defining default colors, logos, and other visual elements.
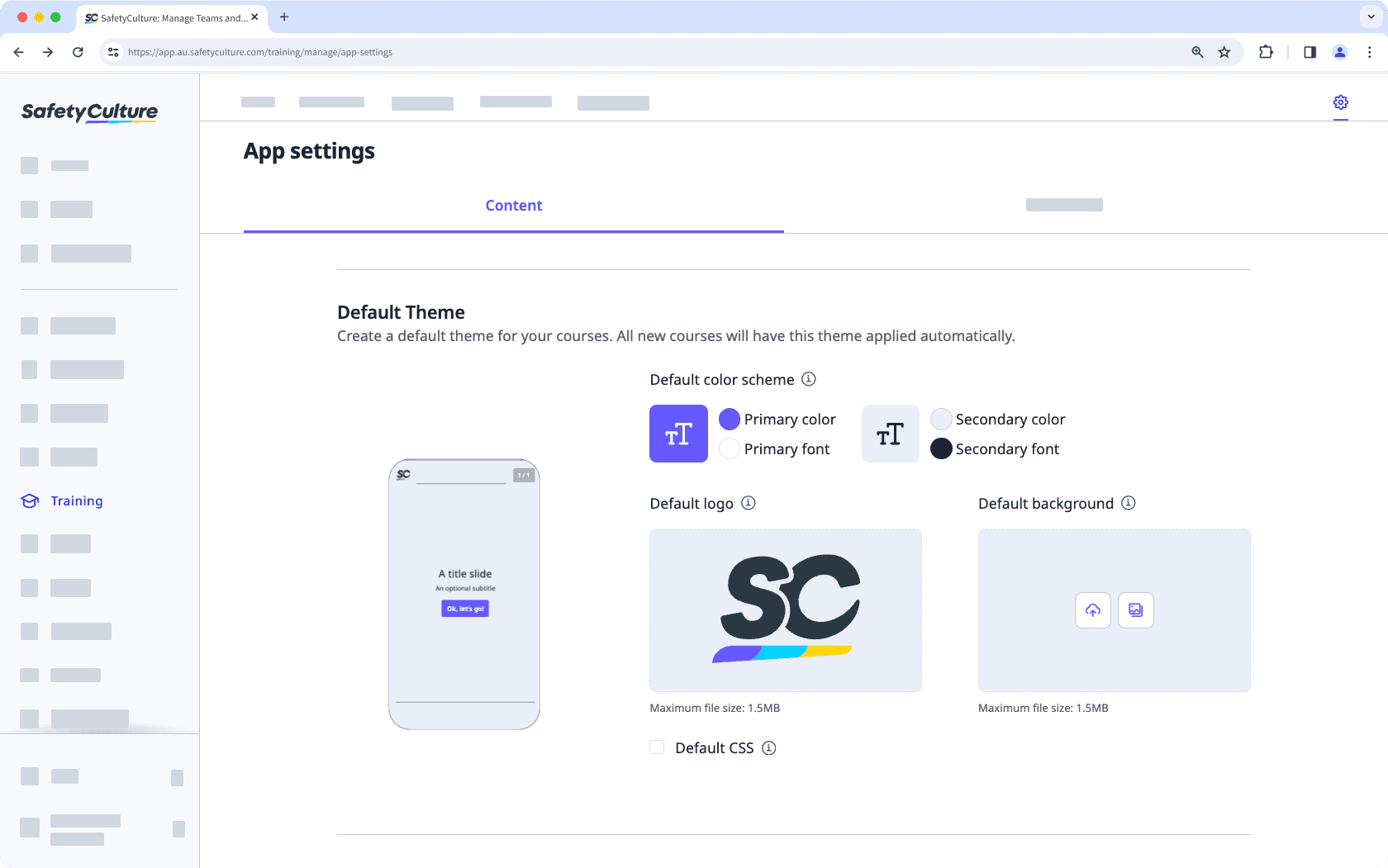
Gestionar temas de cursos predeterminados
Haga clic en
Formación en el menú de la izquierda y seleccione
Formación.
Haga clic en
en la esquina superior derecha de la página.
Seleccione Contenido y gestione los siguientes ajustes para su tema predeterminado: Contenido
Gama de colores predeterminada: configure los colores primarios y secundarios y las fuentes. Le recomendamos que utilice colores que contrasten.
Logotipo predeterminado: suba un logotipo para utilizarlo en sus cursos. Le recomendamos que utilice una imagen de 40 x 40 píxeles.
Fondo predeterminado: suba un fondo para utilizarlo en sus cursos. Le recomendamos que utilice una imagen de 1200 x 600 píxeles.
CSS predeterminado: marque la casilla para añadir código CSS personalizado a sus cursos.
Los cambios se guardan automáticamente.
What are course and lesson themes?
Course and lesson themes allow you to customize individual courses and lessons beyond the default theme to make the learning experience even more engaging for your teams. From selecting color schemes to adding logos, you can create visually stunning courses that help distinguish between companies, sub-brands, and topic groupings.
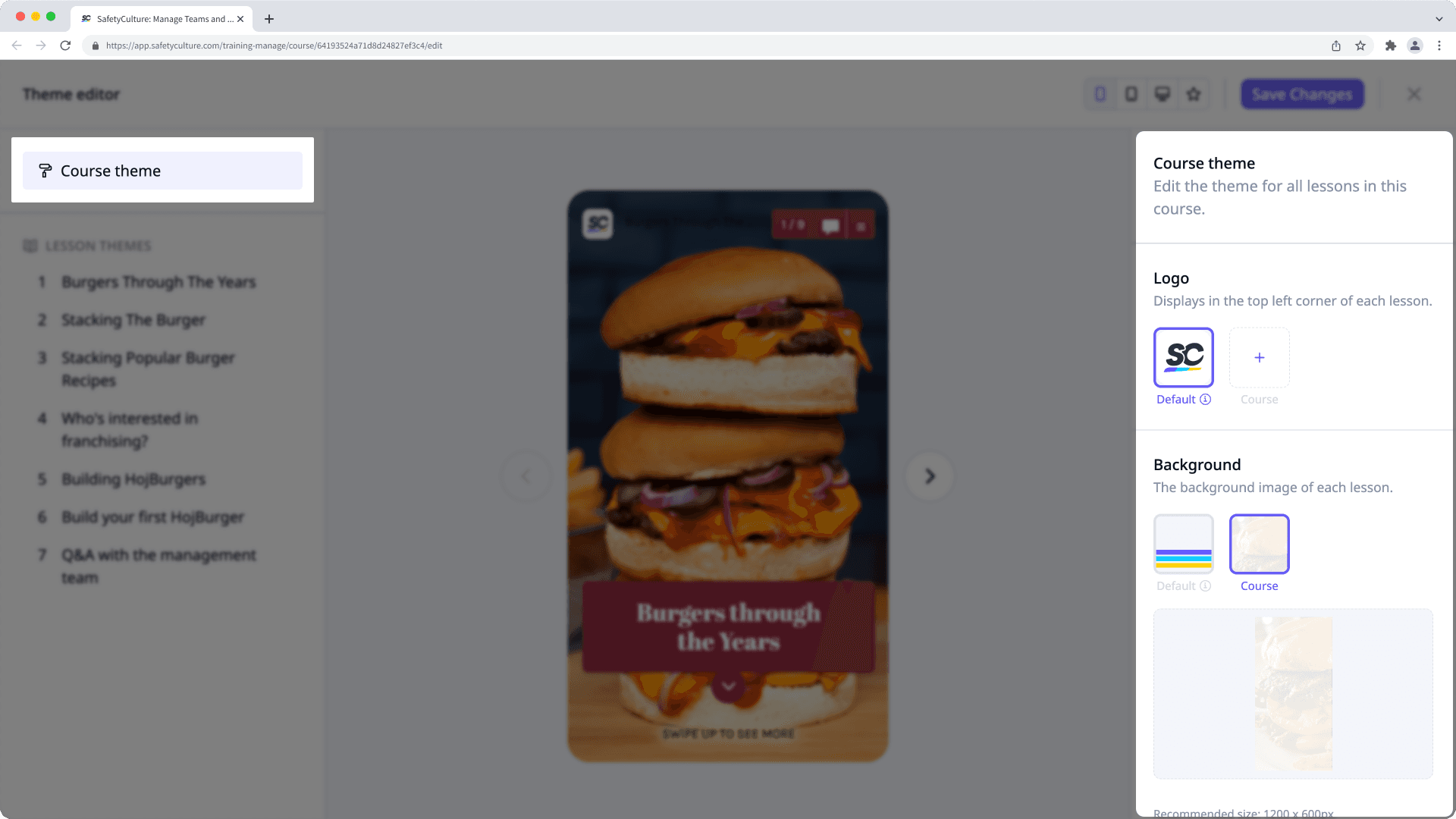
Tenga en cuenta que las opciones de personalización del tema son limitadas para las clases con "Diálogo", "Tareas", "Prácticas" y "Reunión".
Manage the theme for a course or lesson
Select
Formación from the menu on the left-hand side.
If you're on the "Learn" page, click Contenido at the top of the page and select Cursos.
Create a new course or click Ver or Editar on an existing one.
If you're editing an existing course and it's published, click
Editar on the upper-right of the page.
You can edit the theme for your course in two ways. Either at the course level or the lesson level:
Course level: Click
Tema on the lower-left corner of the page. Then, edit the course's theme on the right-hand side.
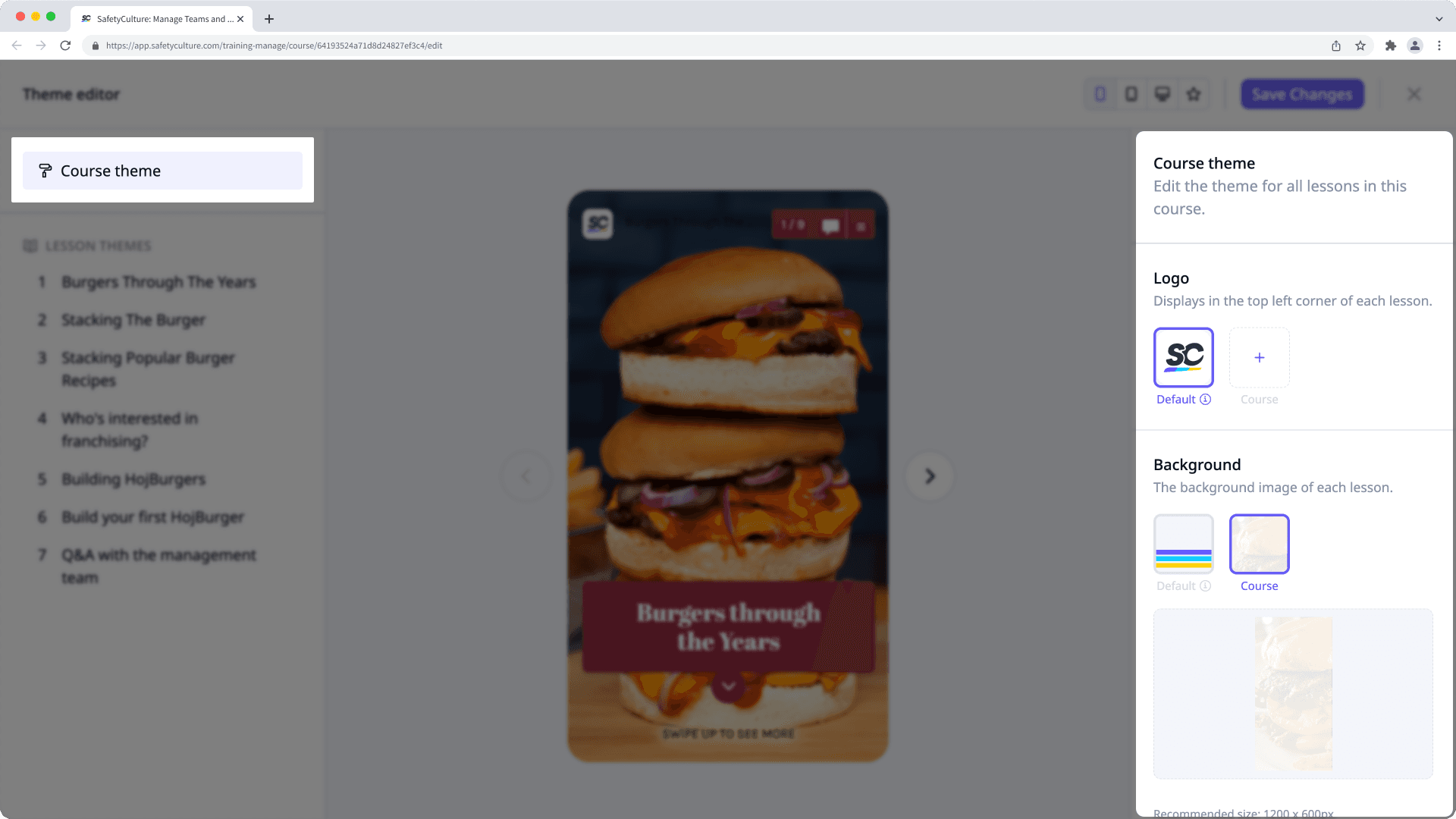
Lesson level: Click
Tema on the lower-left corner of the page. Then, click the lesson on the left-hand side to edit its theme on the right-hand side.
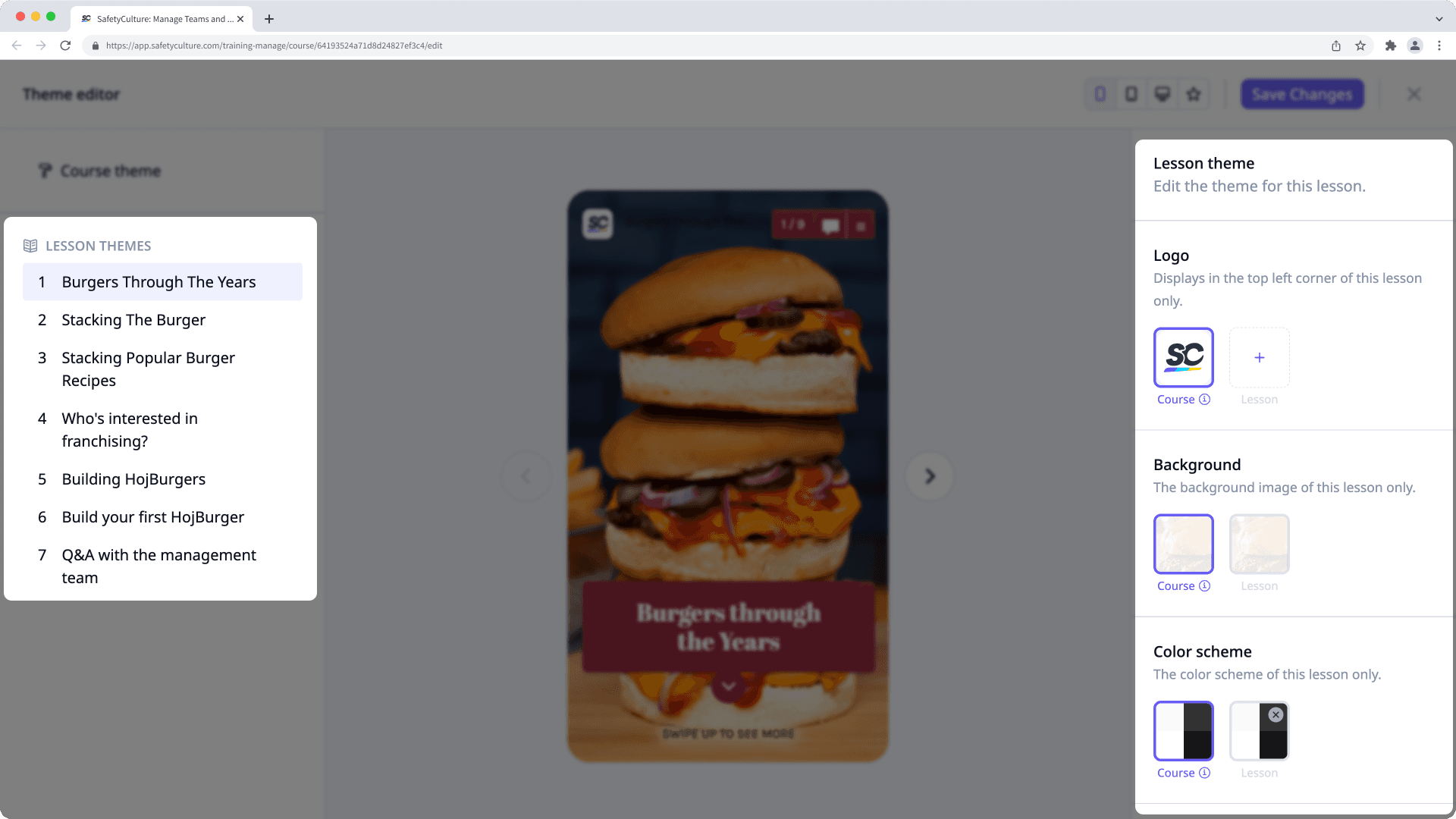
Depending on how you're managing your course's theme, you have the following settings available:
Logo: Upload a logo to use in your course. We recommend that you use an image that's 40 x 40 pixels.
Background: Upload a background to use in your course. We recommend that you use an image that's 1200 x 600 pixels.
Color scheme: Configure the primary and secondary colors and fonts. We recommend that you use contrasting colors.
Advanced: Add custom CSS code to your course. You can also add CSS code at the lesson level.
Once you're ready, click Guardar cambios on the upper-right of the page.
Publish or republish the course to make the changes available.
Los temas del curso no se aplican a los cuestionarios, y dependiendo de dónde actualice los temas de su curso, las personalizaciones pueden anularse entre sí. Por ejemplo, las personalizaciones de diapositivas anulan los temas de las lecciones, las personalizaciones de las lecciones anulan los temas del curso y las personalizaciones del curso anulan el tema predeterminado.
What are quiz themes?
Quiz themes let you customize the appearance of your Rapid Refresh Quiz. You can adjust colors, fonts, and branding to match your course design. This helps users easily recognize quizzes and provides visual context that supports the content being assessed.
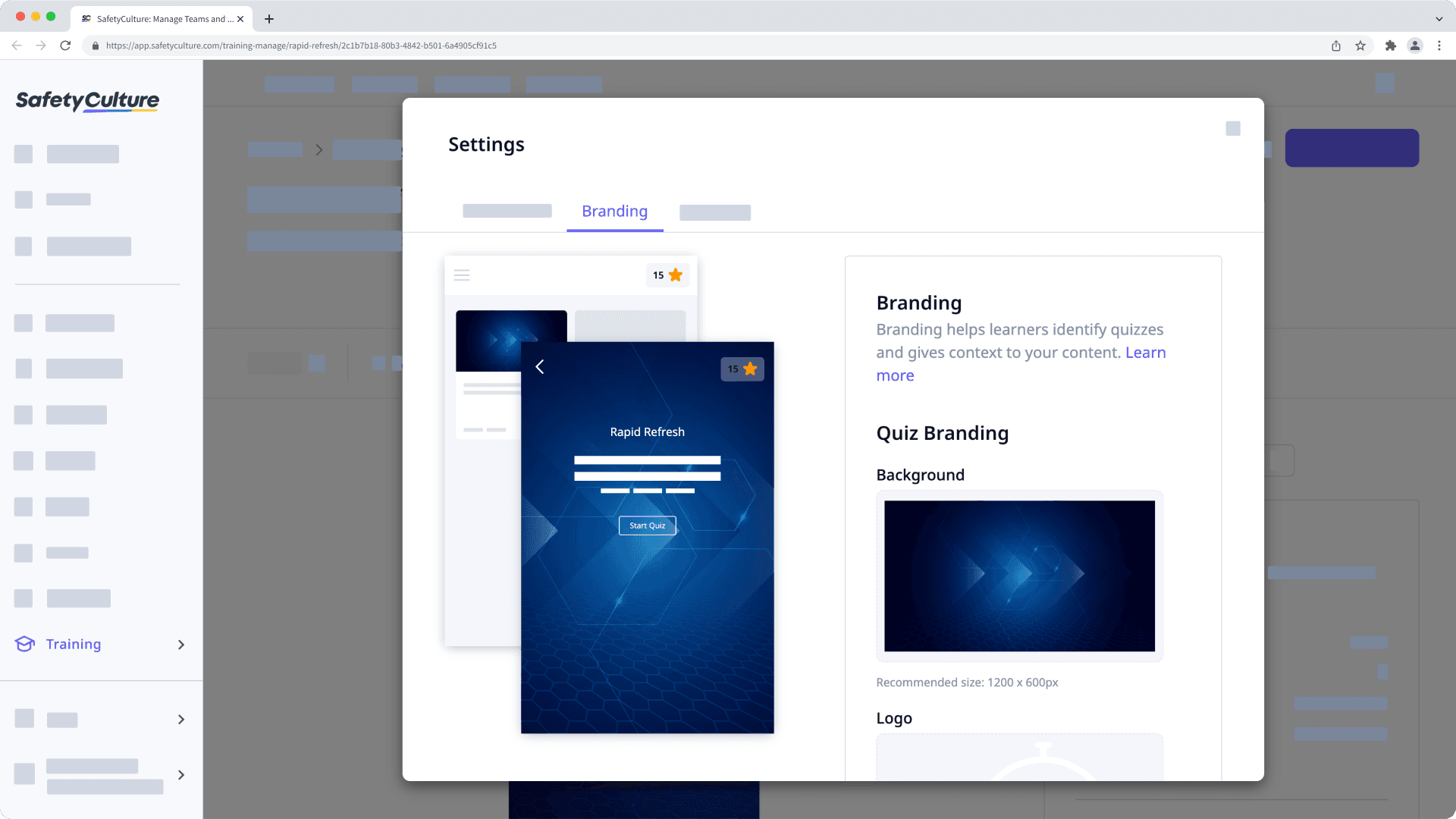
Administrar el tema de un cuestionario
Select
Formación from the menu on the left-hand side.
Click Contenido at the top of the page and select Cuestionarios para actualización rápida.
Hover your cursor over the quiz and click Editar.
Click Ajustes on the upper-right of the page.
In the pop-up window, select Gestión de marca.
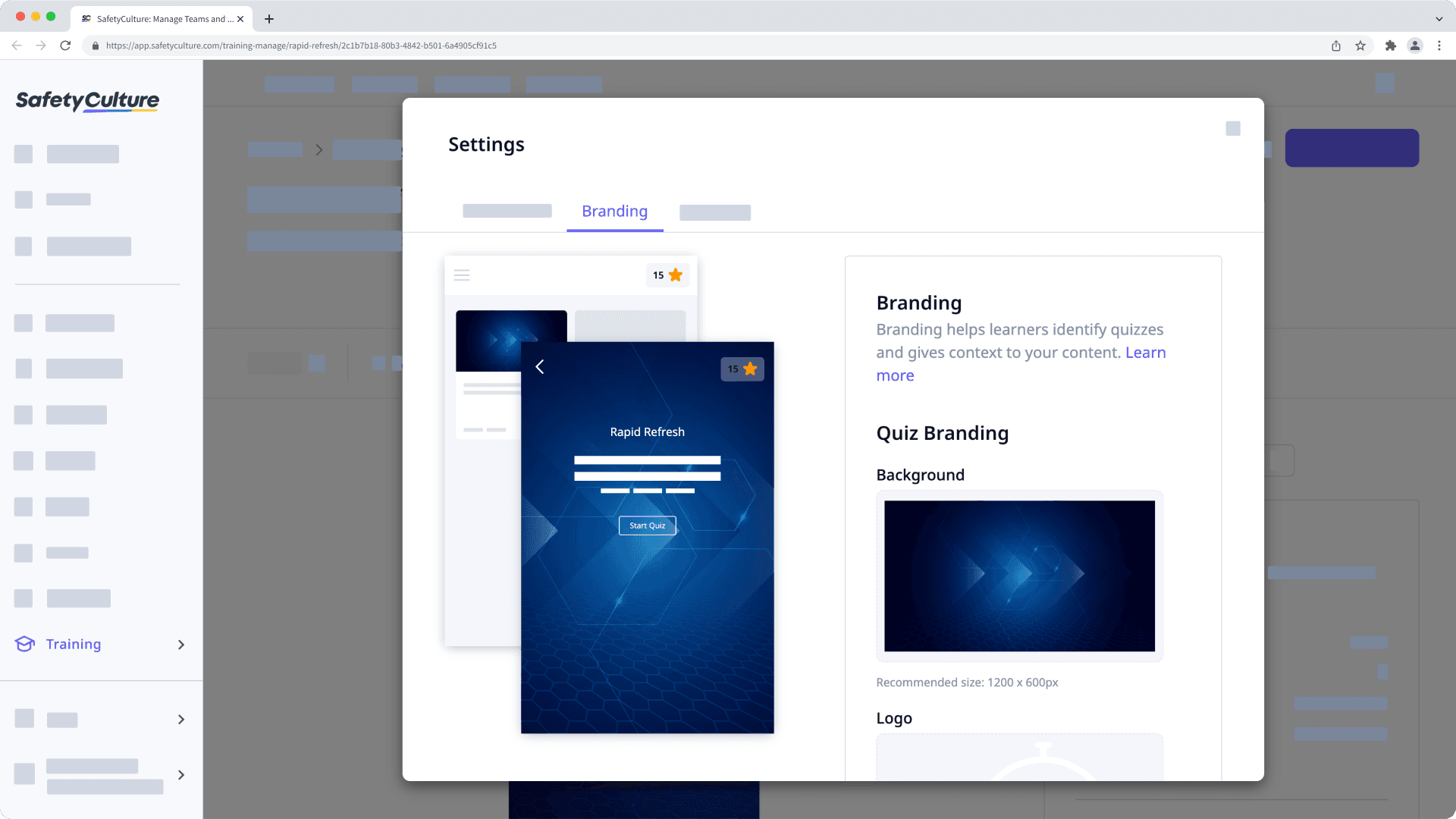
In this tab, you have the following options to manage the quiz's theme:
Background: Upload a background to your quiz. We recommend that you use an image that's 1200 x 600 pixels.
Logo: Upload a logo to use in your course. We recommend that you use an image that's 80 x 80 pixels.
Color Scheme: Select the primary and secondary colors.
Custom CSS: Add custom CSS code to your quiz.
Changes are saved automatically.
¿Qué son los certificados de finalización de cursos?
Los certificados son una parte importante de la formación, ya que validan las habilidades y los conocimientos adquiridos a través de los programas de aprendizaje. Con SafetyCulture, puede proporcionar certificados para cada curso que completen los miembros de su equipo. Para hacerlo más relevante, incluso puede personalizar los certificados para que coincidan con su marca.
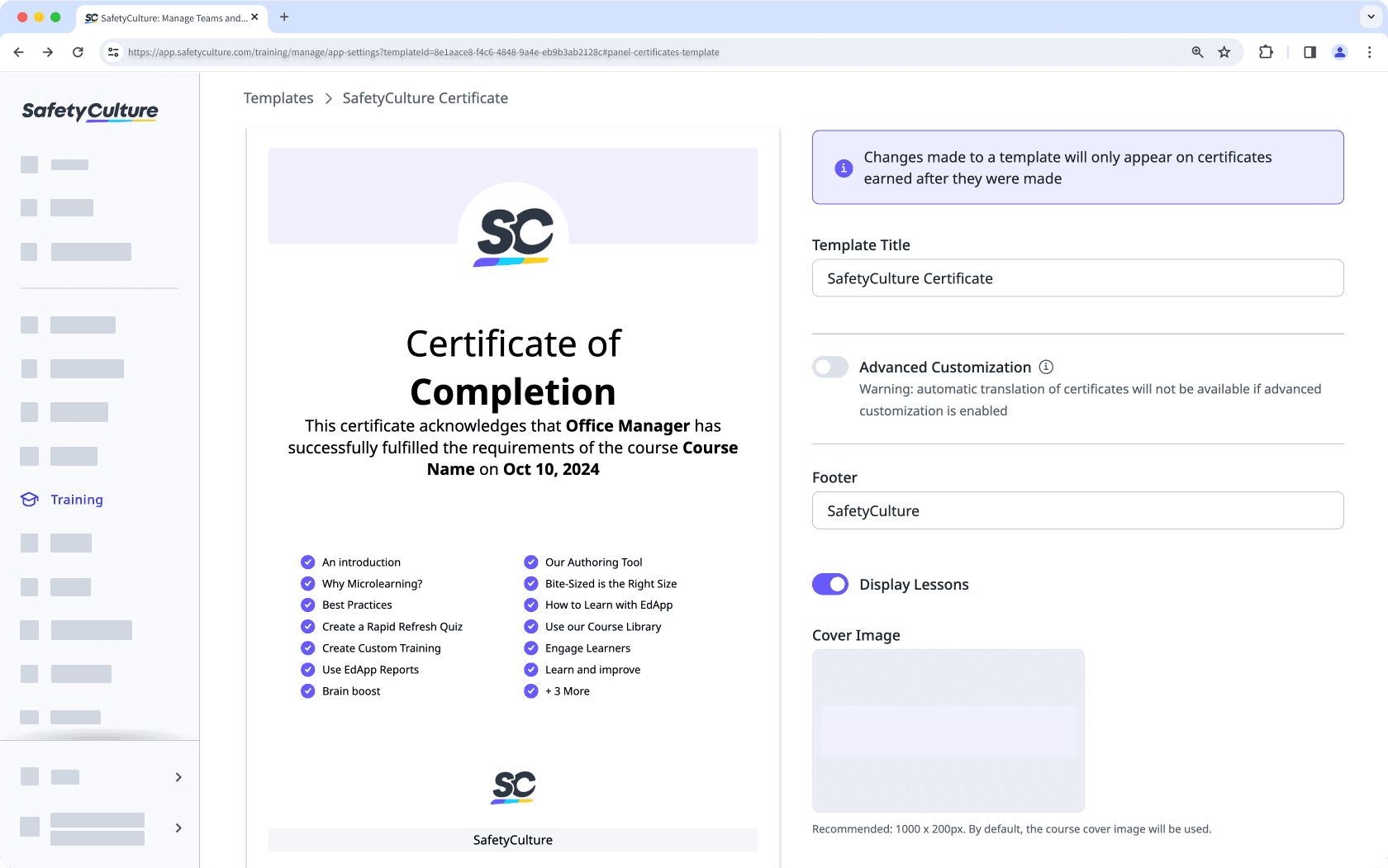
Aunque la creación de nuevas plantillas de certificados solo está disponible para las organizaciones con Plan Premium o Plan Enterprise de SafetyCulture, las organizaciones con Plan Gratuito de SafetyCulture pueden personalizar la plantilla de certificado predeterminada.
Crear una plantilla de certificado
Haga clic en
Formación en el menú de la izquierda y seleccione
Formación.
Haga clic en
en la esquina superior derecha de la página.
Seleccione Certificados y asegúrese de que la opción "Certificado de finalización de curso" se encuentre activada. Certificados
Haga clic en
Crear plantilla.
En esta página, personalice su certificado según corresponda. Los cambios que realice se reflejarán en la vista previa a la izquierda.
Cuando haya terminado, haga clic en Plantillas. Plantillas
Para utilizar esta plantilla como certificado para sus cursos, puede establecerla como predeterminada haciendo clic en
en la parte derecha de la plantilla y seleccionando
o bien gestionando los ajustes de finalización de cada curso para seleccionar esta plantilla.
Tenga en cuenta que los cambios realizados en los certificados solo se aplican a los certificados que se obtendrán en el futuro.
← Artículo anterior: Digitalice listas de verificación (parte 3) | Próximo artículo: Convierta el contenido de la formación (parte 2)→
¿Esta página le fue de ayuda?
Gracias por hacérnoslo saber.