- Usar SafetyCulture
- Formación
- Crear cursos y clases
Crear cursos y clases
Aprenda a crear cursos y clases de formación a través de la aplicación web.Si necesita ayuda para comenzar con el contenido de su formación, puede crear un curso, lección o diapositiva de lección con IA describiendo el tema o haciendo fotografías de sus materiales.
Si tiene su propio material de formación existente, puede convertirlo en cursos de formación utilizando IA.
Crear un curso
Haga clic en
Formación en el menú de la izquierda y seleccione
Formación.
Haga clic en en la parte superior derecha de la página y seleccione cómo desea crear su curso.
Crear en blanco: empiece desde cero y adapte su curso a sus necesidades.
Crear con IA: describa el curso que desee crear en pocas palabras. A continuación, utilizaremos un proveedor de IA de terceros para generar lecciones sugeridas como punto de partida para su curso.
Convertir PowerPoint: convierta sus diapositivas existentes de PowerPoint en un curso de aspecto profesional con la ayuda de nuestro equipo de diseño didáctico.
Continúe creando lecciones.
Abra la aplicación móvil.
Toque
Formaciónen la parte inferior de su pantalla.
Toque
en la esquina inferior derecha de su pantalla.
En la ventana emergente, seleccione cómo desea crear su curso:
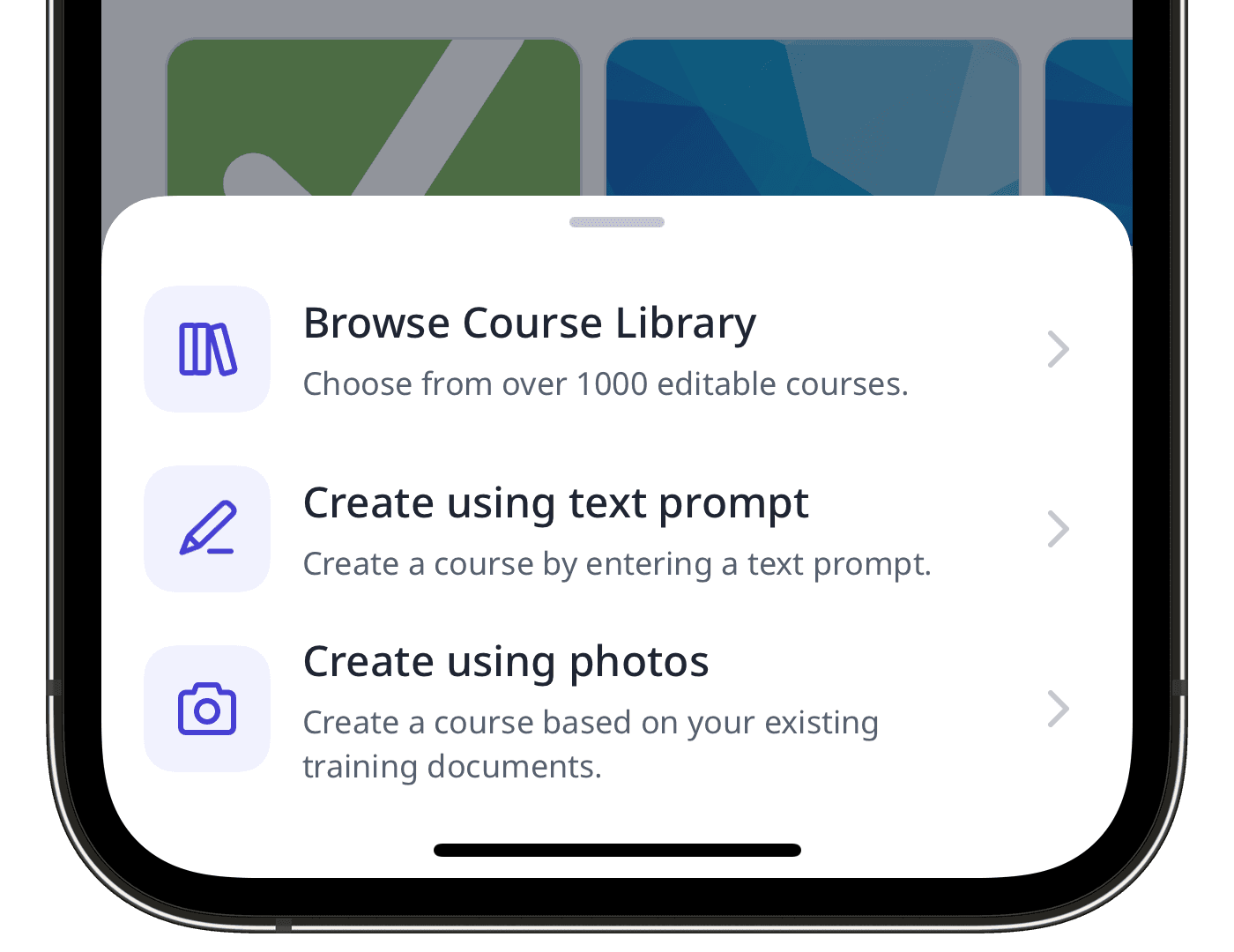
Explorar la Biblioteca de cursos: busque e importe contenido diseñado previamente desde nuestra Biblioteca de cursos.
Crear usando un prompt de texto: Toque
Crear usando un prompt de texto e introduzca su tema de formación. A continuación, toque
Crear usando un prompt de texto.
Crear tomando una foto: Toque
Crear tomando una foto y tome hasta seis fotos de sus materiales de formación. A continuación, en la parte superior derecha de la pantalla, toque
Crear tomando una foto y toque
Crear tomando una foto.
Una vez creado su curso, puede compartirlo creando un enlace de vista previa del curso, para que cualquiera pueda obtener una vista previa de su curso en un navegador web.
Si está creando un curso a través de la aplicación móvil, actualmente solo admitimos la edición y publicación de cursos a través de la aplicación web. Una vez que haya creado su curso usando IA, inicie sesión en la aplicación web encrear o editar lecciones y publique el curso cuando esté listo.
Si tiene paquetes SCORM (modelo de referencia para objetos de contenido compartible) procedentes de sistemas de gestión de aprendizaje existentes, también puede importarlos como diapositivas de lecciones a sus cursos.
Crear una clase
Seleccione
Formación en el menú de la izquierda.
Si está en la página de "Aprender", haga clic en Contenido en la parte superior de la página y seleccione Contenido.
Cree un nuevo curso o haga clic en Ver o Ver en uno existente.
Si está editando un curso existente y está publicado, haga clic en
Editar en la parte superior derecha de la página.
Haga clic en
en la parte superior izquierda y seleccione el tipo de lección. Si necesita ayuda para empezar, puede crear una lección o diapositiva de lección usando IA.
Configure cada lección que haya creado según corresponda. En el caso de los campos de texto, puede resaltar el texto y editar su formato, alineación y estilo. También puede mejorar los textos utilizando
Edición con IA con estas opciones:
Reescribir: transforme el texto en contenido más atractivo.
Ajustar tono: ajuste el tono del texto y hágalo
Ajustar tono,
Ajustar tono,
Ajustar tono,
Ajustar tono y
Ajustar tono para que se adapte mejor a su audiencia.
Reducir: recorte los fragmentos largos para mantener su contenido conciso e impactante.
Ampliar: amplíe las ideas sin reescribir párrafos enteros.
Ampliar
Los cambios se guardan automáticamente.
Si su curso actualmente es un borrador, recuerde publicarlo para que los cambios estén disponibles para su equipo.
Preguntas frecuentes
Sí, puede importar cursos diseñados por expertos desde nuestra Biblioteca de cursos y editarlos como si fueran suyos. También contamos con cursos aprobados por la industria que se han creado en colaboración con expertos de la industria en SafetyCulture para satisfacer sus diversas necesidades operativas.
Es posible que su curso aún deba publicarse. Si el curso aún está en "Borrador", seleccione Publicar o Volver a publicar en la parte superior de la página y luego haga clic en Publicar ahora o
Volver a publicar ahora en la esquina superior derecha o
Programar ahora si ha configurado el curso para que se publique más tarde.
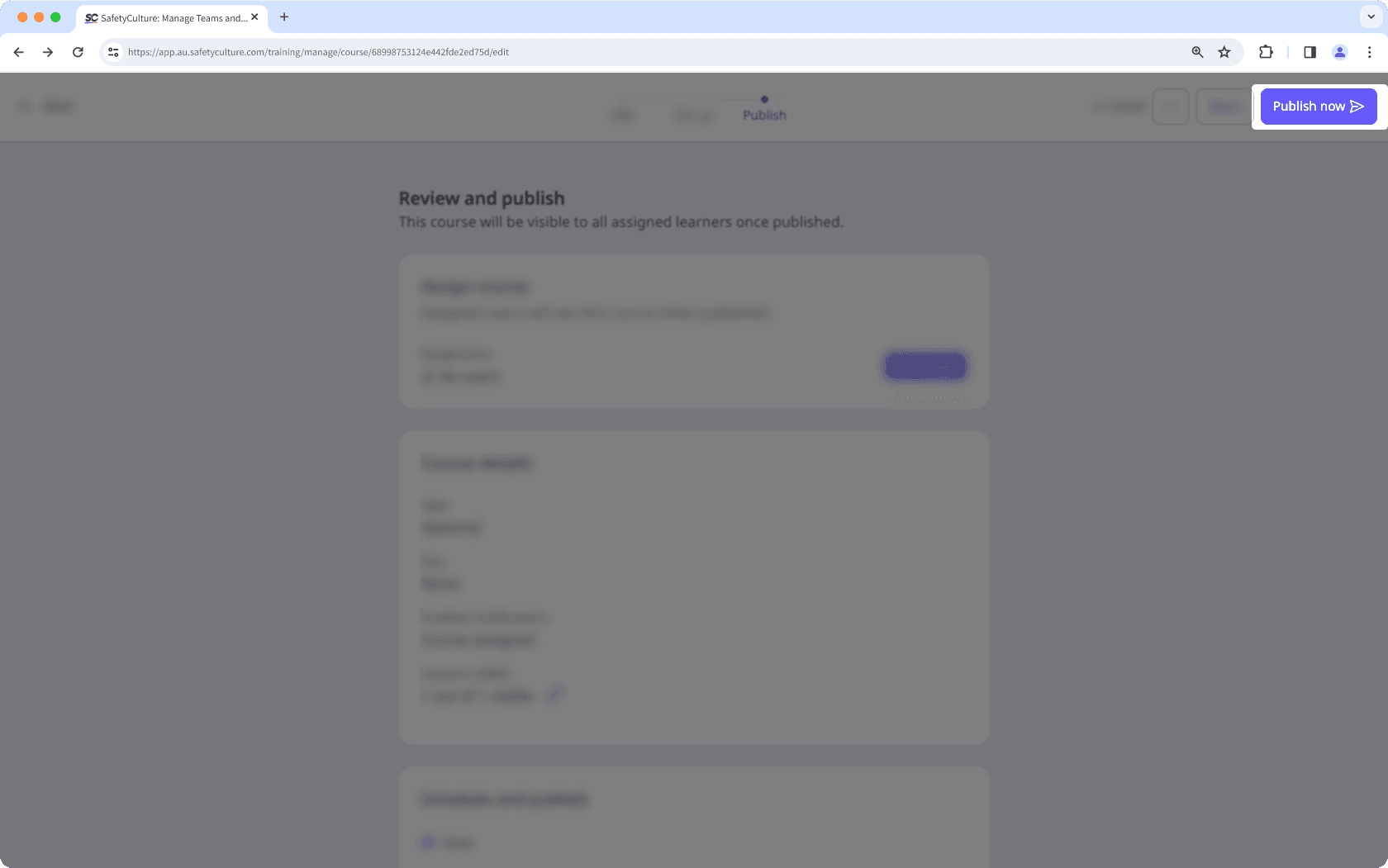
¿Esta página le fue de ayuda?
Gracias por hacérnoslo saber.