- Usar SafetyCulture
- Activos
- Añadir o vincular documentos e imágenes a los activos
Añadir o vincular documentos e imágenes a los activos
Aprenda a añadir o vincular documentos e imágenes a los activos a través de la aplicación web y la aplicación móvil para ofrecerle a su equipo el acceso rápido a manuales, registros y fotos en un solo lugar.¿Cuál es la diferencia entre añadir y vincular documentos o imágenes?
Tanto si añade como si vincula documentos o imágenes a activos, proporciona a los equipos contexto adicional que los campos de texto por sí solos no pueden capturar. Los manuales, certificados, registros de servicio y documentos similares ayudan a crear una visión completa del ciclo de vida del activo y respaldan las decisiones sobre la utilización, renovación y reemplazo.
Puede añadir documentos o imágenes directamente al activo, donde permanecen independientes, o vincular archivos existentes desde la función de Documentos, donde las actualizaciones se transfieren a todos los lugares donde el archivo está vinculado.
Formas de añadir o vincular documentos e imágenes
La siguiente tabla muestra dónde está disponible cada método, qué tipos de archivos son compatibles y dónde se almacenan los archivos.
Dónde | Qué puede hacer | Tipos de archivos | Ubicación del almacenamiento |
|---|---|---|---|
Pestaña de Documentos en el perfil del activo | Suba archivos desde su dispositivo o vincule archivos ya almacenados en Documentos. | • Subidas: JPEG, PNG y PDF • Enlaces: JPEG, PNG, PDF, DOC, DOCX, XLS, XLSX y WEBP | • Los archivos subidos permanecen en Activos. • Los archivos vinculados permanecen en Documentos y se actualizan en todos los lugares donde están vinculados. |
Pestaña de imágenes en el perfil del activo | Suba imágenes desde su dispositivo. No es posible vincular. | JPEG y PNG | Las imágenes subidas permanecen en Activos. |
Lista de activos | Vincular un archivo de Documentos a varios activos. | JPEG, PNG, PDF, DOC, DOCX, XLS, XLSX y WEBP | Los archivos vinculados permanecen en Documentos y se actualizan en todos los lugares donde están vinculados. |
Si tiene códigos QR de activos, súbalos a los perfiles de los activos para que sean fáciles de encontrar más adelante. Puede imprimirlos para usarlos en el sitio, donde al escanear el código accederá directamente al perfil del activo y se completarán automáticamente los detalles del activo y del sitio para inspecciones o acciones.
Añadir documentos o imágenes a un activo
Select
Activos from the menu on the left-hand side.
You can choose how you want to view your assets by selecting
Tabla,
Galería, or
Mapa on the upper-right of the page. You can also filter by type or site.
Search and select the asset.
In Resumen, drag your files to the "Documents" section or click examinar to select files.
Alternatively, click Documentos at the center of the page.
Click
Añadir on the right-hand side of the page.
In the pop-up window, click
Subir.
Drag your files or click Examinar to select files.
Seleccione
Activos en el menú de la izquierda.
Puede elegir cómo desea ver sus activos seleccionando
Tabla,
Galería o
Mapa en la parte superior derecha de la página. También puede filtrar por tipo o sitio.
Busque y seleccione el activo.
En Resumen, arrastre sus imágenes a la sección de "Imágenes" o haga clic en examinar para seleccionar imágenes.
También puede hacer clic en Imágenes en el centro de la página.
Haga clic en
Añadir en la parte derecha de la página.
En la ventana emergente, arrastre los archivos o haga clic en examinar para seleccionar las imágenes.
Open the mobile app.
Tap
Más at the lower-right corner of your screen.
Select
Activos from the list of options.
Filter your assets by type or site or search for the asset you want to add a document or image to.
Tap the asset.
Tap
and select any of the following options:
To take a photo: Tap
Tomar foto and proceed accordingly. Tap Hecho at the upper-right of your screen.
To upload an image: Tap
Seleccionar imágenes, select your images, and tap Añadir at the upper-right of your screen.
To attach a document: Tap
Seleccionar PDF and proceed accordingly.
Solo puede vincular archivos desde la función de Documentos a sus activos a través de la aplicación web.
Vincular archivos a un activo
1.
Vincular un archivo a varios activos
Seleccione
Activosen el menú de la izquierda.
Seleccione los activos a los que desea vincular archivos.
Para seleccionar varios activos en la lista de activos, haga clic en
en el lado izquierdo de los activos.
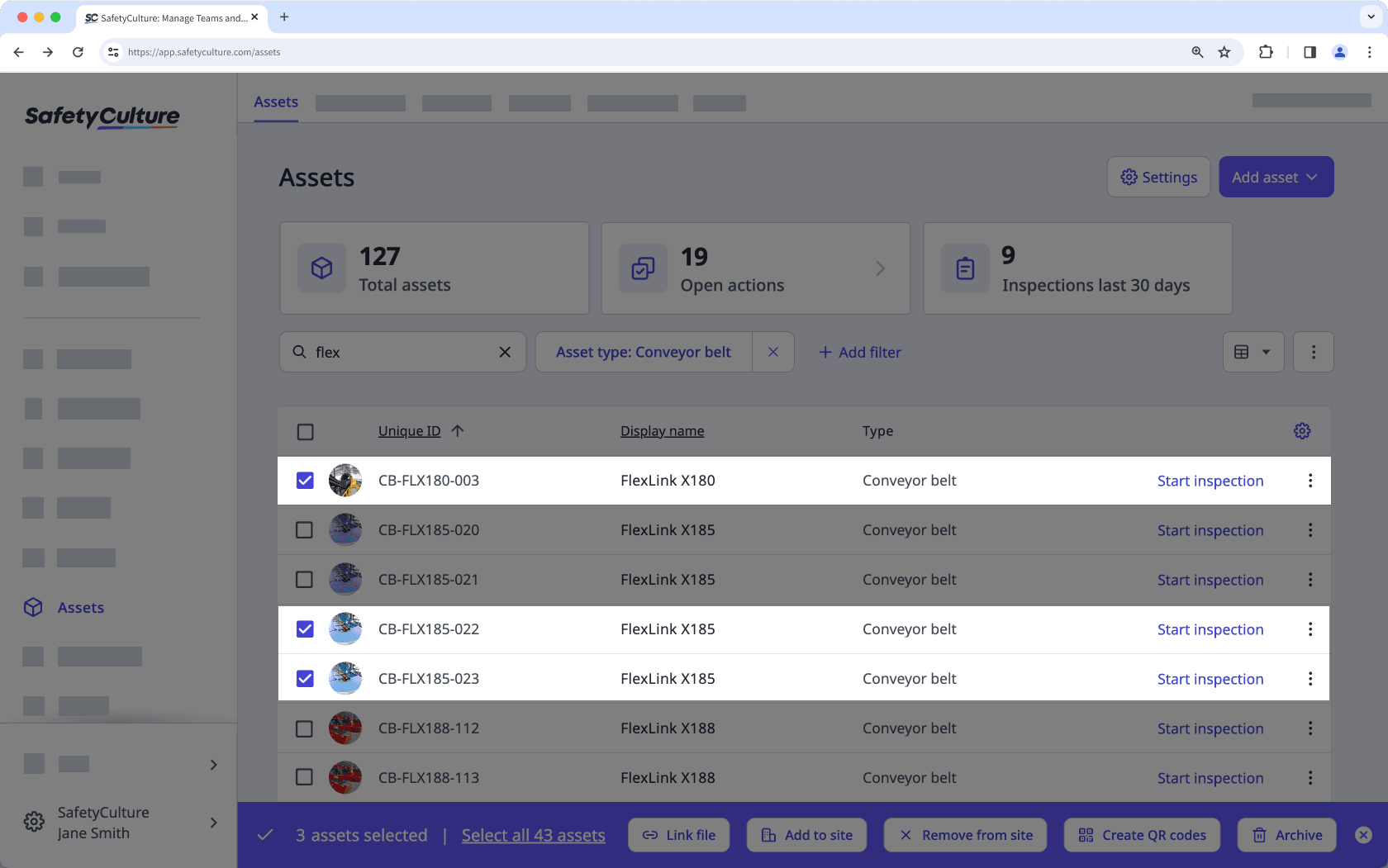
Para seleccionar todos los activos visibles en la lista de activos, haga clic en
en el encabezado de la tabla.
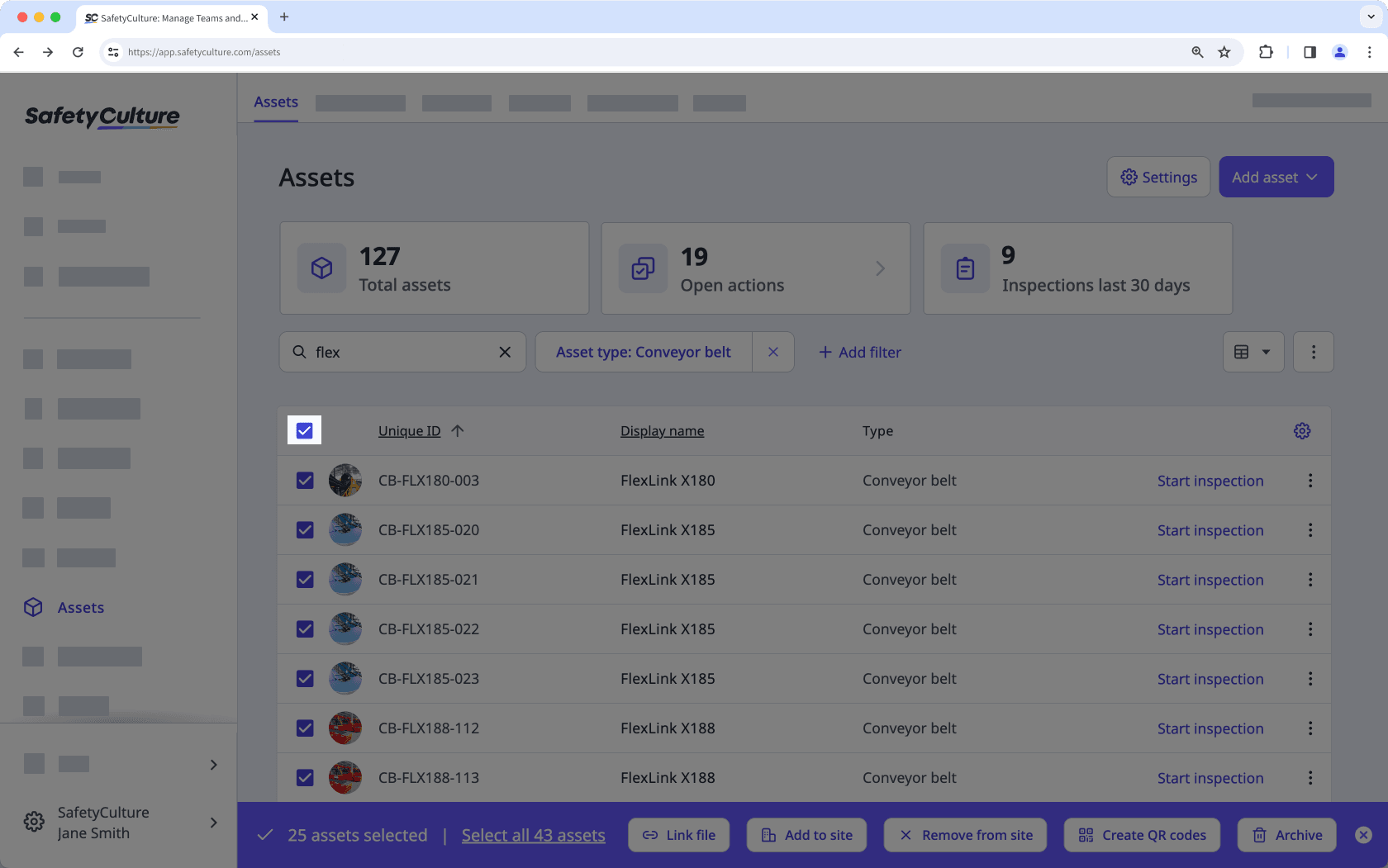
Si desea incluir todos los activos en la lista, haga clic en Seleccionar todos los activos en la parte inferior de la página.
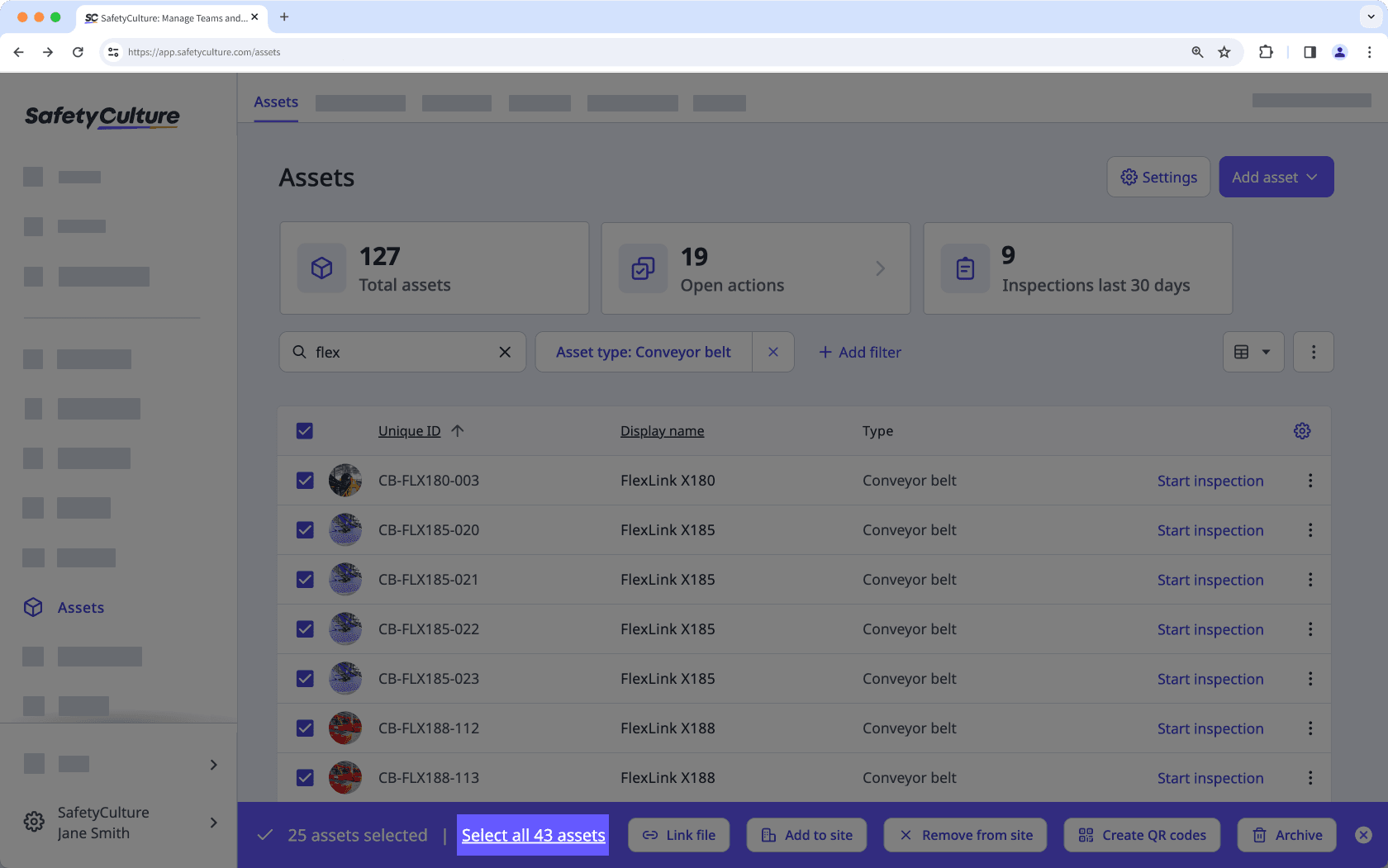
Haga clic en Vincular archivo en la parte inferior de la página.
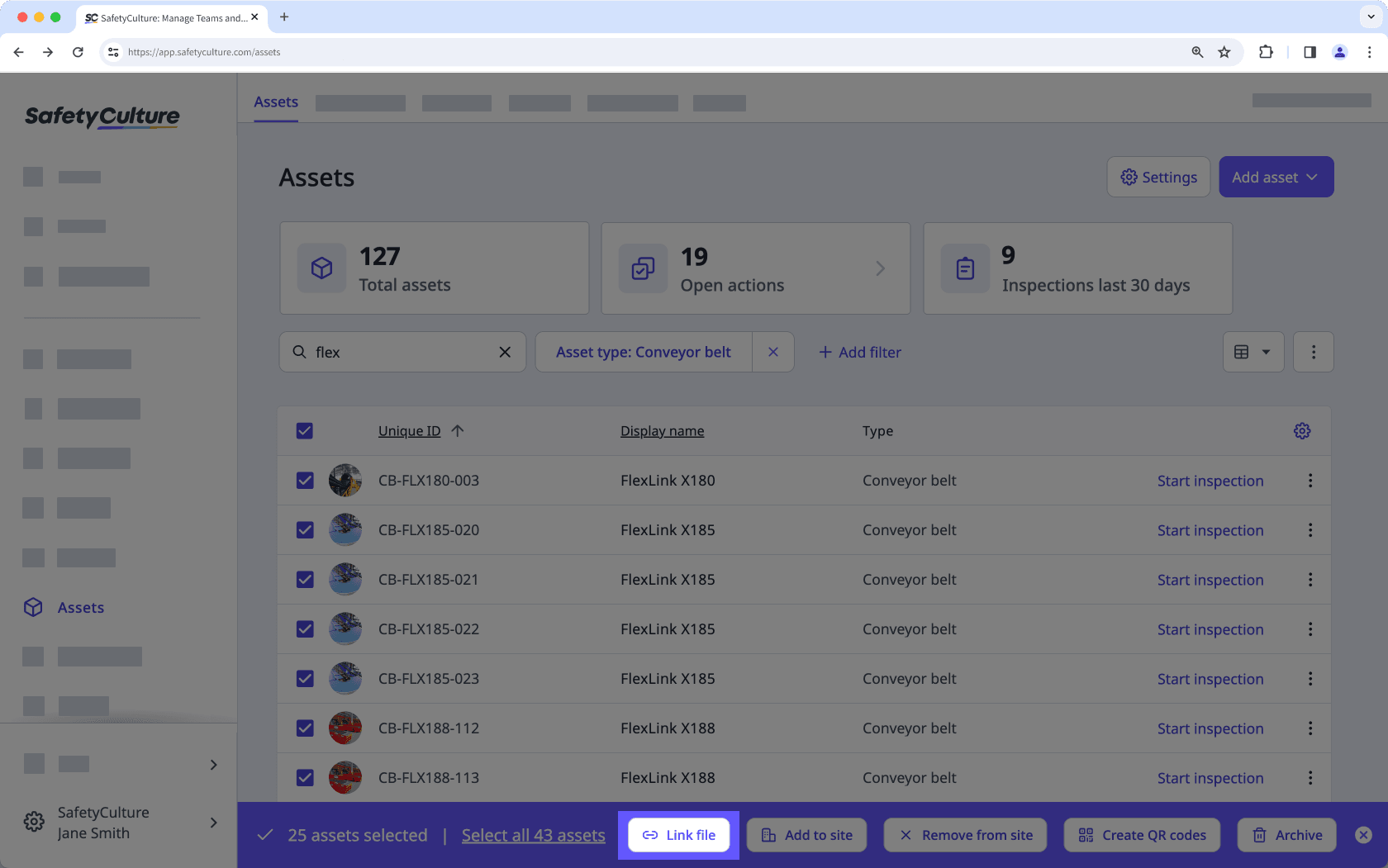
En la ventana emergente, seleccione un archivo y luego haga clic en .
¿Esta página le fue de ayuda?
Gracias por hacérnoslo saber.