- Usar SafetyCulture
- Acciones
- Asignar y desasignar acciones
Asignar y desasignar acciones
Aprenda a asignar y desasignar acciones a través de la aplicación web y la aplicación móvil.No recibirá una notificación si se asigna o desasigna una acción a usted mismo o a un grupo del que es miembro.
Asignar una acción
Crear o actualizar - 70RPXEoMaPXc7SIkNysDaj una acción.
En Detalles, haga clic en Detalles o en los cesionarios existentes.
En el menú desplegable, seleccione los usuarios y grupos y haga clic en Hecho. Si asigna la acción a un grupo con 10 o más usuarios, haga clic en Hecho en la ventana emergente. Hecho
Haga clic en Guardar en la parte inferior derecha de la página.
Abra la aplicación móvil.
En Detalles, toque Detalles o los cesionarios existentes.
En el menú emergente, seleccione los usuarios y grupos.
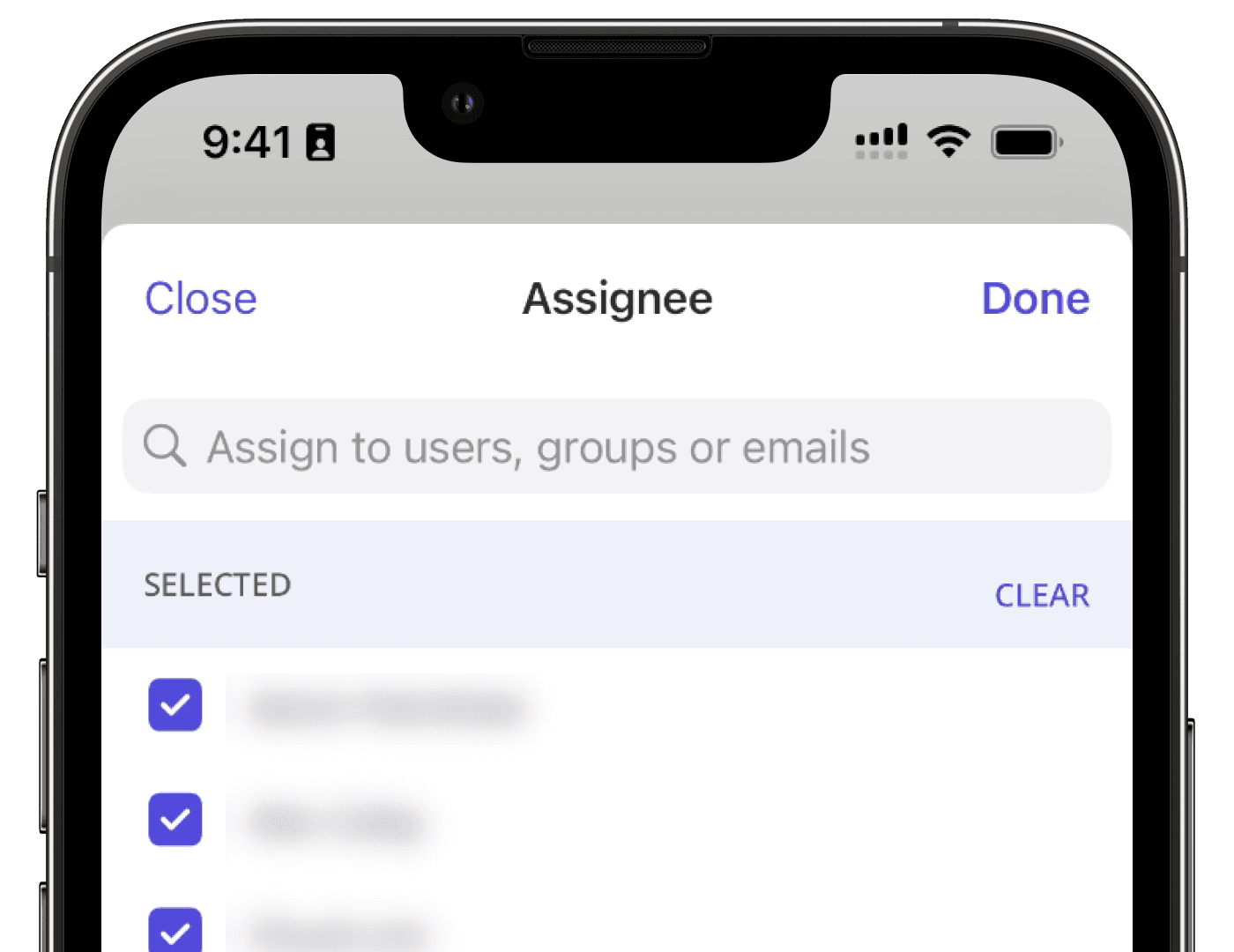
Toque Hecho. Si está asignando la acción a un grupo con 10 o más usuarios, toque Hecho en la ventana emergente.
Asignar una acción a un grupo notifica a todos los usuarios de ese grupo, así que asegúrese de asignarla al correcto.
Desasignar una acción
Create or update an action.
In Detalles, click the existing assignees.
In the dropdown menu, select either Grupos or Usuarios.
You can either unassign users or groups individually in the "SELECTED" section or click Borrar selecciones to unassign all users or groups.
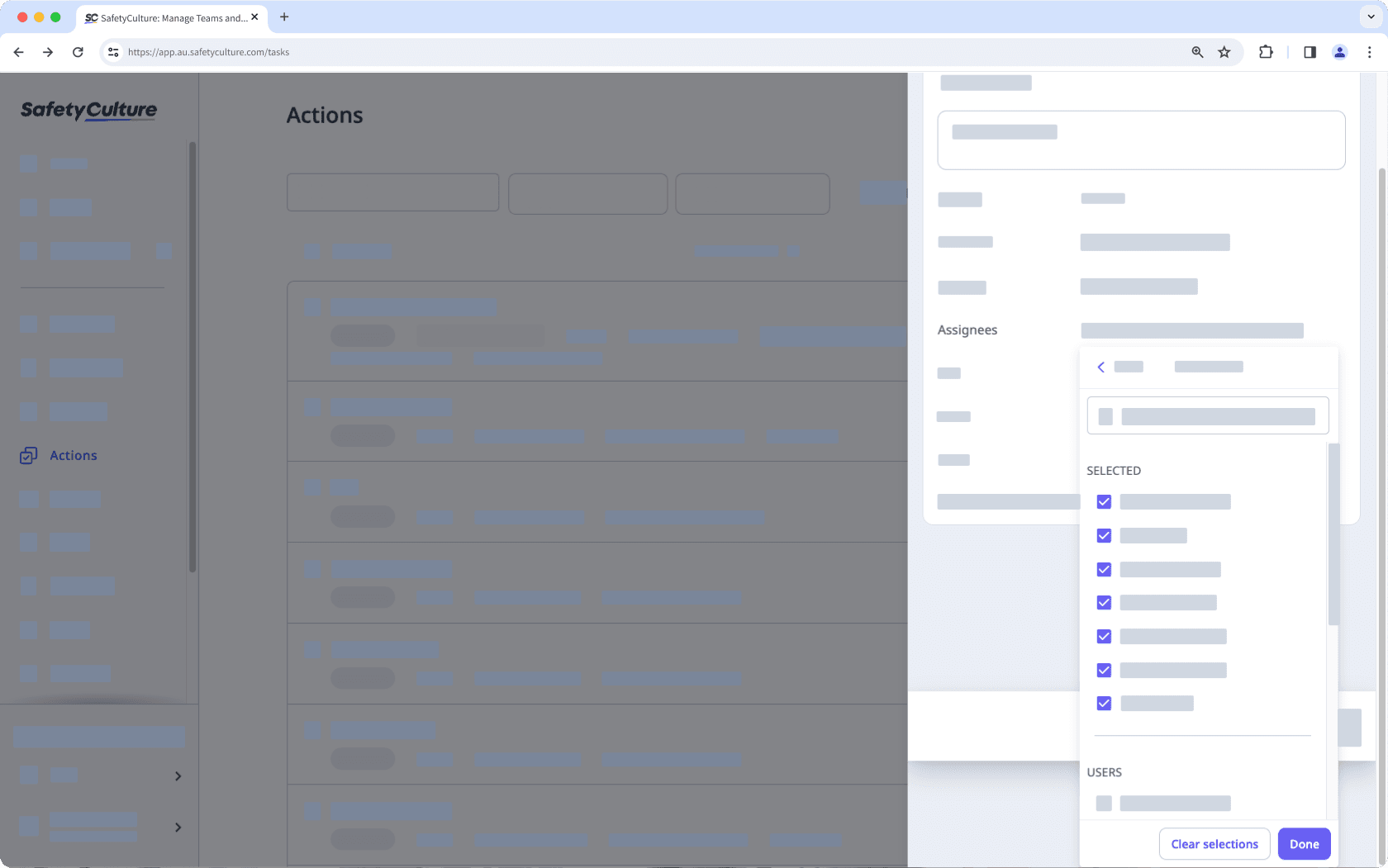
Click Hecho.
Click Guardar on the lower-right of the page.
Open the mobile app.
In Detalles, tap the existing assignees.
In the pop-up menu, you can either unassign users or groups individually in the "SELECTED" section or tap BORRAR to unassign all users or groups.
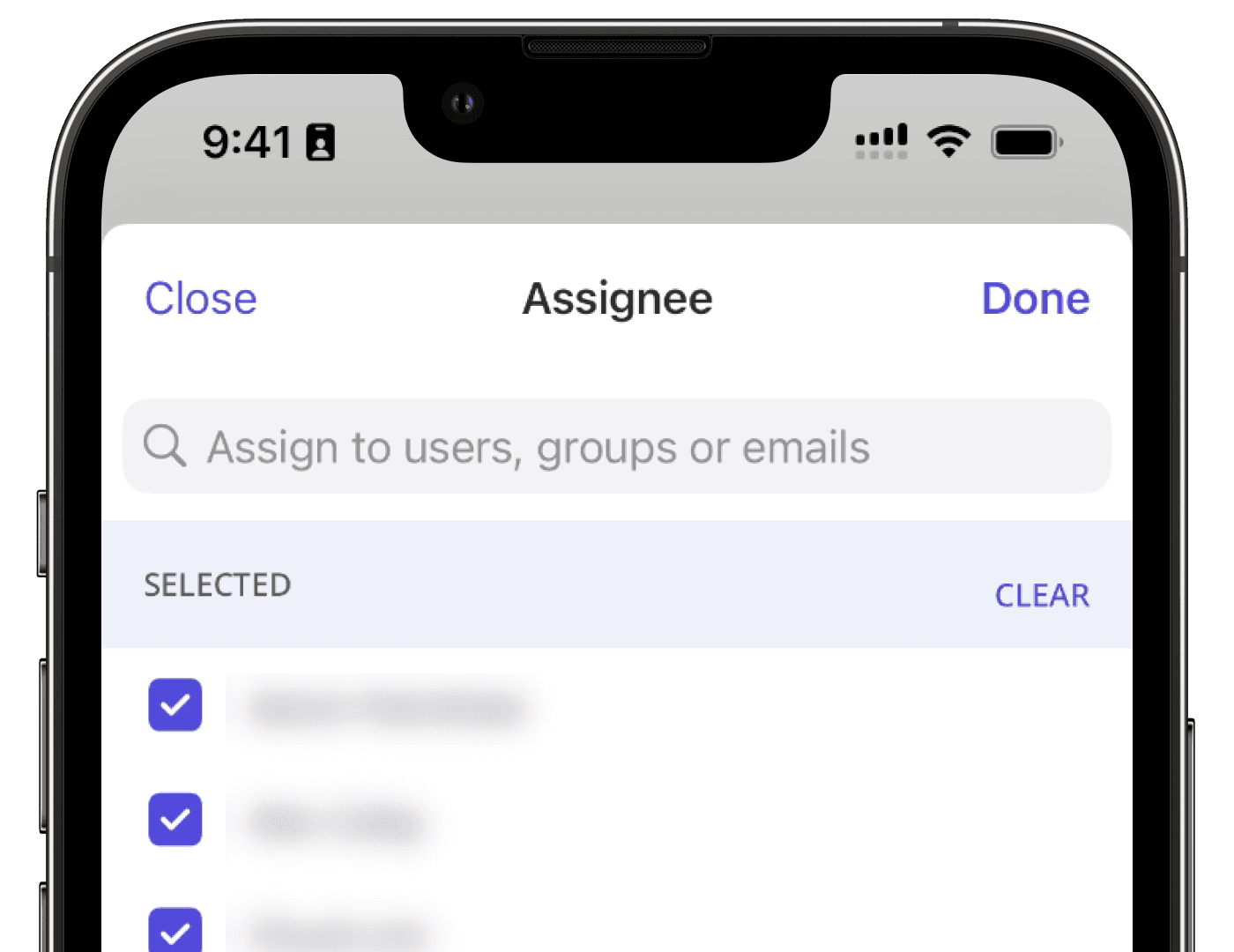
Tap Hecho.
Asignar y desasignar acciones en masa
Seleccione
Acciones en el menú de la izquierda.
Recuerde que solo puede asignar de forma masiva hasta 100 acciones a la vez.
Haga clic en
Asignar a en la esquina inferior derecha de la página y seleccione los usuarios o grupos.
Asignar a
Haga clic en Hecho y haga clic en Hecho en la ventana emergente.
Si está asignando la acción a un grupo con 10 o más usuarios, haga clic en Continuar en la ventana emergente.
Seleccione
Acciones en el menú de la izquierda.
Recuerde que solo puede desasignar de forma masiva hasta 100 acciones a la vez.
Haga clic en
Asignar a en la esquina inferior derecha de la página.
Seleccione los usuarios o grupos.
Sin seleccionar ningún usuario o grupo, haga clic en Confirmar.
En la ventana emergente, haga clic en Asignar acciones de forma masiva.
Gestionar las acciones en masa sólo está disponible en la aplicación web y al ver como Lista. Si está viendo sus acciones como
Calendario, cambie a ver como
Lista en la parte superior derecha de la página.
Tenga en cuenta también que solo puede gestionar en masa hasta 100 acciones a la vez.
Preguntas frecuentes
Este contratiempo puede ocurrir si uno de los responsables asignados a la acción actual es un usuario desactivado. Para resolver esto, elimine al usuario desactivado de la lista de responsables e intente asignar el nuevo usuario nuevamente.
¿Esta página le fue de ayuda?
Gracias por hacérnoslo saber.