Manage course scoring
Learn how to manage course scoring via the web app.How does scoring work in courses?
In SafetyCulture Training, users earn scores by completing a quiz slide or a game slide in each lesson within their course. Each of these lesson slides has a default question weight of 1. For example, a course contains 5 content slides and 5 quiz slides. Only the quiz slides will contribute to the score.
If a user answers 3 quiz slides correctly on the first try, they will get 60% or 3/5 as their course score. They can retake the lesson to improve their score, and if they answer all questions correctly on a later attempt, their score will be updated to 100%.
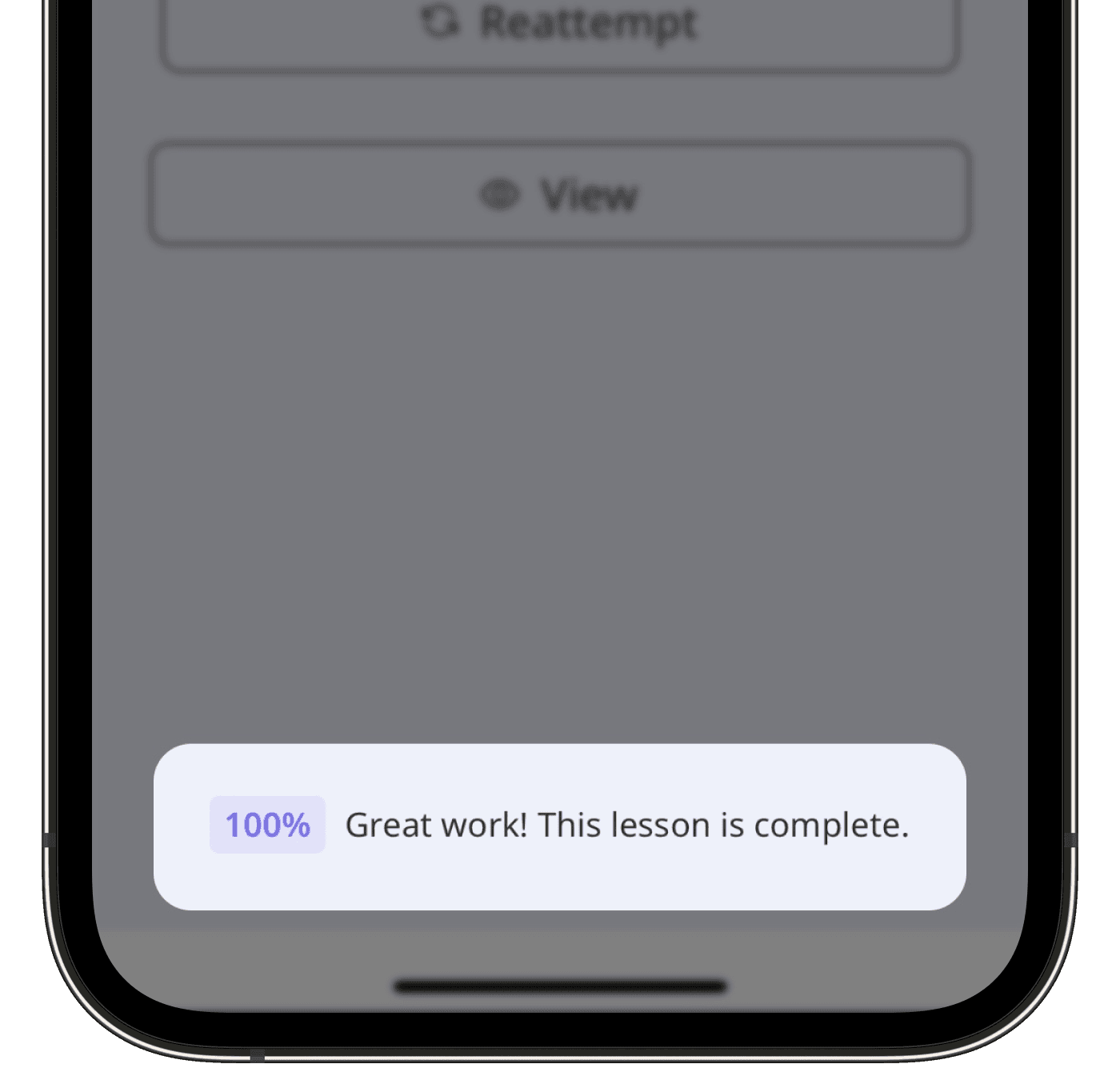
You can set a higher question weight to a lesson slide. This means that a correct or incorrect answer to this slide will have a greater effect on the final score. Depending on the lesson's completion setting, you can also require a minimum score before the user can complete the lesson.
If you have leaderboards turned on for a course, points earned by assigned users also contribute toward their ranking in the leaderboard.
Manage a lesson's scoring
Select
Training from the menu on the left-hand side.
If you're on the "Learn" page, click Content at the top of the page and select Courses.
Create a new course or click View or Edit on an existing one.
If you're editing an existing course and it's published, click
Edit on the upper-right of the page.
Create a new standard lesson or click an existing one to configure it accordingly. If you need some help to get started, you can create a lesson or lesson slide using AI.
Create a quiz slide or a game slide or click an existing one. Scroll down on the right-hand side panel and click Scoring.
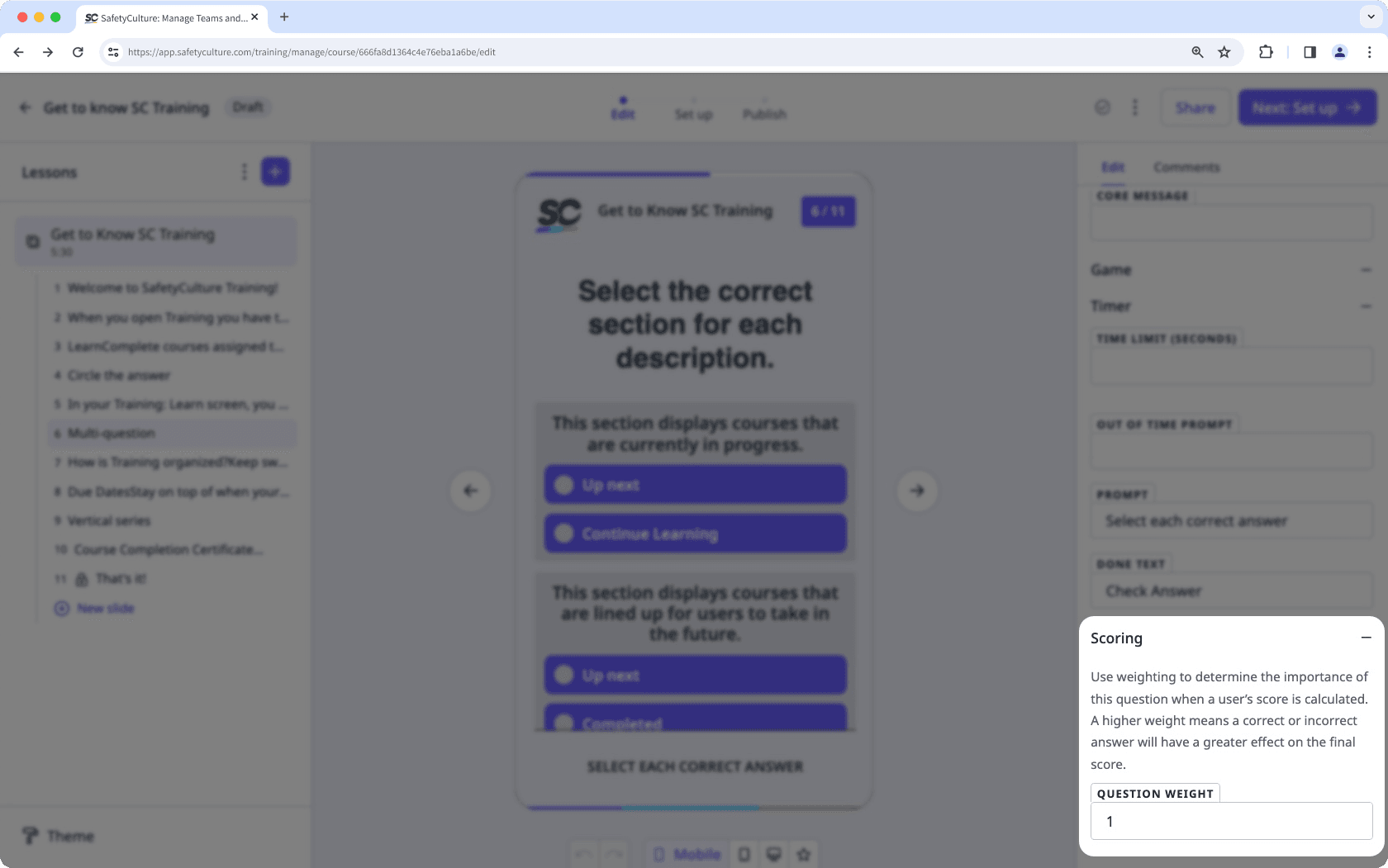
Set the question weight depending on the importance of this slide to the course. If you don't want the slide to contribute to the total score, set the question weight to 0.
Frequently asked questions
You can see your score out of 100% on the progress bar when you open a course.
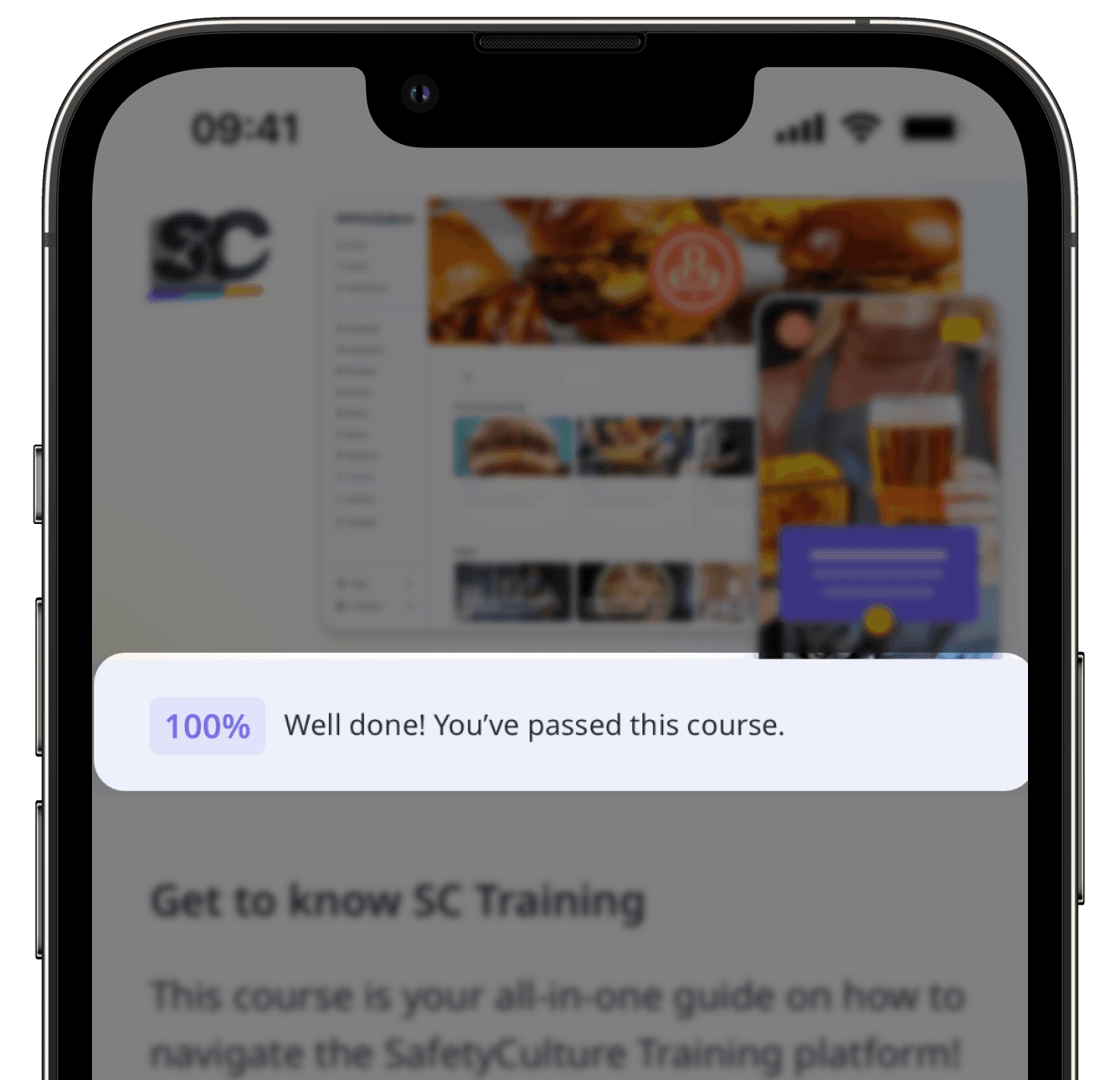
Depending on the level of information you want to access, you can view your team's scores in the following:
Performance dashboard: Offers an in-depth view of your team's performance, including course completion, progression rate, and scores at the course, group, and user levels. This helps you gain insights and improve training content.
Course completion by user: Provides a simple view of courses assigned to a user and their progress for each course.
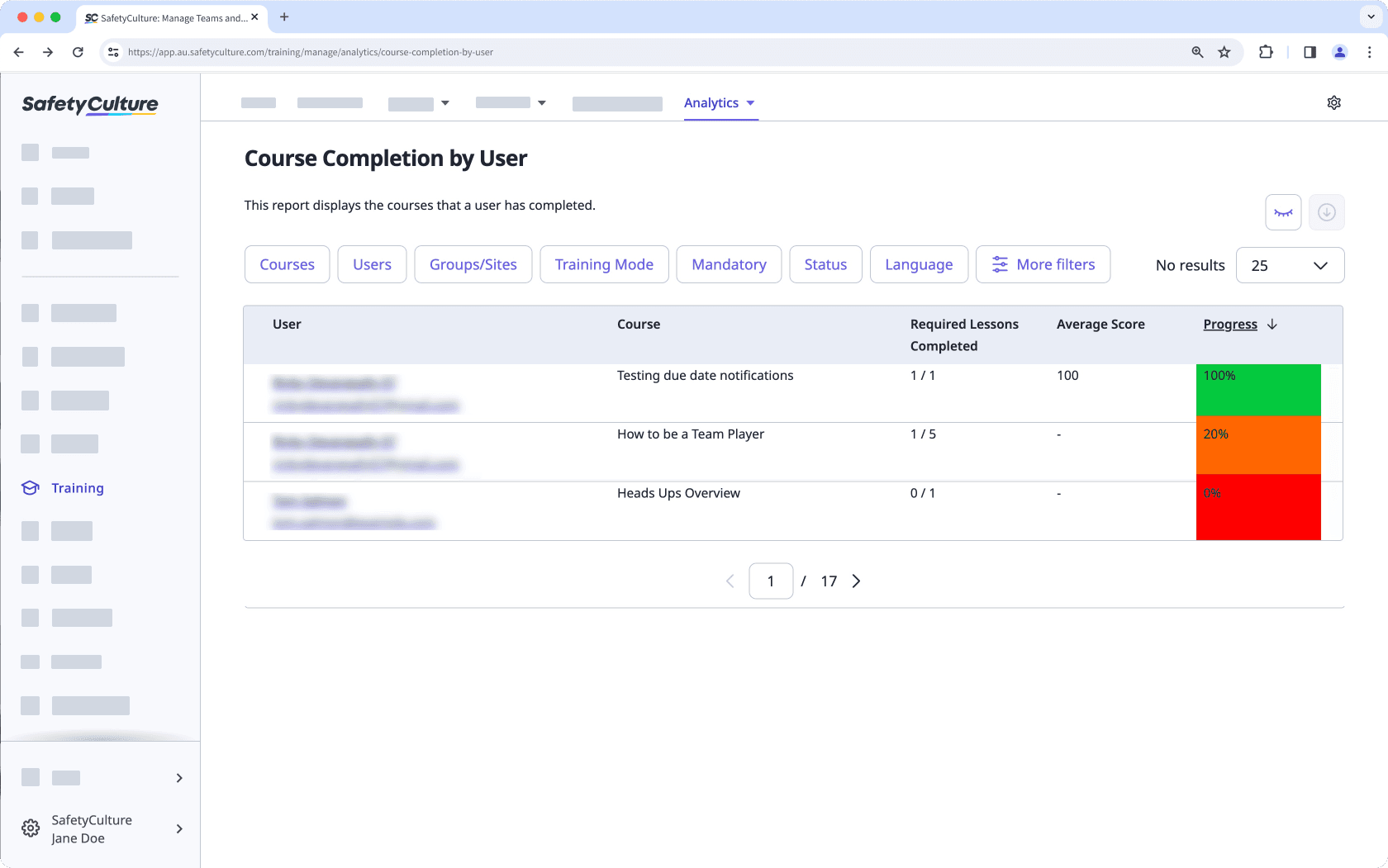
Was this page helpful?
Thank you for letting us know.