Post, reply to, and resolve comments in lesson slides
Learn how to post, reply to, and resolve comments in lesson slides via the web app.How do comments and replies in lesson slides work?
As part of sharing courses with stakeholders, users can add comments to lesson slides to make suggestions, call out potentially inaccurate content, and more. Once a user adds a comment, they can be tagged in other comments within the same course.
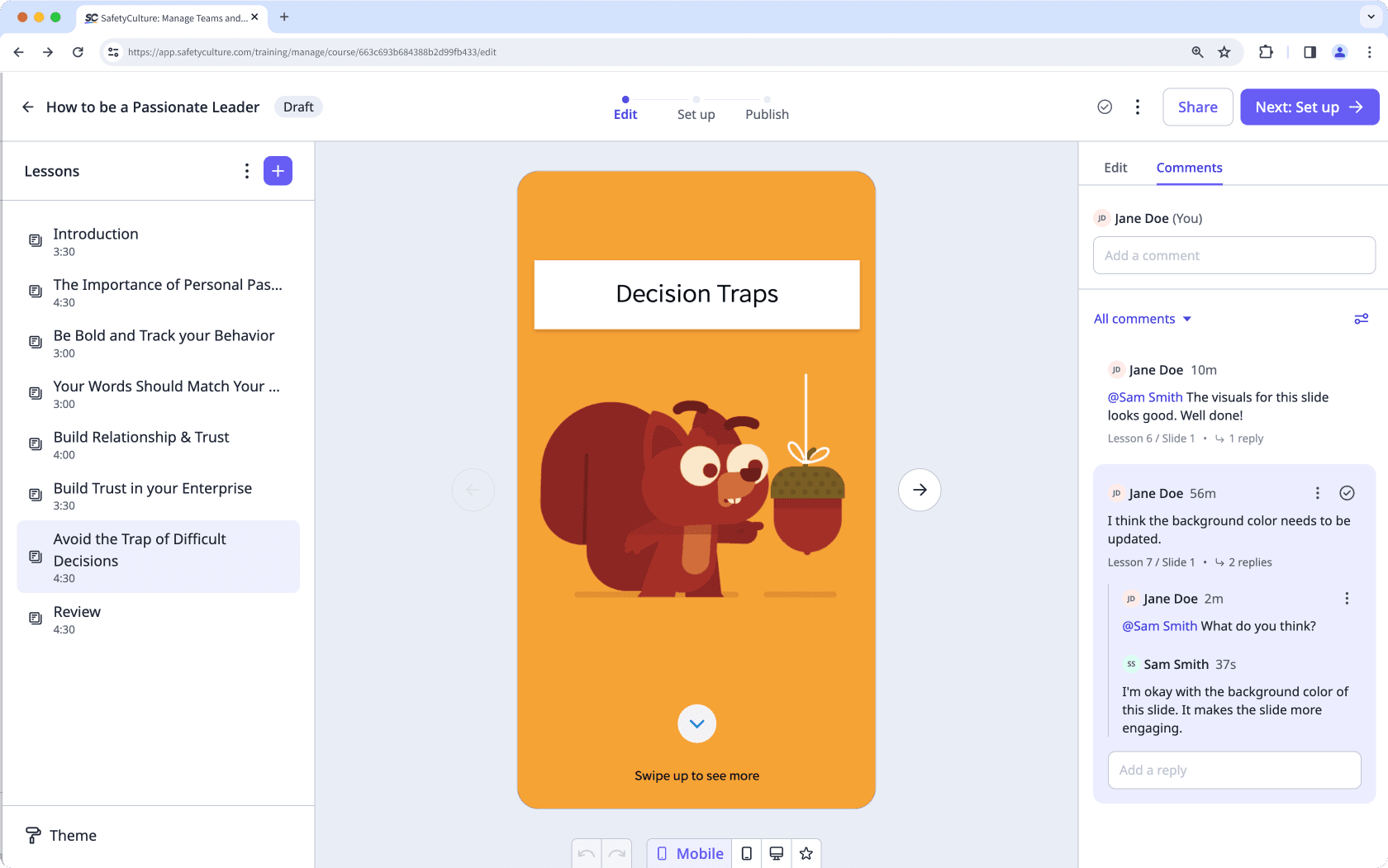
To ensure users are informed in a timely manner, email and in-app notifications can be sent for all comments. These notifications are triggered when another user shares a course with them, comments on a course they own, responds to their comment, or mentions them in a comment.
You can access, post, reply to, and resolve comments in a lesson slide only when the lesson is not being edited by another user. However, if you have "Training: Administration" permission, you can perform these actions even if someone else is editing the lesson.
Post a comment in a lesson slide
Select
Training from the menu on the left-hand side.
If you're on the "Learn" page, click Content at the top of the page and select Courses.
Create a new course or click View or Edit on an existing one.
If you're editing a published course, click
Edit on the upper-right of the page.
Create a new lesson or click an existing one. If you need some help to get started, you can create a lesson or lesson slide using AI.
Click on a lesson slide you want to post a comment on. On the right-hand side panel, click Comments.
Add your comment in the textbox and click Post.
When posting or replying to a comment, you can also tag a user by typing '@' and selecting the user from the dropdown list. Please note that you can only mention the following users: the course owner, users with whom the course was shared, and users who have already commented in the course.
Reply to a comment in a lesson slide
Select
Training from the menu on the left-hand side.
If you're on the "Learn" page, click Content at the top of the page and select Courses.
Click View or Edit on an existing course.
If you're editing a published course, click
Edit on the upper-right of the page.
On the right-hand side panel, click Comments.
Click on a comment you want to reply to, add your reply in the textbox, and click Post.
You can also access comments made on a course you own and comments you are mentioned to via the notifications tab when your course comment notifications are turned on.
Resolve a comment in a lesson slide
Select
Training from the menu on the left-hand side.
If you're on the "Learn" page, click Content at the top of the page and select Courses.
Click View or Edit on an existing course.
If you're editing a published course, click
Edit on the upper-right of the page.
On the right-hand side panel, click Comments.
Click or hover on the comment you want to resolve and click
on the right-hand side.
If your course is currently a draft, remember to publish it to make your changes available to your team.
Was this page helpful?
Thank you for letting us know.