Create and share template collections
Learn how to create and share template collections in the Shared Library via the web app.What is the Shared Library?
The Shared Library is a centralized library of templates and template collections, which can be made accessible to other organizations you frequently work with. You can create and manage shareable template collections from a single location, including the ability to restrict template content from being edited.
With a centralized library, people you collaborate with can easily find the templates they need without searching through multiple sources. It's worth noting that the Shared Library is distinct from our Public Library, which is designed for public access to templates.
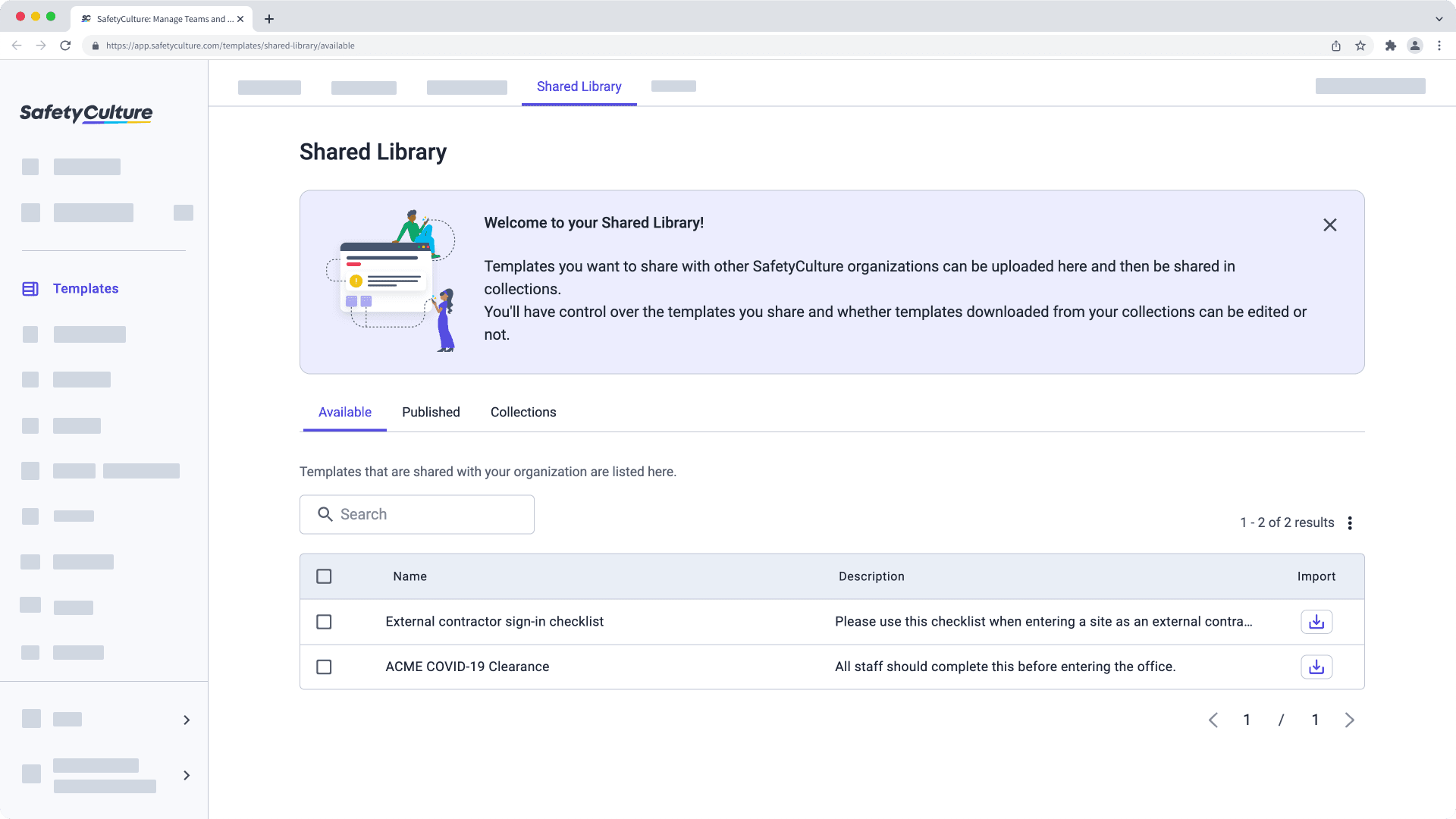
A collection is a template organization tool within the Shared Library. It's similar to a template folder, but you have the option to share it with users outside of your SafetyCulture organization.
1. Upload templates to your Shared Library
Select Templates from the menu on the left-hand side.
Select Shared Library at the top of the page.
On this page, select Published.
Click
Upload template on the upper-right of the page.
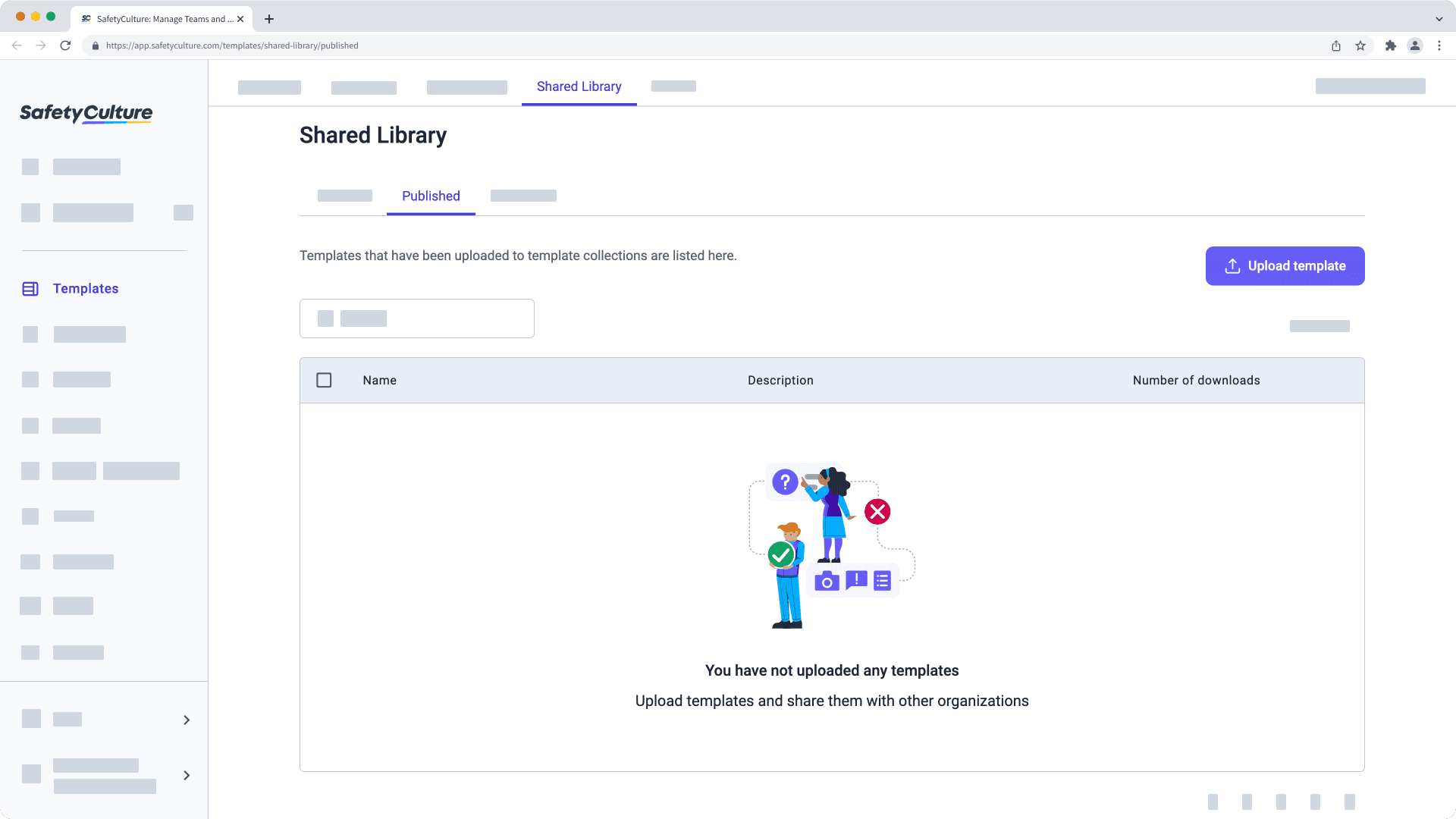
Select the templates you want to share from the dropdown menu and click
Upload to Shared Library.
Click Go to Shared Library. Once the templates are available in the "Shared" tab, you can add them to a shareable template collection.
2. Create a template collection
Select Templates from the menu on the left-hand side.
Select Shared Library at the top of the page.
On this page, click Collections.
Click
Create collection on the upper-right of the page.
In the pop-up window, name the collection, then click
Create collection. If you want the collection's recipients to be able to edit your templates, uncheck the "Restrict template editing" box.
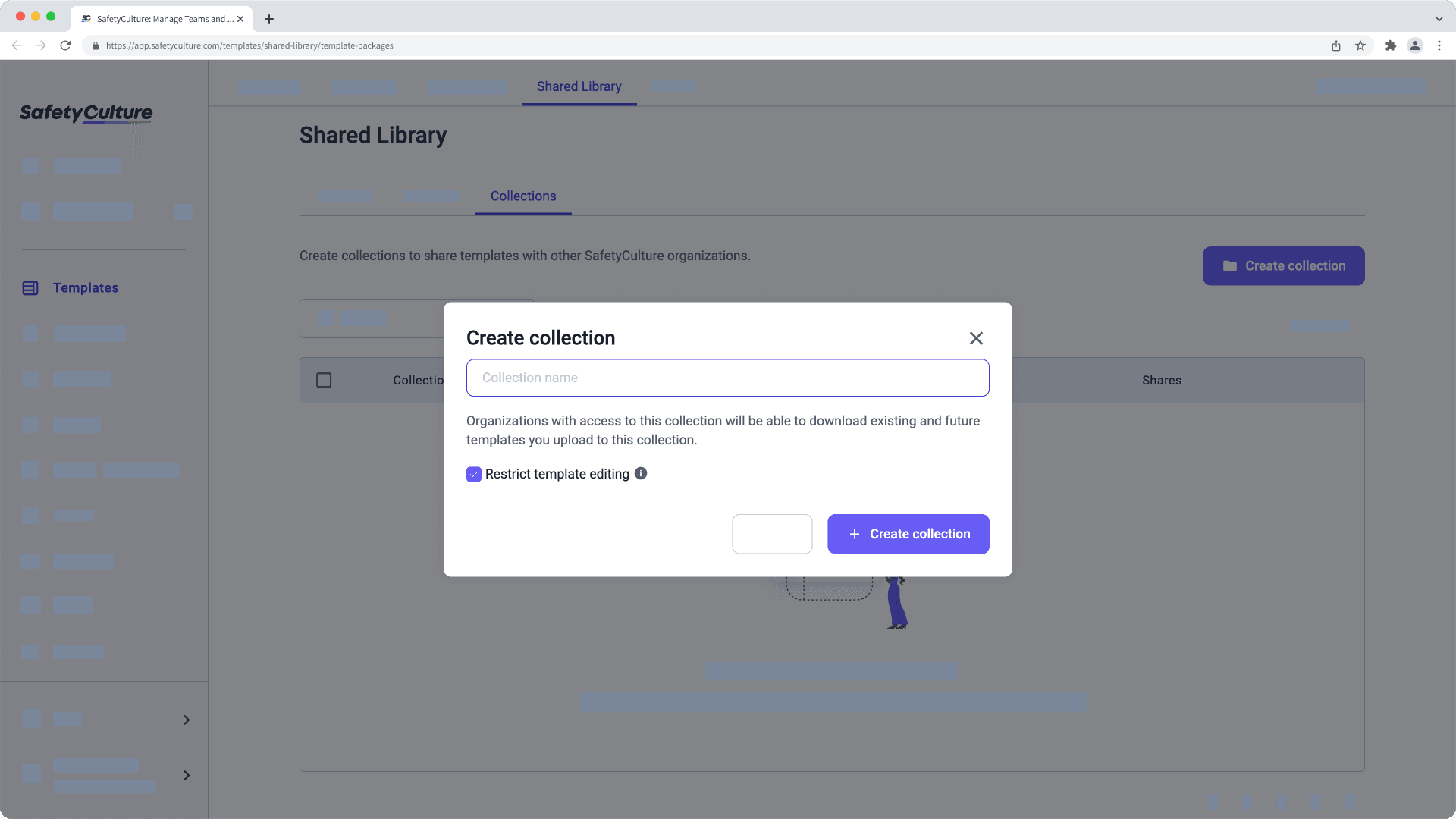
On this page, click
Add templates on the upper-right of the page.
In the pop-up window, select the templates you want to add to the collection, click Done, then click
Add templates.
By leaving the "Restrict template editing" box checked while creating a collection, you can also lock the template collection to prevent external organizations that will be importing your templates from editing them.
3. Share a template collection
Select Templates from the menu on the left-hand side.
Select Shared Library at the top of the page.
On this page, click Collections.
Click the template collection you want to share.
Click Share collection on the upper-right of the page.
In the pop-up window, enter the user's name who you want to share the template collection with, then click
Send.
Depending on your preference, you can also share a template collection via a link by clicking and selecting
Share via link.
Was this page helpful?
Thank you for letting us know.