- Using SafetyCulture
- Actions
- Create recurring actions
Create recurring actions
Learn more about creating recurring actions via the web app.Why create recurring actions?
The Actions feature allows you to identify, track, and complete tasks as a team. Each action includes a built-in chat and activity feed, where your team members can collaborate. With built-in timestamps, you can keep track of everyone's interaction from start to finish.
Not only that, you can arrange your actions in advance to recur every day, week, month, or year - the choice is yours. Set and forget your schedule and rely on your daily actions feed to tell you what tasks need to be done every day.
![]()
What you'll need
Create a recurring action
Select
Actions from the menu on the left-hand side.
Click
Create action on the upper-right of the page.
In the side panel, select the type from the dropdown on the upper-left corner and enter the action's title and description. You can also configure action fields such as a site, label, asset, and more.
Click
Does not repeat and set the recurrence accordingly.
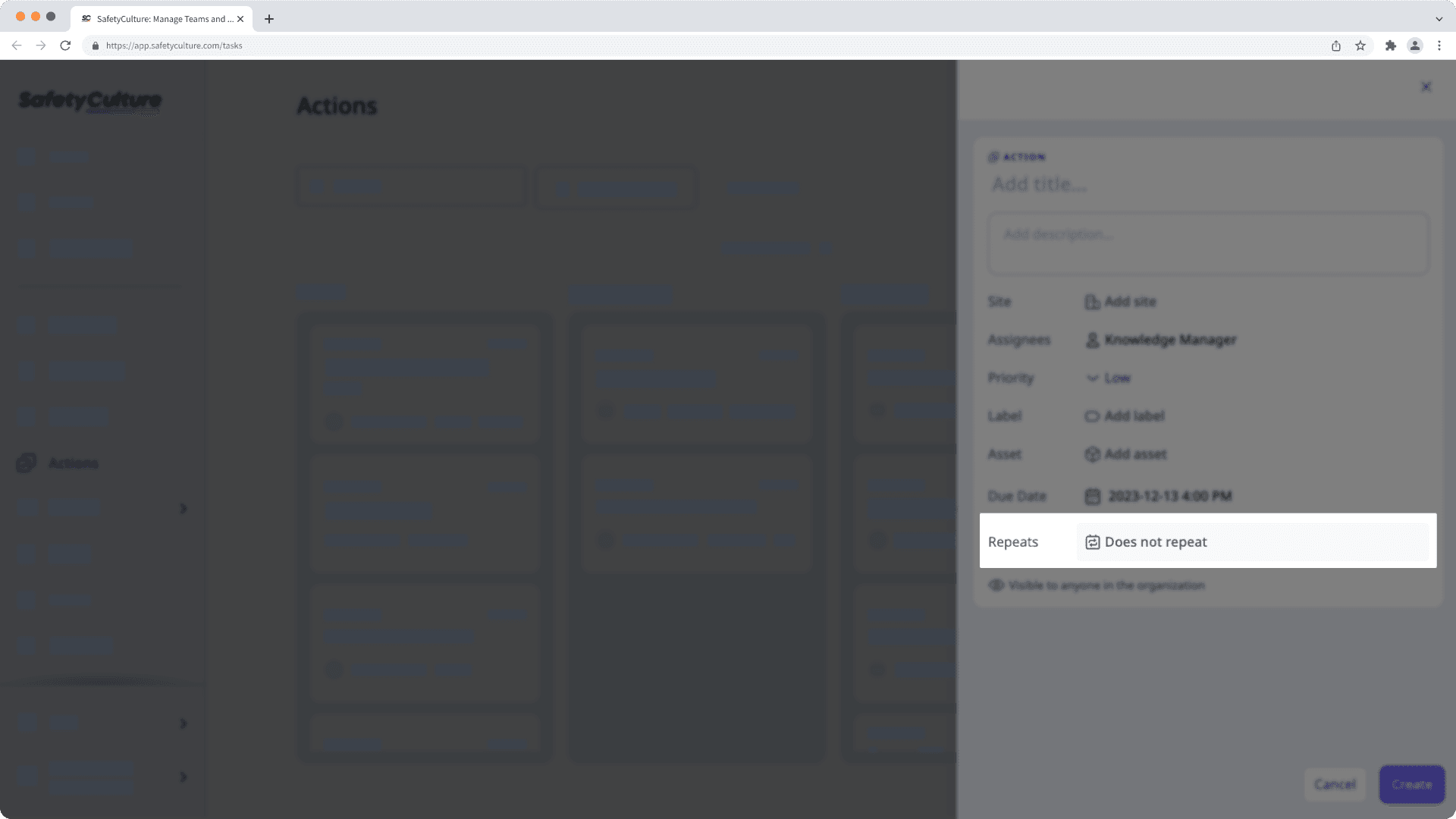
Click Create on the lower-right corner of the page.
Limitations
You can only set standalone actions to recur.
External assignees can't be assigned to recurring actions.
In
List and
Board views, only the upcoming occurrence of a recurring action will be visible.
Frequently asked questions
Updates to the site, label, asset, priority, and recurrence will prompt you to save the changes either to the current action or all future actions in the series.
However, changes to the status and due date only apply to the action you’re updating and won’t affect existing or future recurring actions. To update the due date for all recurring actions, you’ll need to create a new recurring action with the desired due date.
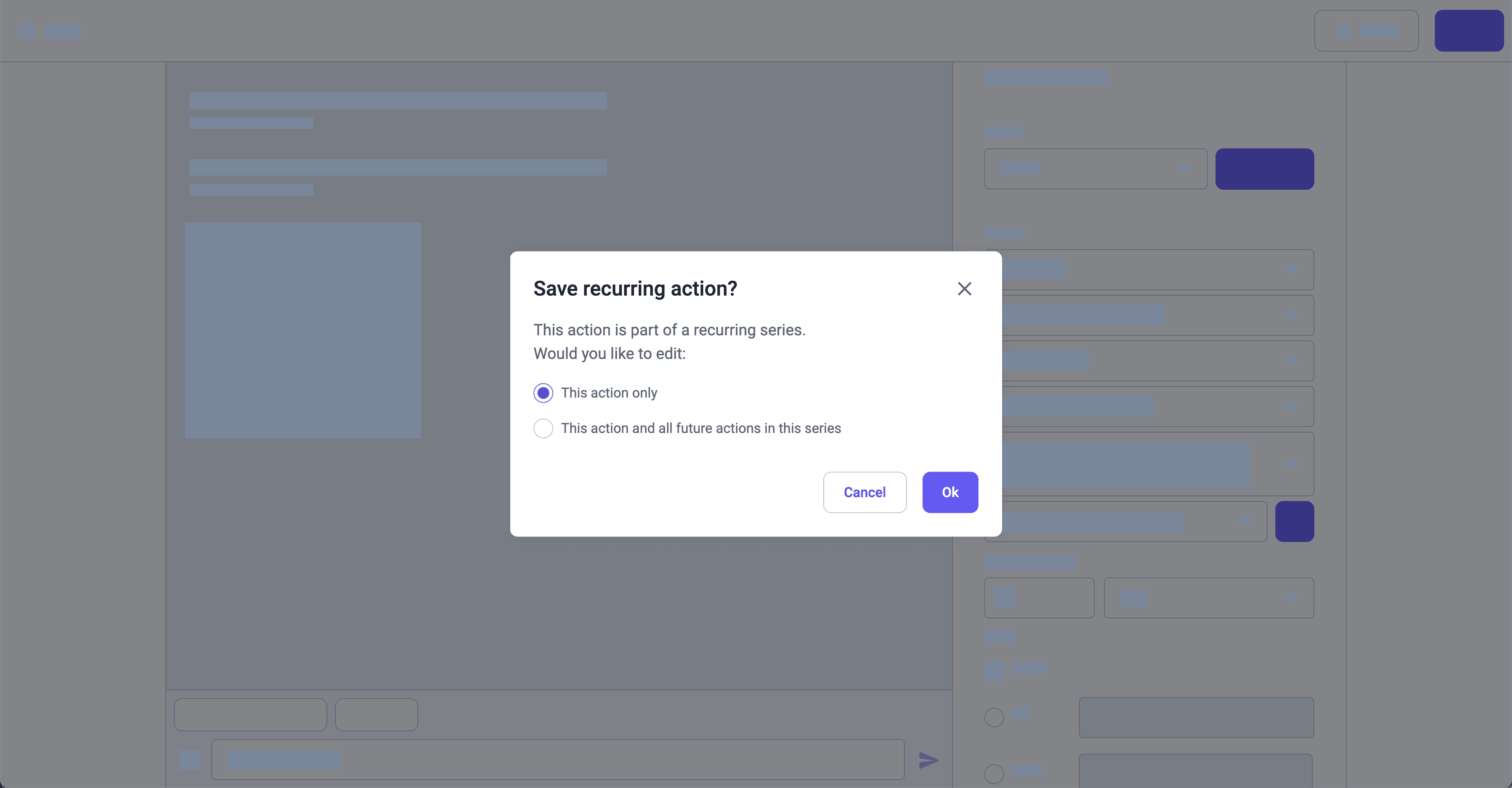
As soon as you create the initial recurring action, the next action will be created upon the due date and time of the occurrence. Let's use the below example to explain it further:
Recurring action creation date: Thursday, 16 February at 3:00 pm.
Recurring action due date: Monday, 20 February at 5:00 pm.
Recurrence: Recurring every 1 week.
Once the initial action has been created on 16 February at 3:00 pm, the first occurrence will be on 20 February at 5:00 pm, and the next occurrence will be on 27 February at 5:00 pm.
Depending on how you're viewing your actions, the recurring actions you see may differ:
List: Only the upcoming occurrence is visible.
Calendar: All occurrences are visible, but only the upcoming occurrence can be edited.
Board: Only the upcoming occurrence is visible.
Deleting a recurring action from the list view or deleting recurring actions in bulk won't stop future actions from being created. To delete recurring actions completely:
Click a recurring action.
In the side panel, click
on the upper-right corner of the page and select
Delete.
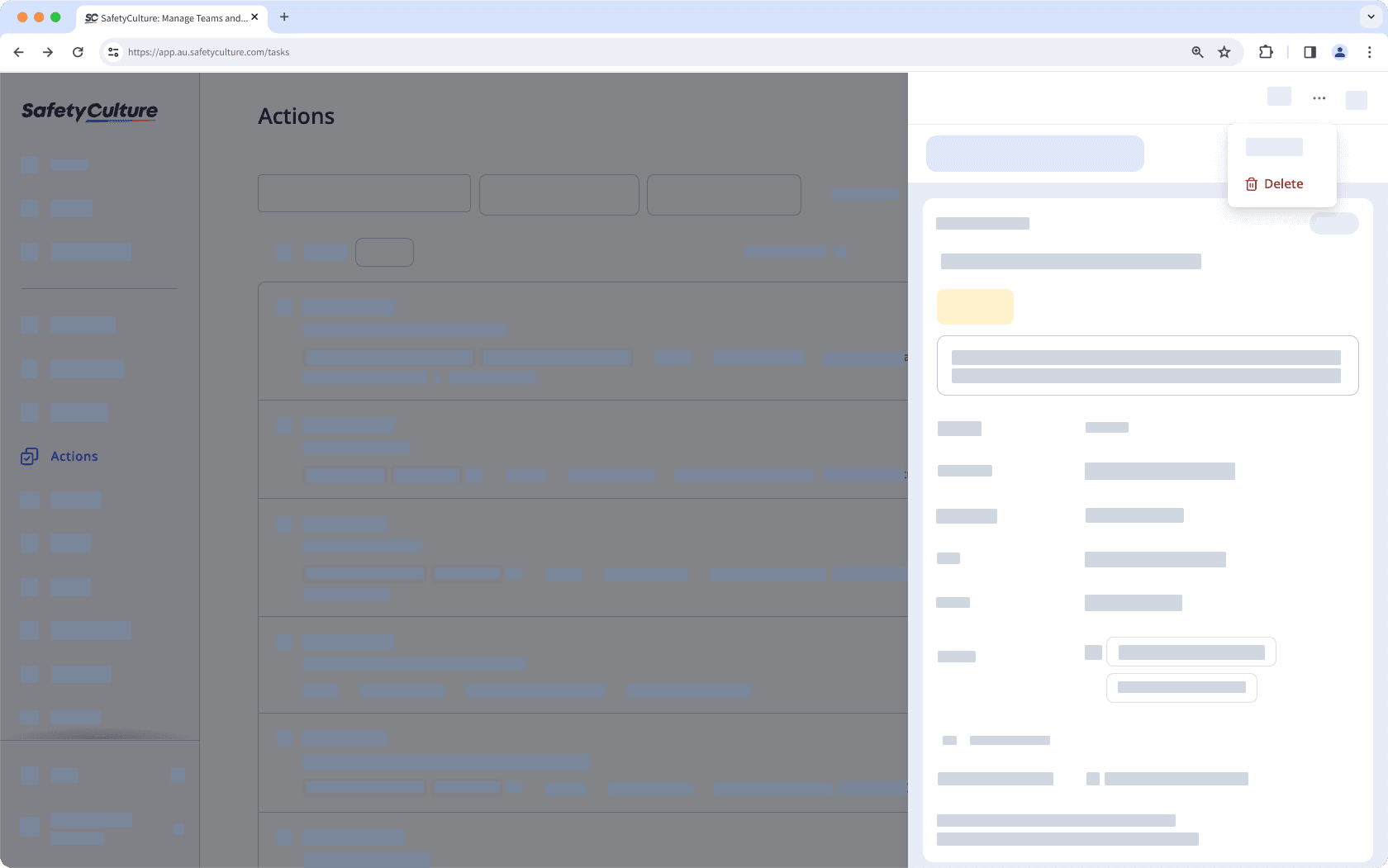
In the pop-up window, select This action and all future actions in this series.
Click Delete.
Was this page helpful?
Thank you for letting us know.