- Using SafetyCulture
- Assets
- Create asset profile QR codes
Create asset profile QR codes
Learn how to create asset profile QR codes via the web app.Why create asset profile QR codes?
Asset profile QR codes can help streamline your team's workflow. Instead of finding the right asset, a team member can simply scan the QR code via the mobile app to be taken straight to the asset profile. This also encourages team members to start inspections and create actions from the relevant asset profile, which helps prefill the asset, as well as the site of the asset, in each inspection.
If your device is offline, you can only view the asset name, asset type, photo, and site. However, sufficient asset data are stored offline for you to start an inspection or create an action from an asset.
Depending on asset access settings, the assets you can view and manage may vary based on your site membership.
Create an asset profile QR code
Select
Assets from the menu on the left-hand side.
Select the asset.
Click
on the asset's right-hand side and select
Create QR code.
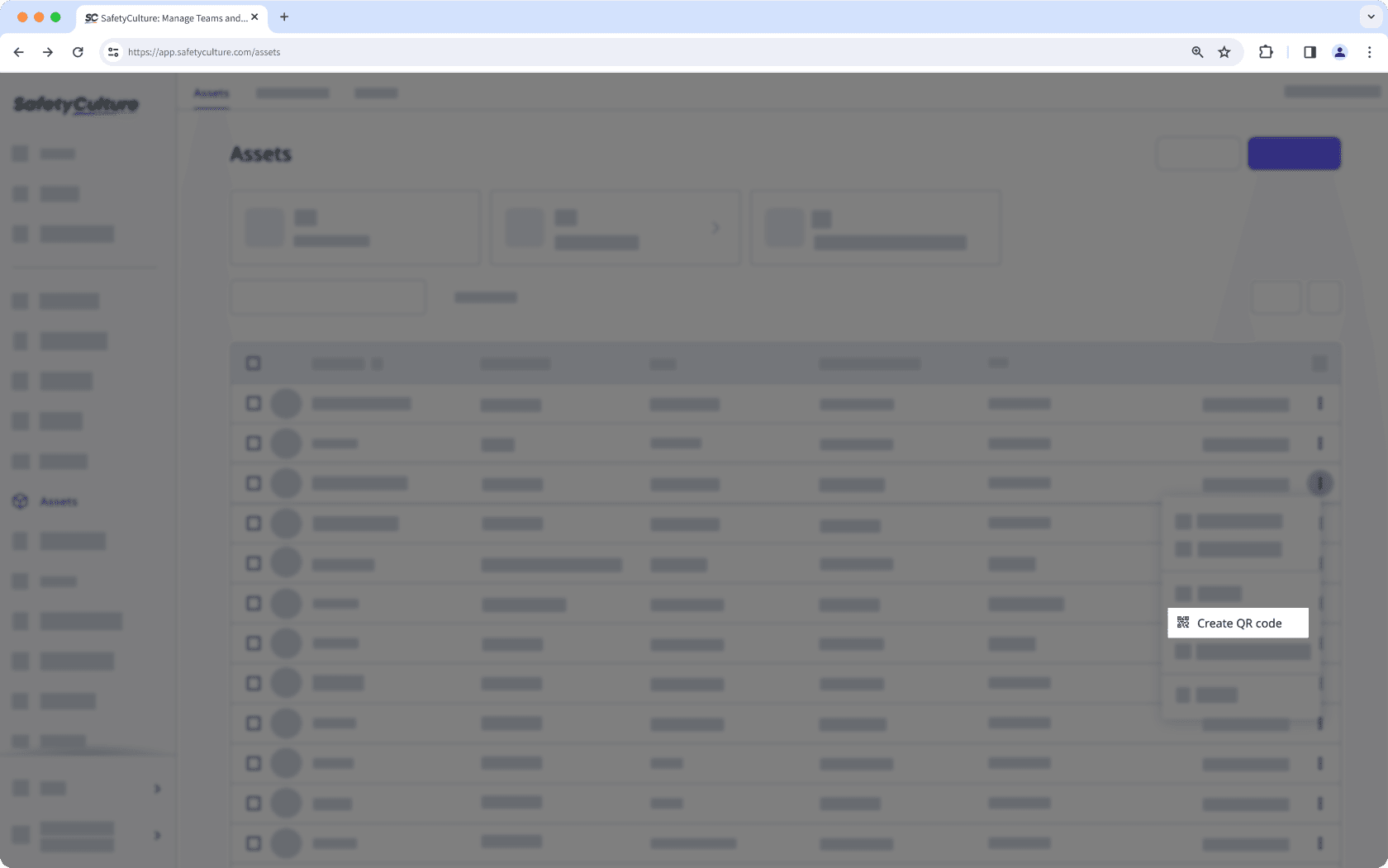
In the pop-up window, click
Download QR code. If you prefer to use a link, click
Copy link.
Print the QR code and attach it to the asset so your team can scan and view the asset's profile.
You can only create up to 50 QR codes at a time.
Create asset profile QR codes in bulk
Select
Assets from the menu on the left-hand side.
Select the assets you want to create QR codes for by checking each asset's box on the left-hand side of the page.
Click
Create QR codes.
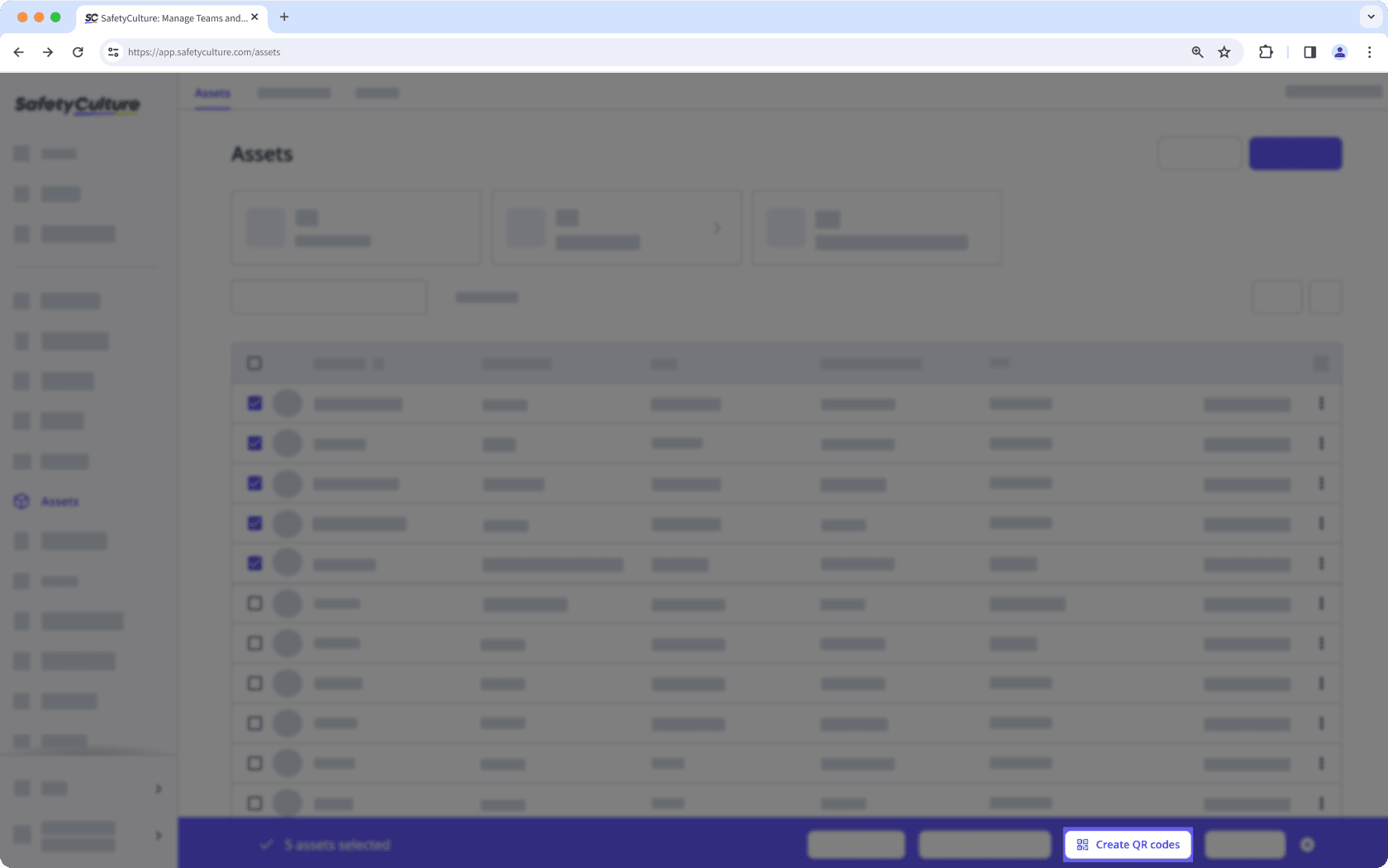
Print the QR codes and attach them to the assets so your team can scan and view the asset profiles.
Was this page helpful?
Thank you for letting us know.