- Account settings
- Fix a problem
- Reassign a user's seat
Reassign a user's seat
Learn how to reassign a user's seat via the web app.What does it mean to reassign a user's seat?
When you deactivate users from your organization, their seats become available for new or existing users who are currently in guest seats. This is particularly useful if your organization has users who only need SafetyCulture for a limited time, such as seasonal workers. By reassigning these seats, you can add new users without incurring additional costs for full seats.
If the user whose seat you will reassign is on leave, you can downgrade the current user to a free seat and add the new user in their place as full seat.
Reassign a user's seat
Click your organization name on the lower-left corner of the page and select Users.
Click
on the right-hand side of the user whose seat you want to reassign and select
Deactivate user.
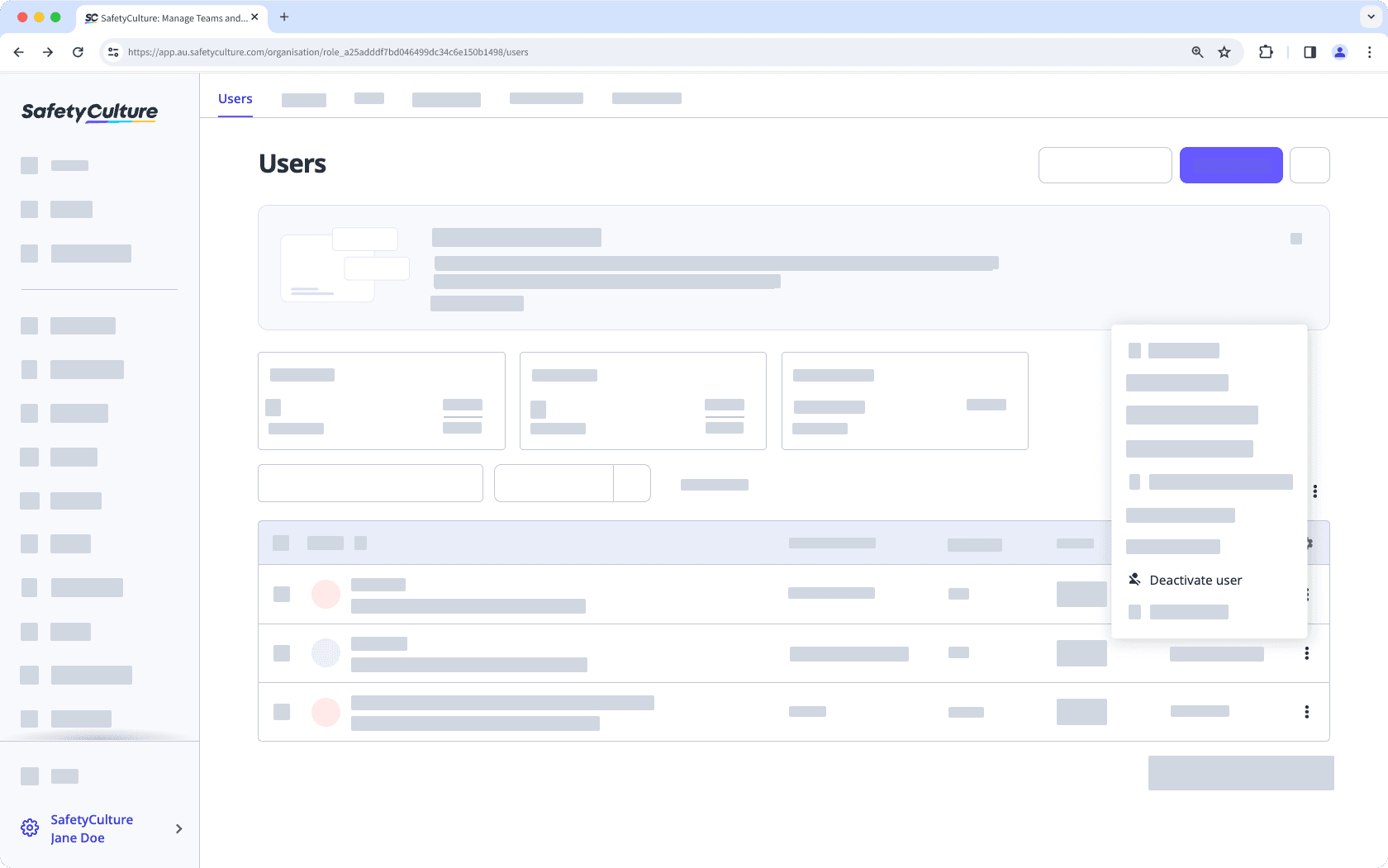
Click
Add users on the upper-right corner of the page.
Enter the new user's details and select the seat type of the user you deactivated.
If you have the "Platform management: Permissions" permission, you can select the permission set you want to assign to the user. If required, you can also add the user to groups and sites.
Click Add users.
If you've set a password for the user, choose whether to notify the user with custom instruction messages or not in the pop-up window:
Don't notify users: The user won't receive an email.
Send password instructions via email: The user will receive an email about their account, including a custom message you can add.
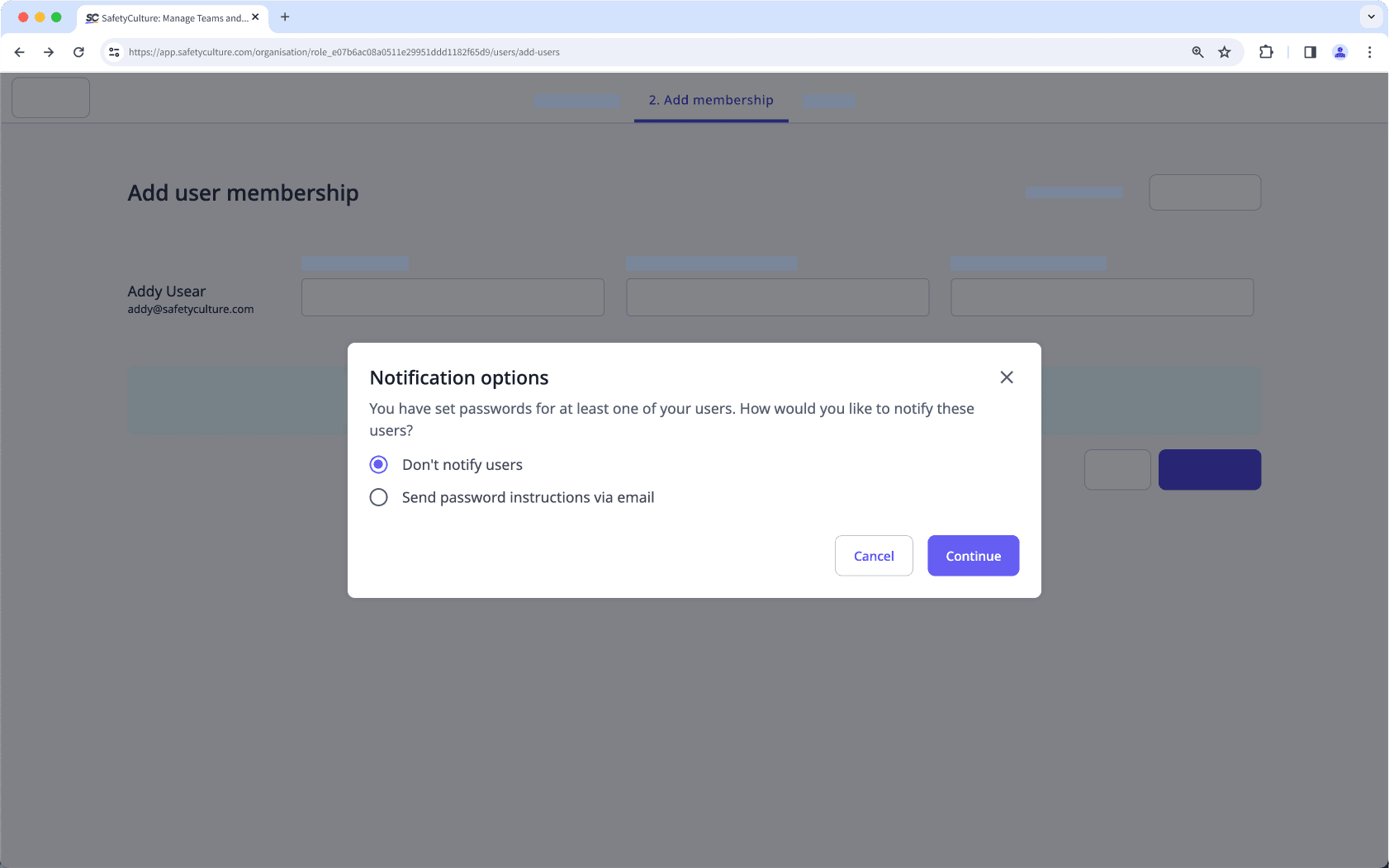
If you didn't set a password for the user, they'll receive an email to activate their account and set a password.
Do not just replace the existing user’s email and username with the new user’s information, as this will compromise data accuracy and accountability.
Was this page helpful?
Thank you for letting us know.