- Using SafetyCulture
- Actions
- Update actions
Update actions
Learn how to update actions via the web app and the mobile app.
Why bulk update actions?
We understand that updating actions one by one can be quite time-consuming. Especially when you have many actions that need to be updated in the same way. To save you the hassle and give you your time back, you can bulk update actions to change their status or assign them to stakeholders.
What you'll need
Update an action
Select Actions from the menu on the left-hand side.
Click the action. You can choose how you want to view your actions by selecting between
List,
Calendar, and
Board on the upper-right of the page.
In the side panel, you can update fields such as due date and assignee in Details. In Activity, you can provide comments and media files to add more context.
Click Save on the lower-right corner of the page.
If you want to view Details and Activity side by side, you can click
on the upper-right of the page to enter full-screen view.
Open the mobile app.
Tap Actions at the bottom of your screen.
Tap the action. You can choose how you want to view your actions by selecting between
and
at the upper-right of your screen.
In Details, you can update fields such as due date and assignee. In Activity, you can provide comments and media files to add more context.
Return to the action list:
Android: Tap
at the upper-left of your screen.
iOS: Tap Close at the upper-left of your screen.
Bulk updating actions is only available on the web app and when viewing as List. If you're viewing your actions as
Calendar, switch to view as
List on the upper-right of the page.
Please also note that you can only bulk update up to 100 actions at a time.
Bulk update actions
Select Actions from the menu on the left-hand side.
Filter and sort the list to narrow down the actions you want to bulk assign.
Check the actions' boxes. Remember that you can only bulk assign up to 100 actions at a time.
Click
Assign to on the lower-right corner of the page and select the users or groups.
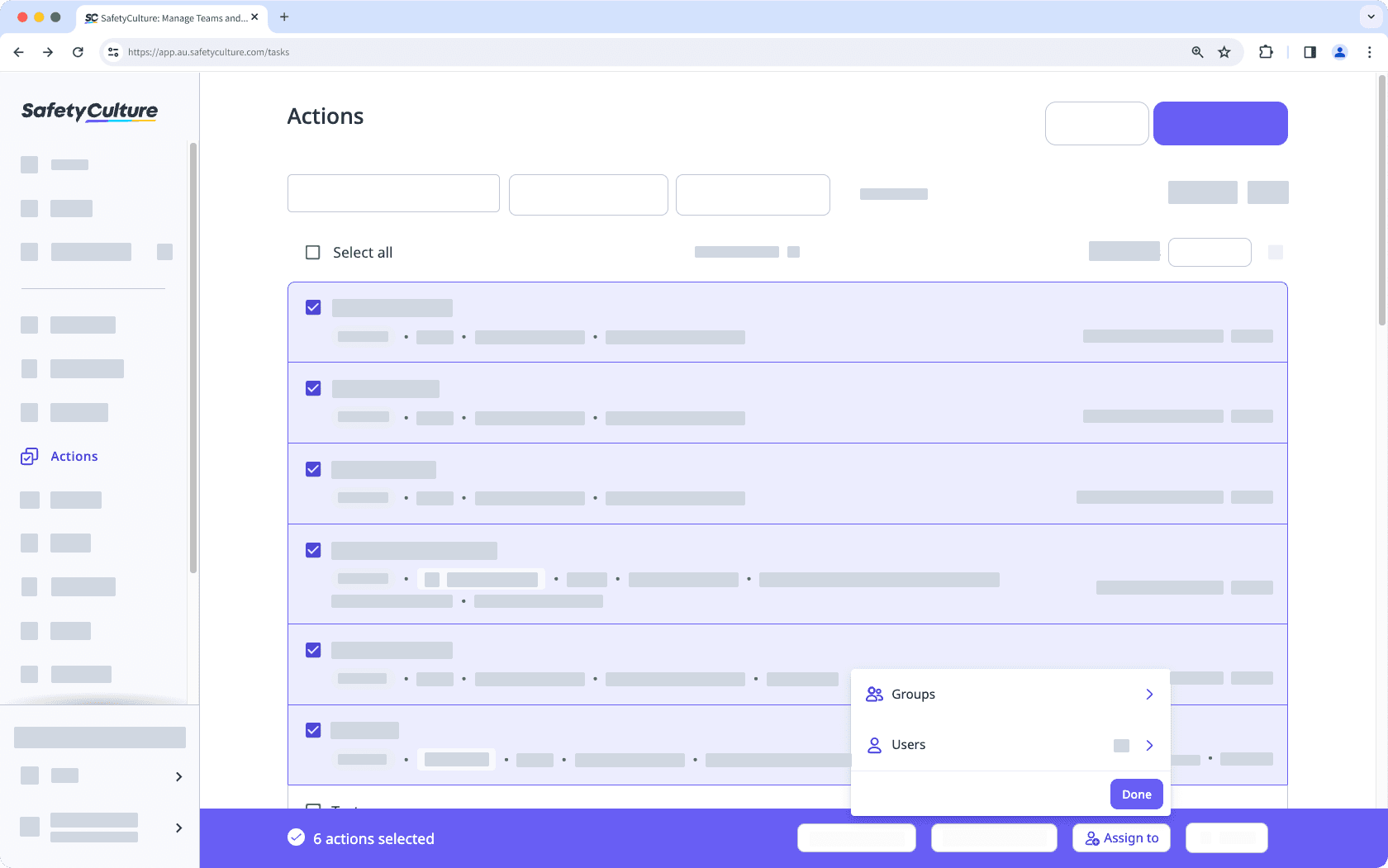
Click Done and click Assign actions in the pop-up window.
If you're assigning the action to a group with 10 or more users, click Continue in the pop-up window.
Select Actions from the menu on the left-hand side.
Filter and sort the list to narrow down the actions you want to bulk unassign.
Check the actions' boxes. Remember that you can only bulk unassign up to 100 actions at a time.
Click
Assign to on the lower-right corner of the page.
Select the users or groups.
Without selecting any users or groups, click Confirm.
In the pop-up window, click Unassign actions.
Select Actions from the menu on the left-hand side.
Filter and sort the list to narrow down the actions you want to bulk update statuses for.
Check the actions' boxes. Remember that you can only bulk update statuses up to 100 actions at a time.
Click
Change status on the lower-right corner of the page.
Select the status.
In the pop-up window, click Update status.
Select Actions from the menu on the left-hand side.
Filter and sort the list to narrow down the actions you want to bulk update statuses for.
Check the actions' boxes. Remember that you can only bulk update the labels of up to 100 actions at a time.
Click
Update label on the lower-right corner of the page.
Select the label.
In the pop-up window, click Update labels.
Frequently asked questions
If you can't transition the action to a certain status, this means the particular status is restricted only to selected users or groups. Please reach out to the users with the "Platform management: Organization" permission so you can transition the action to the particular status.
No, the unique ID of an action can't be updated as it's system-generated and, as the name suggests, unique per action. If you have any feedback or suggestions, we'd love to hear them from you.
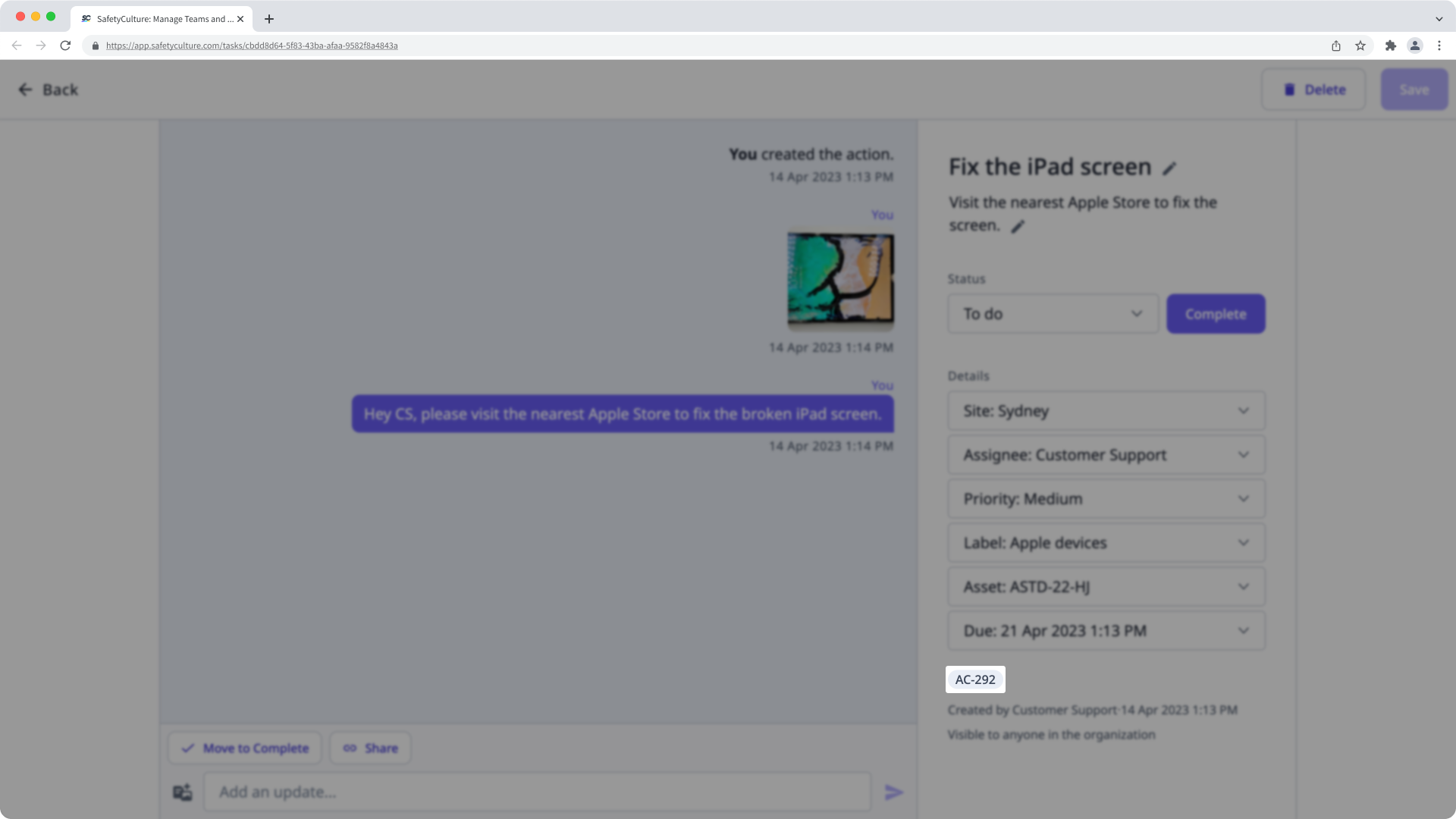
Was this page helpful?
Thank you for letting us know.