- Using SafetyCulture
- Actions
- Assign and unassign actions
Assign and unassign actions
Learn how to assign and unassign actions via the web app and the mobile app.What you'll need
You won't receive a notification if you assign or unassign an action to yourself or a group that you're a member of.
Assign an action
Create or update an action.
In Details, click
Add assignees or the existing assignees.
In the dropdown menu, select either Groups or Users.
Assign the required group or user and click Done.
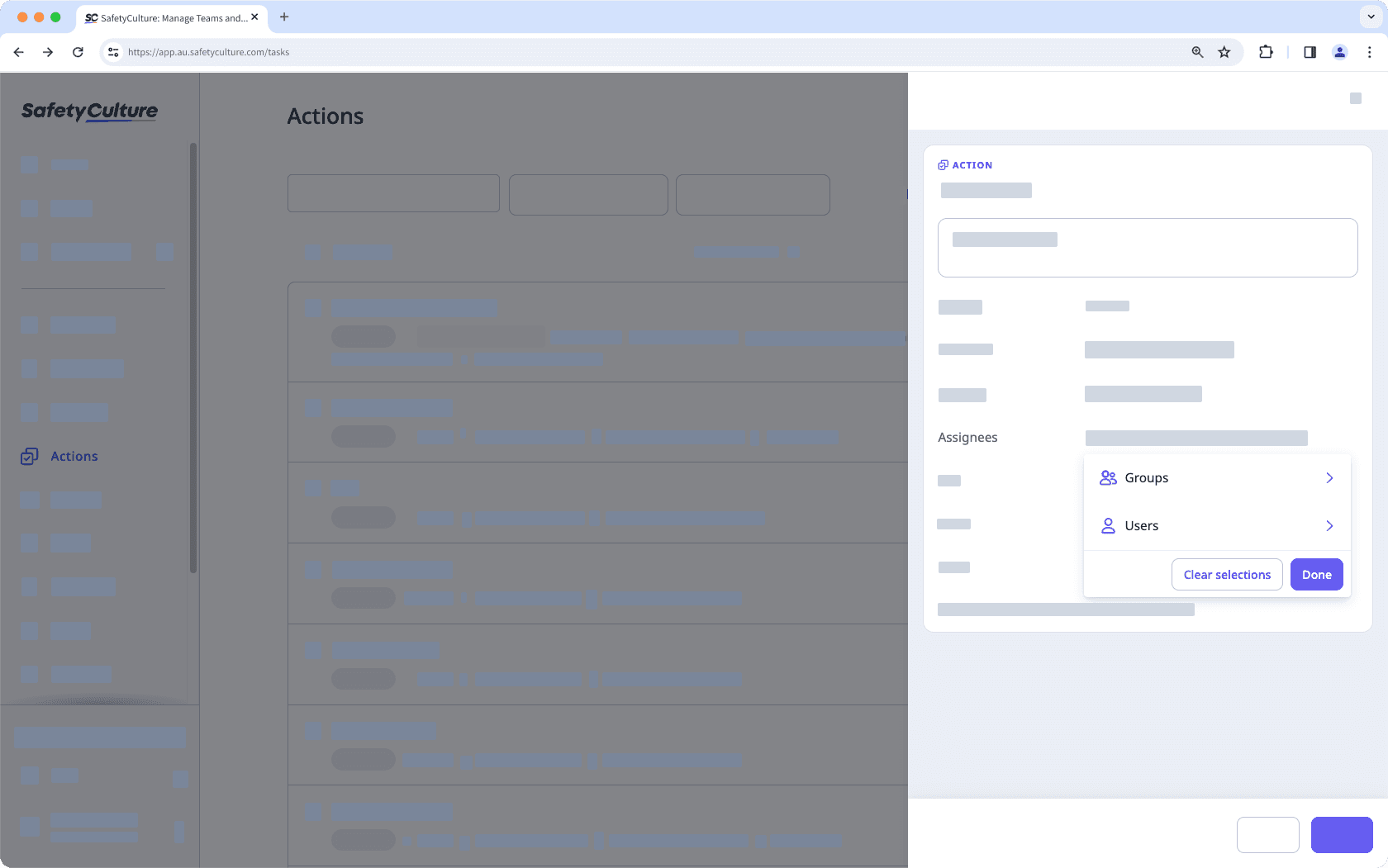
If you're assigning the action to a group with 10 or more users, click Continue in the pop-up window, and click Done.
Click Save on the lower-right of the page.
Open the mobile app.
In Details, tap
Add assignees or the existing assignees.
In the pop-up menu, select the users and groups.
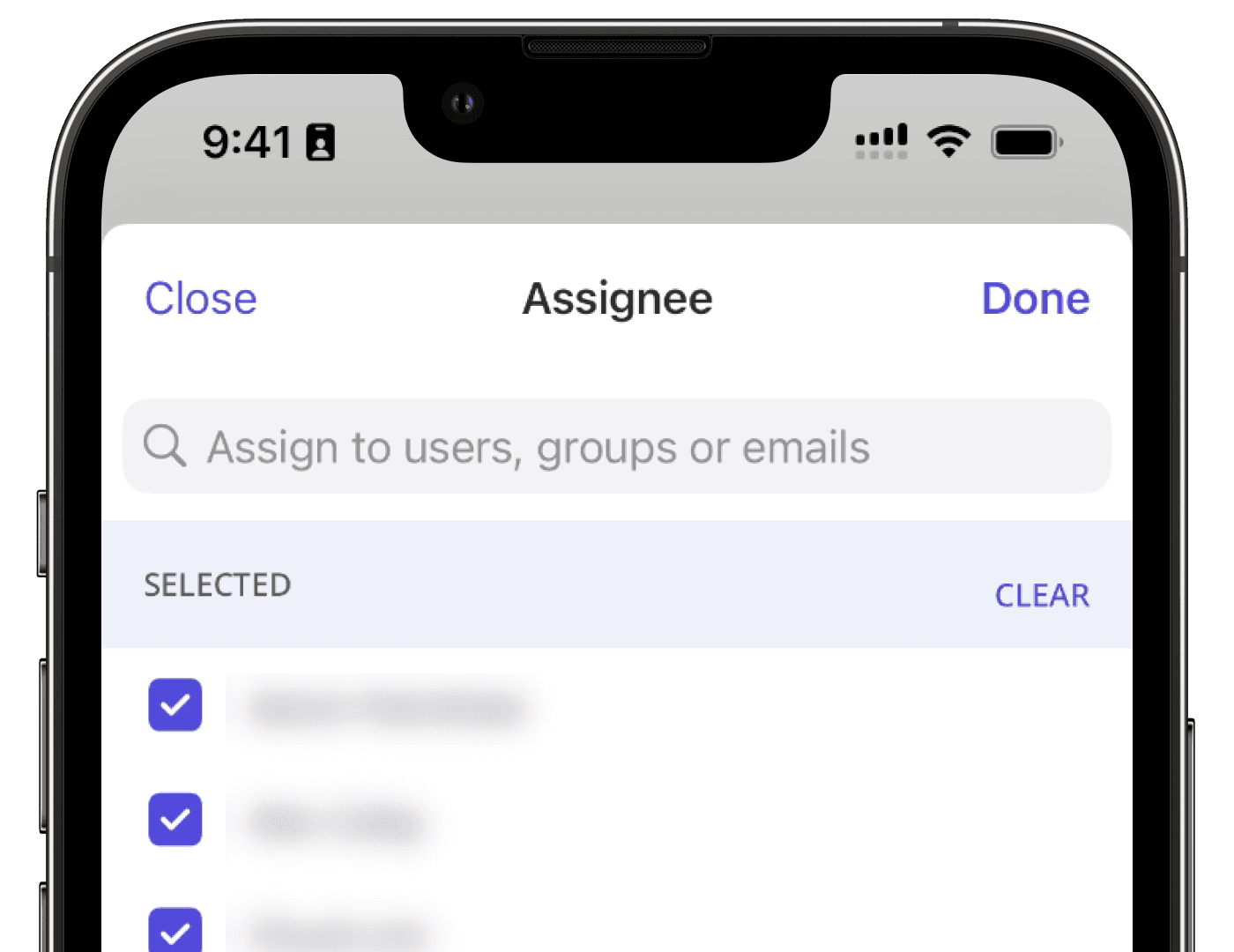
Tap Done. If you're assigning the action to a group with 10 or more users, tap Continue in the pop-up window.
Assigning an action to a group notifies all users in that group, so be sure you're assigning it to the correct one.
Unassign an action
Create or update an action.
In Details, click the existing assignees.
In the dropdown menu, select either Groups or Users.
You can either unassign users or groups individually in the "SELECTED" section or click Clear selections to unassign all users or groups.
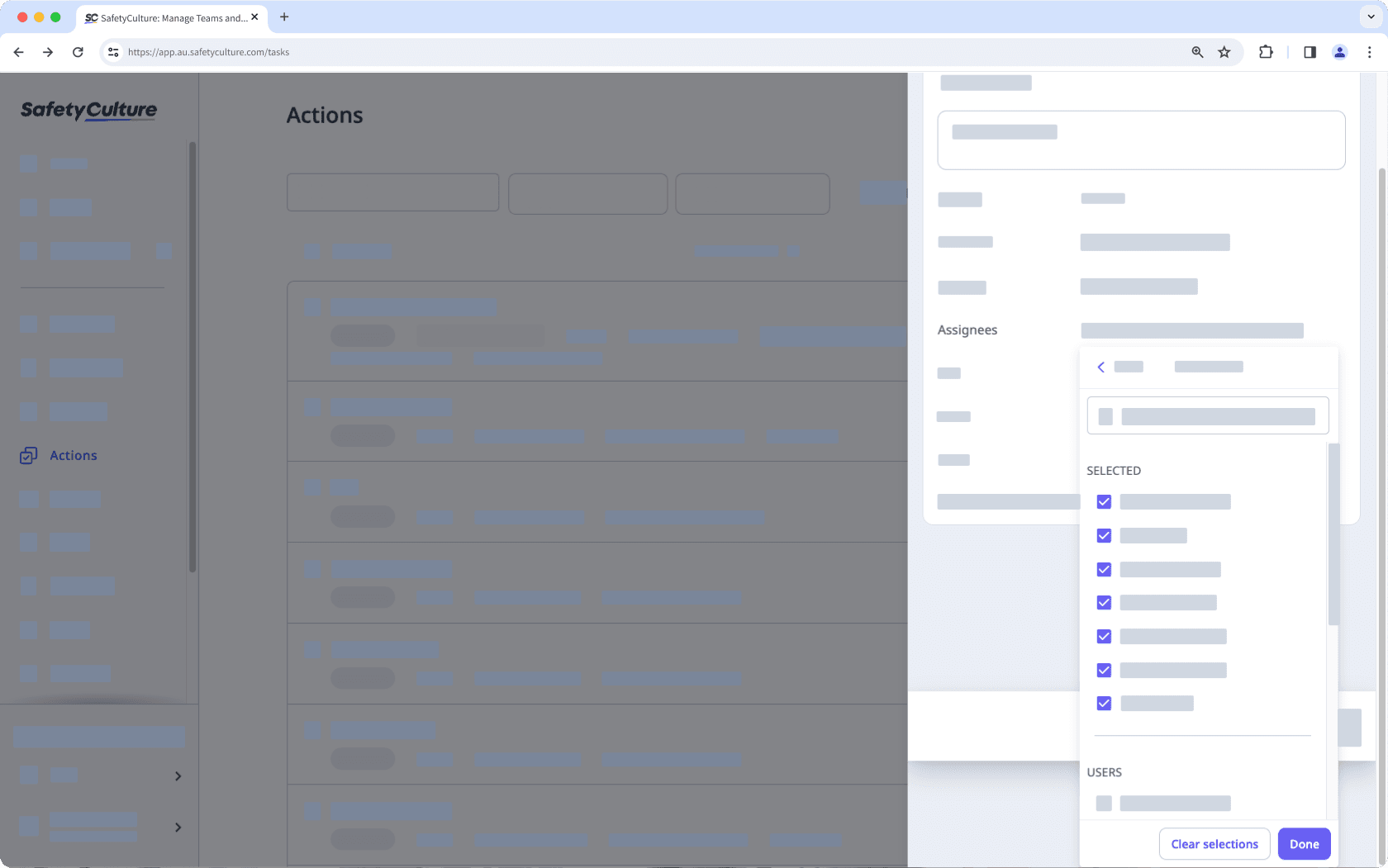
Click Done.
Click Save on the lower-right of the page.
Open the mobile app.
In Details, tap the existing assignees.
In the pop-up menu, you can either unassign users or groups individually in the "SELECTED" section or tap CLEAR to unassign all users or groups.
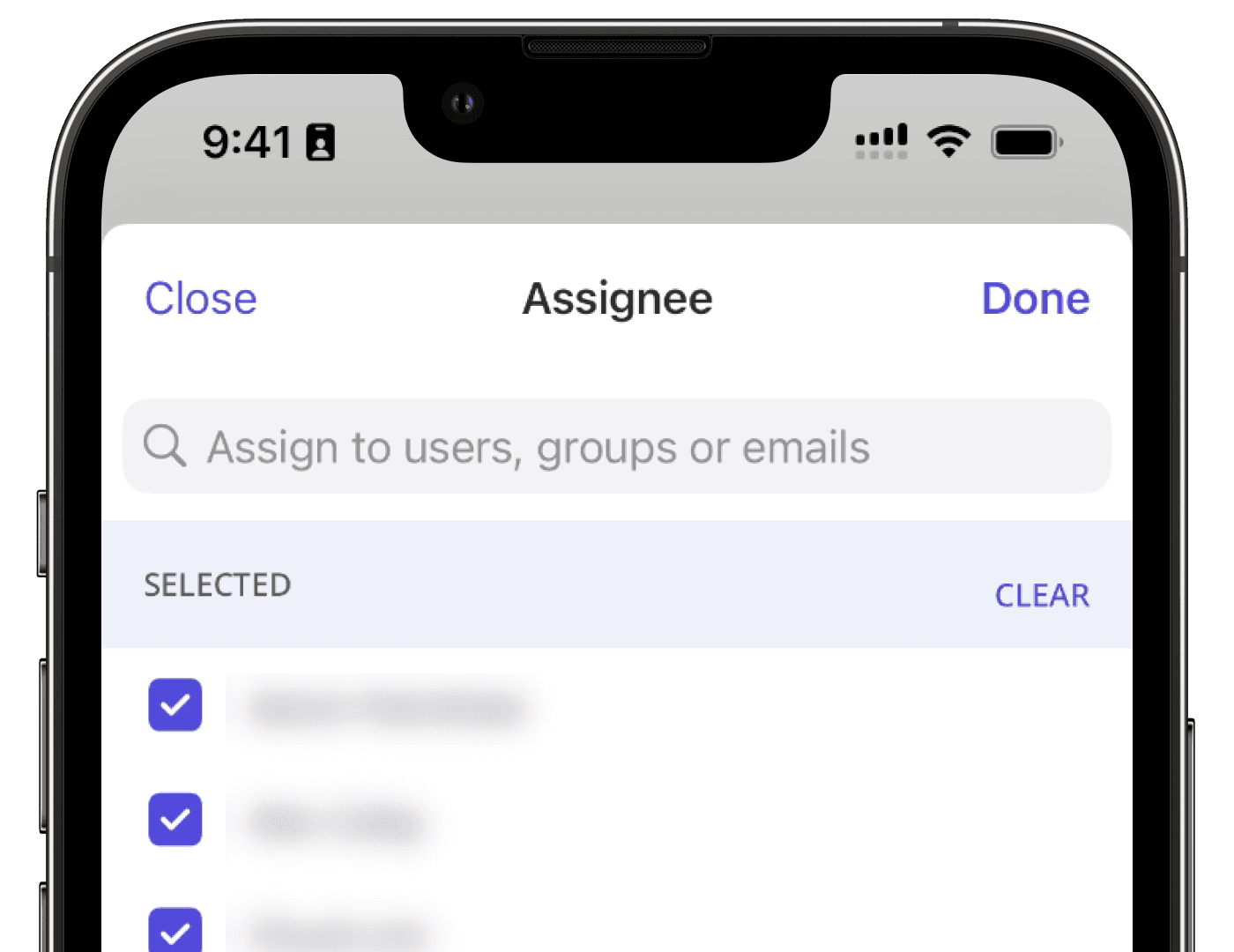
Tap Done.
Bulk assign and unassign actions
Select
Actions from the menu on the left-hand side.
Check the actions' boxes. Remember that you can only bulk assign up to 100 actions at a time.
Click
Assign to on the lower-right corner of the page and select the users or groups.
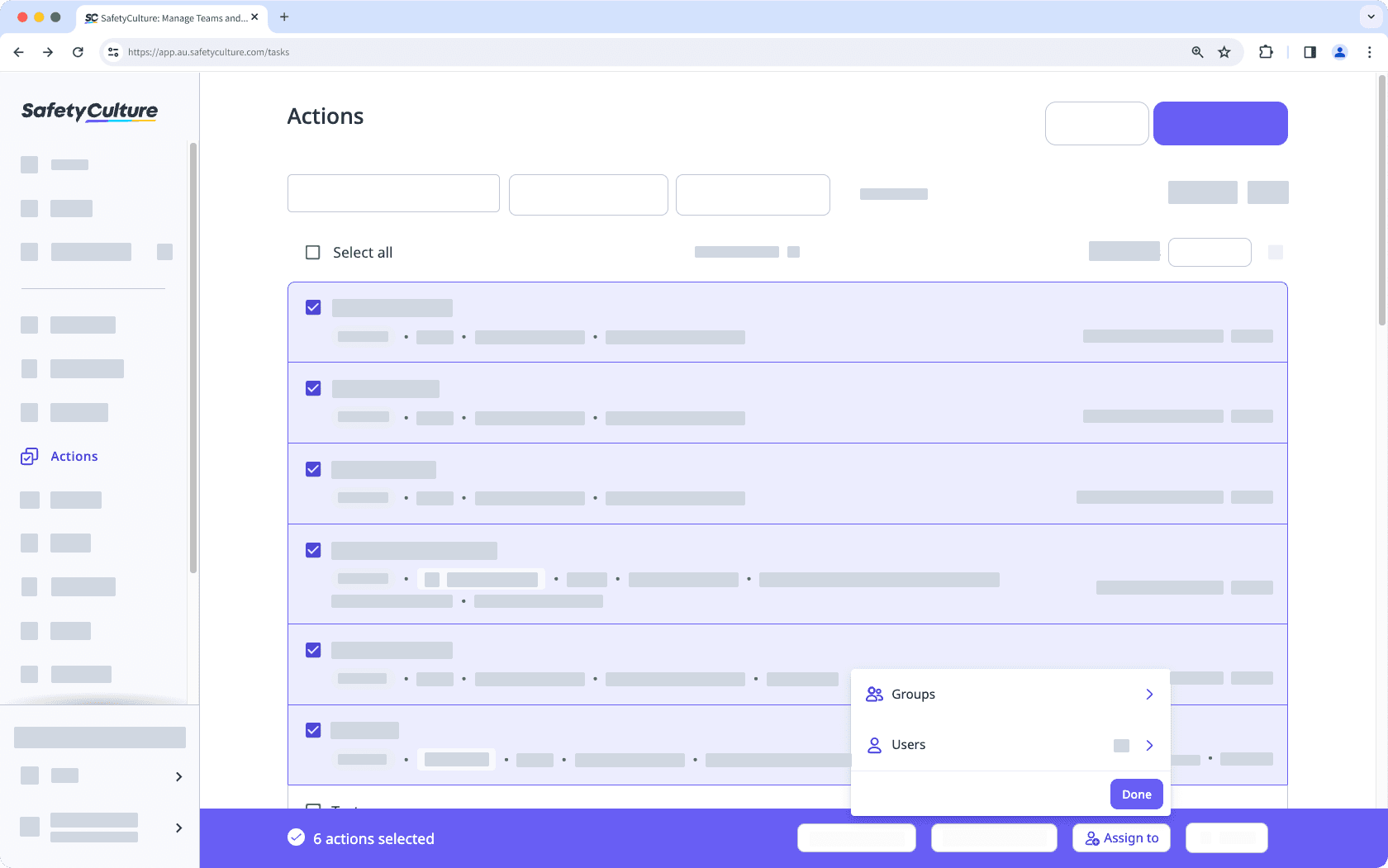
Click Done and click Assign actions in the pop-up window.
If you're assigning the action to a group with 10 or more users, click Continue in the pop-up window.
Select
Actions from the menu on the left-hand side.
Check the actions' boxes. Remember that you can only bulk unassign up to 100 actions at a time.
Click
Assign to on the lower-right corner of the page.
Select the users or groups.
Without selecting any users or groups, click Confirm.
In the pop-up window, click Unassign actions.
Bulk managing actions is only available on the web app and when viewing as List. If you're viewing your actions as
Calendar, switch to view as
List on the upper-right of the page.
Please also note that you can only bulk manage up to 100 actions at a time.
Frequently asked questions
This issue may occur if one of the current action assignees is a deactivated user. To resolve this, remove the deactivated user from the list of assignees and try assigning the new user again.
When you bulk assign actions, the selected assignee will replace the existing assignee for all selected actions.
Was this page helpful?
Thank you for letting us know.