- Administration
- Organization settings and permissions
- Manage single sign-on (SSO) login settings
Manage single sign-on (SSO) login settings
Learn how to manage single sign-on (SSO) login settings for your SafetyCulture organization.What single sign-on (SSO) settings are available?
To tailor the SafetyCulture authentication flow to something that makes the most sense to your organization, you can manage single sign-on settings to shape how your users log in to the platform.
Login type
The login type setting controls whether your users can use their own SafetyCulture account password or can only log in via SSO.
Allow SSO and native login: This setting allows users to choose between logging in with their SSO account or their SafetyCulture account password.
Allow SSO login only: This setting allows users to log in using their SSO account only. If a user is only in one organization, they'll be taken directly to their SSO portal after entering their account email.
Enforce SSO for named domains: This setting combines the two other settings based on a user's account email.
If a user's email domain matches the ones configured for their organization's SSO connection, they can only log in using their SSO account.
If a user's email domain doesn't match the ones configured for their organization's SSO connection, they can log in using their password and still have the option of using their SSO account if it applies to them.
The SSO enforced for named domains setting is currently in Early Access. If you're interested, please contact our customer support team or your customer success manager to check if your organization is eligible.
IdP-initiated login
The IdP-initiated login setting controls whether your users can log in to SafetyCulture from your SSO portal. Please note that some identity providers might not support this login method.
When turned on: Users can log in to their SSO portal first, then open SafetyCulture from the portal and log in at the same time.
When turned off: Users can only log in directly from SafetyCulture.
What you'll need
Manage SSO login type
Click your organization name on the lower-left corner of the page and select Organization settings.
Select Security at the top of the page.
Click
Edit in the "Single sign-on (SSO)" box.
Click the dropdown menu for "Login type" and select one of the options accordingly.
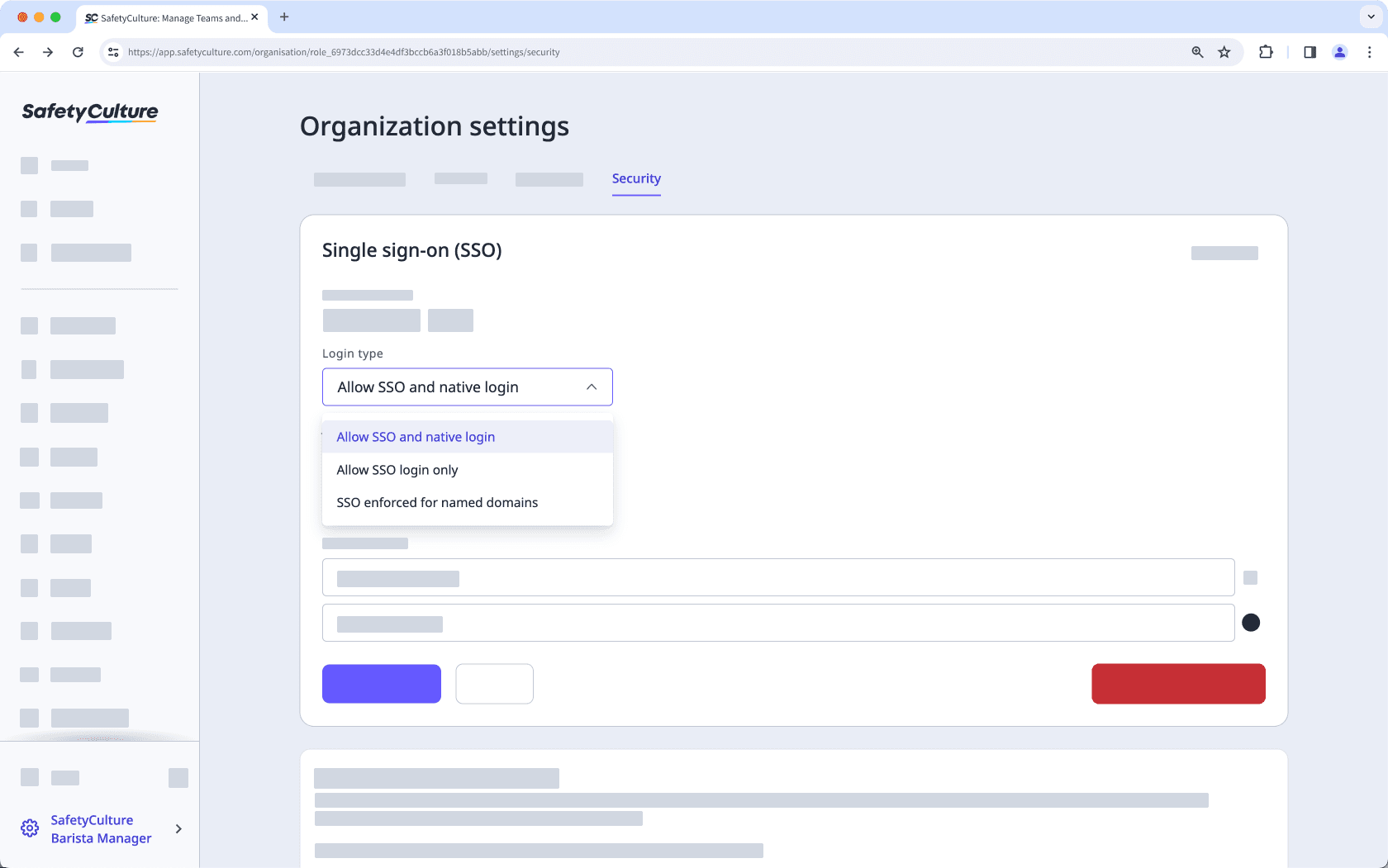
Click Save changes.
Turn IdP-initiated login on or off
Click your organization name on the lower-left corner of the page and select Organization settings.
Select Security on the top of the page.
Click
Edit in the "Single sign-on (SSO)" box.
Turn "IdP-initiated login" on or off accordingly.
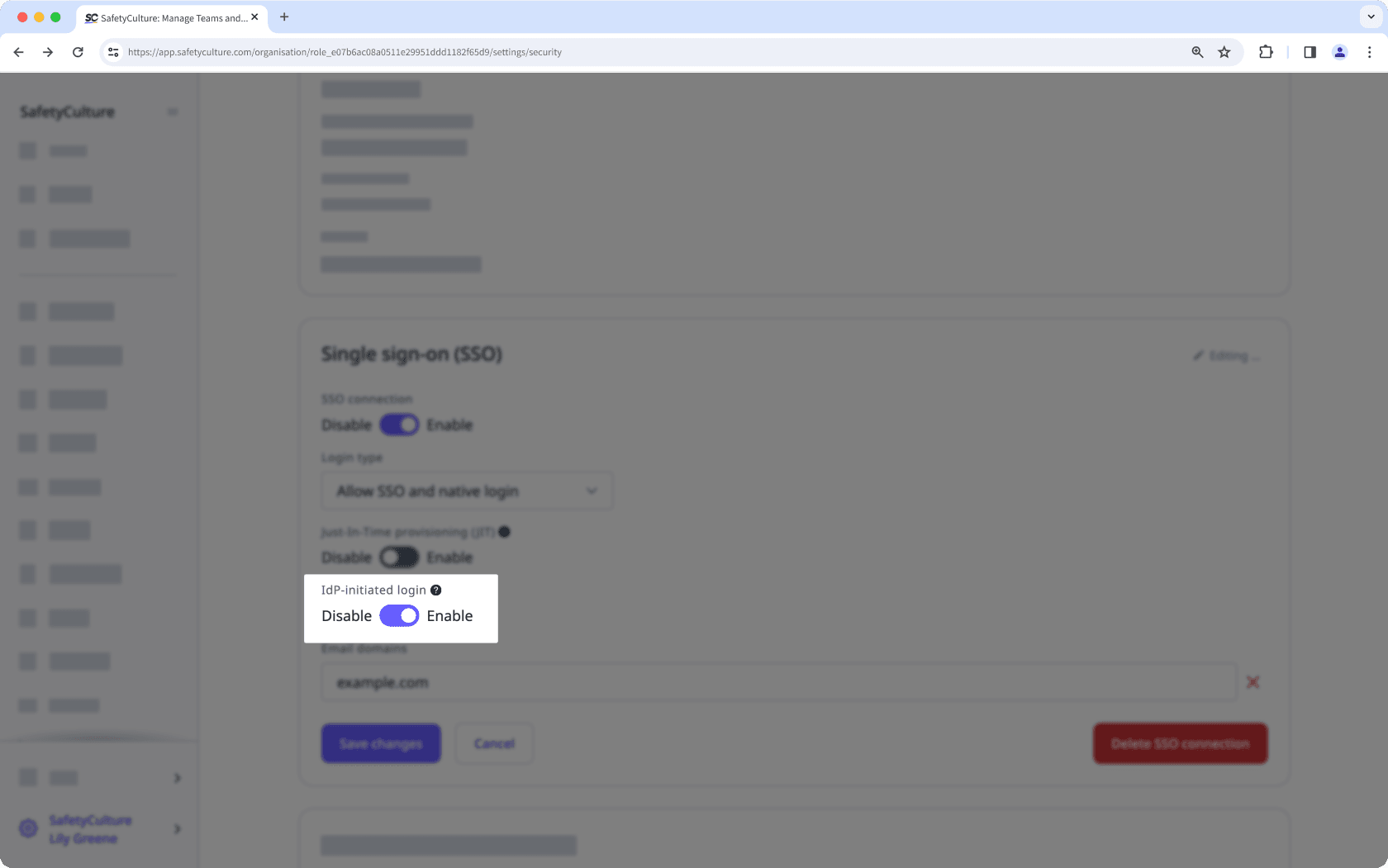
Click Save changes.
We advise against turning "IdP-initiated login" on as it may pose security risks.
Frequently asked questions
Yes, you can do so by updating your organization's SSO login type setting to "Enforce SSO for named domains". Once selected, the setting will enforce SSO login based on a user's account email.
If a user's email domain matches the ones configured for their organization's SSO connection, they can only log in using their SSO account.
If a user's email domain doesn't match the ones configured for their organization's SSO connection, they can log in using their password and still have the option of using their SSO account if it applies to them.
Was this page helpful?
Thank you for letting us know.