Add and format inspection document numbering
Learn how to add and format inspection document numbering via the web app and the mobile app.Why use document numbering?
Document numbering can be a great way to help differentiate documents created using similar structures. With SafetyCulture, you can add document numbering to your templates to track the document's history by knowing the number of inspections conducted off the same template.
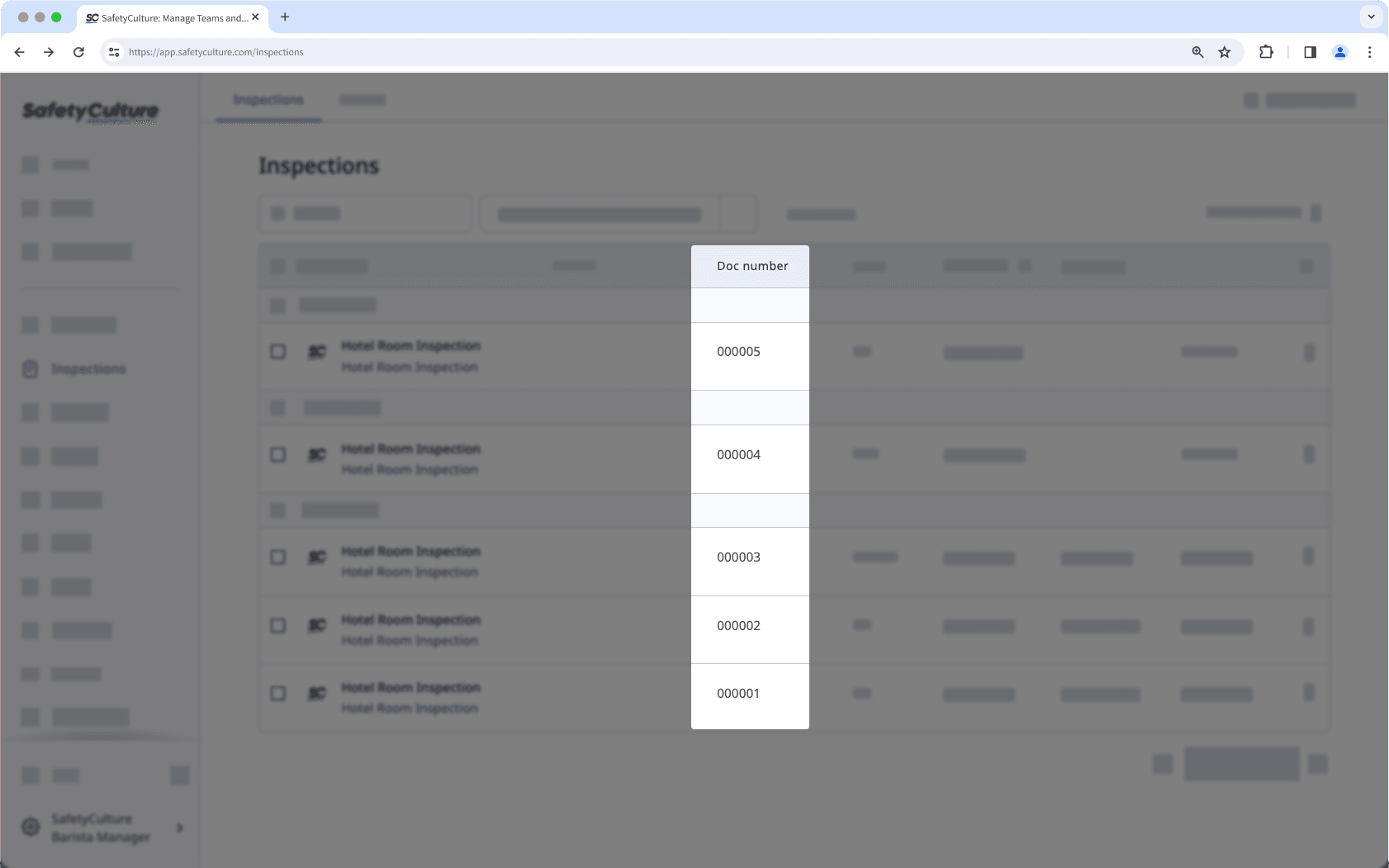
What you'll need
Published changes made to templates only apply to new inspections moving forward.
Format options
Template document numbering can be set to follow a particular format when indexing inspections. Please note that the format options must be typed in lowercase.
[number]: Auto-populates the document number incrementally in six digits for each inspection conducted from the same template.
[first]: Auto-populates the inspection author's first name.
[last]: Auto-populate the inspection author's last name.
By default, a new document numbering system has the "[number]" format. Using the options above, you can create a complex document numbering system for your templates. For example, an inspection conducted by John Smith from a template with a format of "Audit R[number]_[first]-[last]" would be numbered "Audit R000001_John-Smith".
You can automatically add each inspection's document number to its title with inspection title formats.
Add and format document numbering
Select Templates from the menu on the left-hand side.
Click the template and select Edit template in the side panel.
Click
Title Page on the upper-left of the page.
Add a new question or select an existing one.
Click the down arrow under the "Type of response" column on the right-hand side and select Document number.
Click the numbers below the question label, next to "Format".
In the side panel, customize the document number format accordingly.
Click Save and apply.
Click Publish on the upper-right of the page to publish the template. If you're not ready to publish the template, you can go back to the templates list and come back when you're ready.
Open the mobile app.
Tap on Inspections at the bottom of your screen.
Select the Templates tab at the top of your screen.
Tap the template and select
Edit template from the pop-up options.
Tap
Title Page at the left-hand side of your screen.
Add a new question or select an existing one.
Tap the down arrow below the question label and select Document number.
Tap
at the lower-right of the question and select the numbers next to "Format".
Customize the document number format accordingly.
Click Save and apply.
Tap Publish on the upper-right of screen to publish the template. If you're not ready to publish the template, you can go back to the templates list and come back when you're ready.
Frequently asked questions
When a template is duplicated, inspections conducted from the duplicate template will start a new document number sequence. For example, if the document number from the original template has reached "000022", the next inspection conducted from the duplicate template will be "000001".
When an inspection's duplicated, it'll retain the document number of the original inspection unless the response is manually edited.
You can reset your template's document number by duplicating your existing template to start a fresh document number sequence. Please note that inspections from the new or duplicated template will not be linked to the original template, meaning they will have independent document numbering sequences.
The document number question is specific to template title pages and can't be added to other pages in your template.
When a Document number response type is added to a template, any existing inspections from that template still count towards the document number indexing, so new inspections you start after the response type is added won't start from "000001".
For example, if 12 inspections were already started from a template before the Document number response type is added, the next inspection you start will have a document number of "000013".
Was this page helpful?
Thank you for letting us know.