- Using SafetyCulture
- Inspections
- Duplicate or copy inspections
Duplicate or copy inspections
Learn how to duplicate or copy inspections via the web app and the mobile app.What does it mean to duplicate inspections?
Duplicating an inspection creates a copy of that inspection, including its responses, notes, and media attachments. This can be useful if you need to start a new inspection based on an existing one, rather than copying existing responses across manually.
Please note that the following behaviors apply to each duplicated inspection:
Actions you create in the inspection aren't duplicated.
The inspection's duration will continue on from the original inspection's duration, rather than resetting.
The inspection's document number remains the same as the original inspection's until it's edited.
What you'll need
"View" inspection access level at a minimum
"Conduct" template access level, at a minimum, for the template used to conduct the inspection
An inspection can’t be duplicated if its template has been deleted.
Duplicate an inspection
Select Inspections from the menu on the left-hand side.
Click
on the inspection's right-hand side.
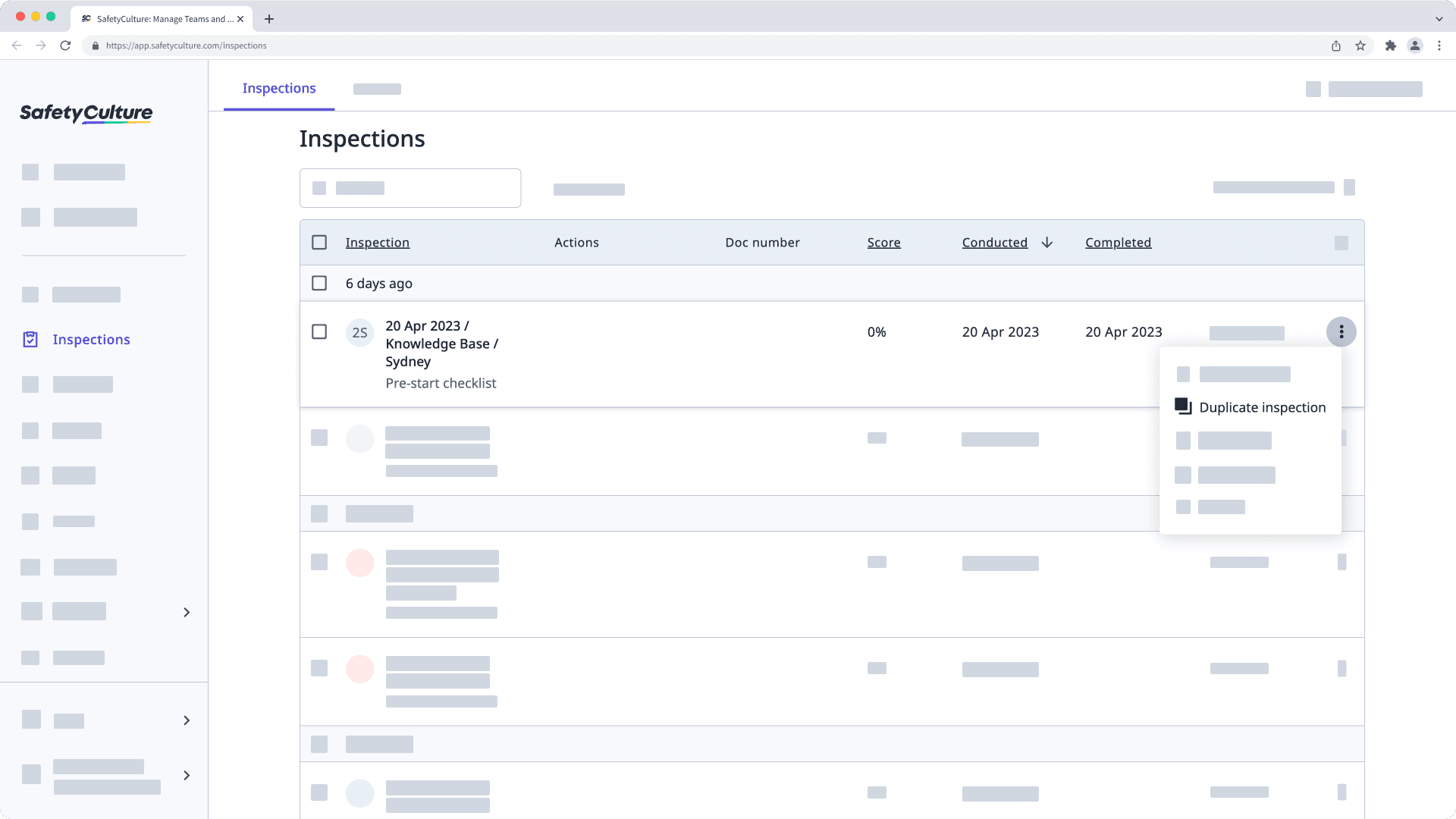
Select Duplicate inspection.
Open the mobile app.
Tap on Inspections at the bottom of your screen.
Select the IN PROGRESS & COMPLETE tab at the top of your screen.
Tap the inspection and select Details from the pop-up menu.
Tap
at the upper-right corner of your screen and select Duplicate.
Open the mobile app.
Tap on Inspections at the bottom of your screen.
Select the In Progress & Complete tab at the top of your screen.
Tap the inspection and select
Duplicate from the pop-up menu.
If you turn duplicating inspections off for your organization, you won't be able to make copies of inspections regardless of their access levels.
Was this page helpful?
Thank you for letting us know.