- SafetyCulture nutzen
- Assets
- Asset-Nutzungsdiagramme anzeigen und herunterladen
Asset-Nutzungsdiagramme anzeigen und herunterladen
Erfahren Sie, wie Sie über die Web-App Nutzungsdiagramme für Assets anzeigen und herunterladen können.Diese Funktion ist Teil eines Zusatzpakets für einzelne Assets. Um herauszufinden, ob es für Ihr Team geeignet ist, wenden Sie sich bitte an Ihren Customer Success Manager oder registrieren Sie Ihr Interesse an der Asset-Wartung.
Was sind Asset-Nutzungsdiagramme?
Asset-Nutzung bezieht sich darauf, wie effektiv Ihre Assets in Bezug auf ihre Gesamtkapazität genutzt werden. Das Asset-Nutzungsdiagramm in SafetyCulture visualisiert diese Daten, indem es Asset-Messwerte wie Kilometerstand oder Laufzeiten verwendet, um die Leistung über die Zeit hinweg zu verfolgen. Durch das regelmäßige Erfassen von Messwerten können Sie Trends in der Asset-Nutzung leicht erkennen, was Ihnen hilft, unterausgelastete Assets zu identifizieren. Dies ermöglicht Ihnen, fundierte Entscheidungen zu treffen, Wartungsprogramme zu optimieren und das gesamte Asset-Management innerhalb der Plattform zu verbessern.
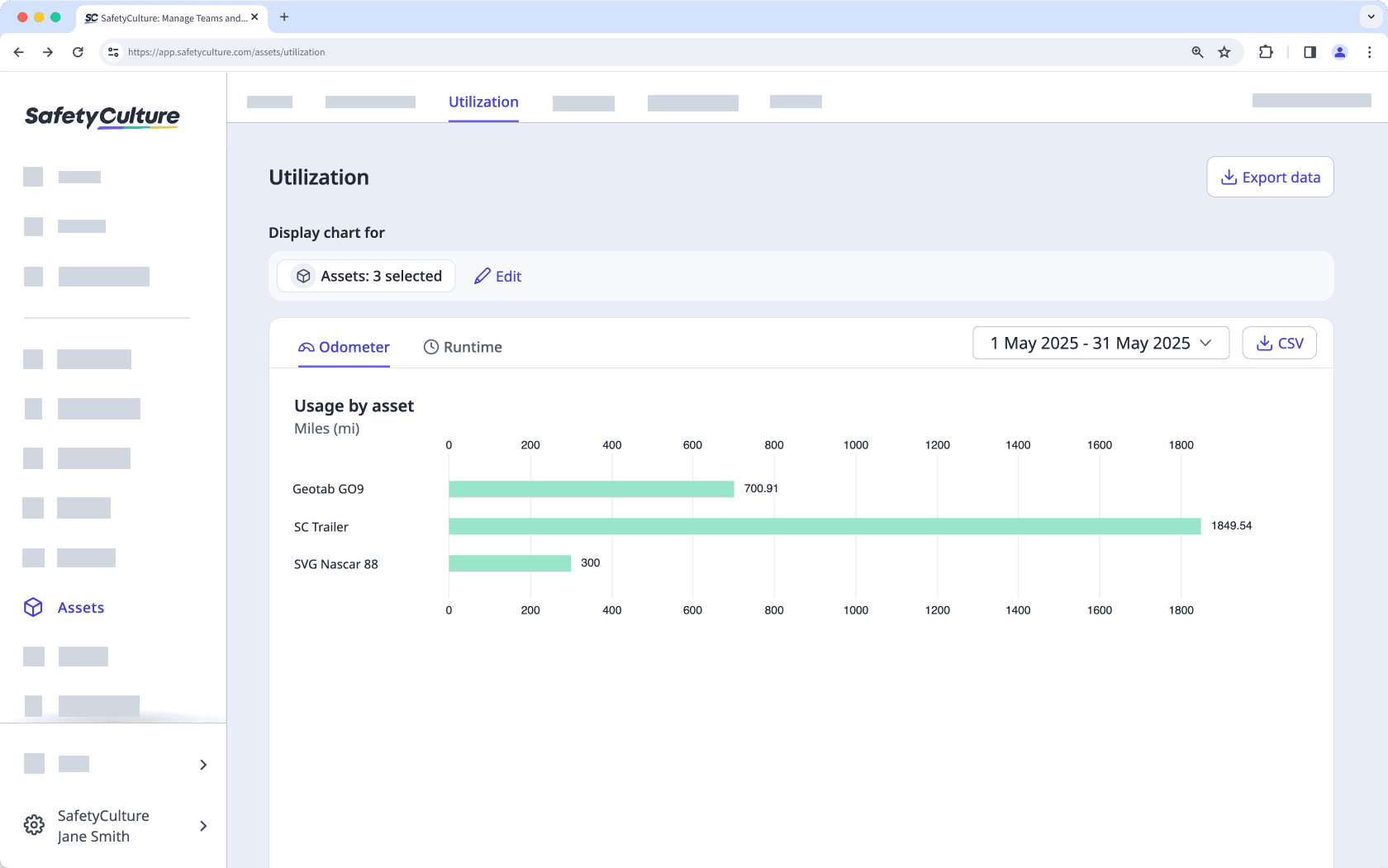
Fügen Sie Assets hinzu und richten Sie Asset-Messwerte ein, um die Funktionen optimal zu nutzen. Sie können die Asset-Daten für bis zu 100 Assets im Nutzungsdiagramm auswählen und anzeigen. Wenn Sie jedoch mehr analysieren möchten, können Sie Ihre Daten als CSV-Datei exportieren.
Abhängig von den Einstellungen für den Zugriff auf Assets können die Assets, die Sie anzeigen und verwalten können, je nach Standort-Mitgliedschaft variieren.
Asset-Nutzungsdiagramme anzeigen und herunterladen
Select
Assets from the menu on the left-hand side.
Select Nutzung from the tab at the top of the page.
Click Assets auswählen on the upper-left of the chart.
Find the assets you want or add filters to narrow your search.
Select a maximum of 100 assets.
Turn Nur ausgewählte anzeigen on to view the assets you just selected in the list.
Click Speichern.
Click the date picker on the right-hand side, and select any of the following options:
Past 7 days
Past 28 days
Custom range
Select either
Kilometerzähler or
Laufzeit at the top of your chart to view your daily asset usage in each metric.
Click
CSV on the upper-right of the chart to download your utilization chart data.
Häufig gestellte Fragen
Das Nutzungsdiagramm berechnet die tägliche Nutzung, indem es jeden Messwert mit dem vorherigen vergleicht. Wenn ein neuer Messwert niedriger ist als der vorherige, sieht das System dies als Rückgang der Nutzung, was zu einem negativen Wert führt.
Beispiel
Das folgende Diagramm Nutzung pro Tag ist nach Kilometerzähler (Kilometer) gefiltert. Die tägliche Nutzung ist bis zum 19. April positiv. Das bedeutet, dass der an diesem Tag gespeicherte kumulierte Messwert niedriger ist als der zuletzt aufgezeichnete Messwert davor ( 6. April in diesem Diagramm).
Der Gesamtverbrauch oben rechts im Diagramm ist die Summe aller täglichen Verbrauchswerte im ausgewählten Datumsbereich. Er zeigt –3.413 km und weist auf einen niedrigeren neuen Messwert hin.
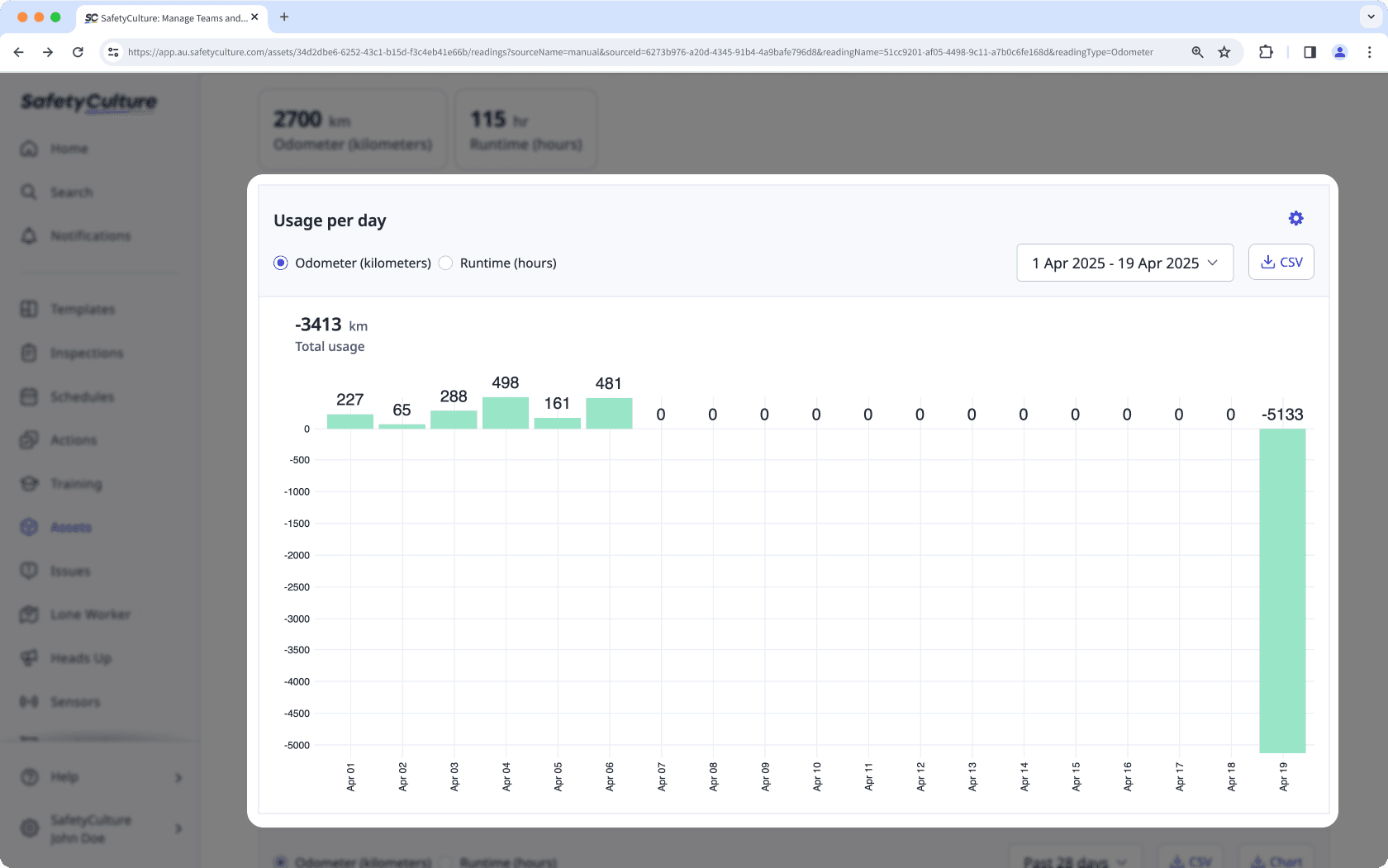
Warum dies passiert
Wenn die Werte sinken, bedeutet dies in der Regel, dass eine falsche Eingabe, ein Reset oder ein Rollback in den Quelldaten stattgefunden hat.
Jemand hat den Tagesverbrauch anstelle des gesamten Gesamtwerts eingegeben (z. B. Dienstag mit 5.750 km und Mittwoch mit 1.000 statt 6.750 km).
Eine ältere Inspektion wurde nach einer neueren eingereicht, wodurch die Einträge nicht mehr in der chronologischen Reihenfolge waren.
Der Zähler wurde zurückgesetzt oder ersetzt, sodass der nächste Wert niedriger war als der vorherige Messwert.
Die Inspektion wurde im falschen Asset gespeichert.
Die Vorlage ist nicht richtig eingerichtet und die Frage mit der Zahlenantwort wurde nicht mit dem richtigen Messwert verknüpft.
So beheben Sie das Problem
1. Finden Sie das Datum
Suchen Sie nach dem Profil des Assets und wählen Sie einen der verfügbaren Messwerte aus. Überprüfen Sie das Diagramm für die Nutzung pro Tag und überprüfen Sie, wann der negative Messwert erfasst wurde.
Öffnen Sie das Asset-Profil und wählen Sie einen Messwert aus, um das Diagramm für die Nutzung pro Tag anzuzeigen. Suchen Sie den negativen Wert und nehmen Sie Hinweis zum Datum (z. B. 12 Aug).
Wenn Ihr Team einen negativen Nutzungswert meldet und Sie diesen im Balkendiagramm „Nutzung pro Tag“ des Assets nicht finden können, wird Ihnen möglicherweise ein anderer Messwerttyp oder eine andere Datenquelle angezeigt. Wechseln Sie zu einem anderen Messwert, um das richtige Diagramm anzuzeigen.
2. Überprüfen und korrigieren Sie die Werte
War der neuere Wert niedriger als der vorherige Messwert? | Ersetzen Sie die Antwort durch den Vollständigen kumulativen Messwert für diesen Tag. Behalten Sie die gleiche Einheit wie die Vorlage bei und halten Sie die Einträge in chronologischer Reihenfolge. Ergebnis: Die Nutzung wird als positive Differenz neu berechnet und der negative Balken verschwindet. |
Wurde nach einer neueren Inspektion eine ältere Inspektion eingereicht? | Korrigieren Sie Datum/Uhrzeit der Inspektion oder geben Sie den Messwert für dieses Asset in chronologischer Reihenfolge erneut ein, damit die Messwerte fortschreiten. Ergebnis: Das Diagramm verwendet das richtige Paar aufeinanderfolgender Messwerte und die Nutzung wird korrekt angezeigt. |
Ist die Zahlenfrage in der Vorlage richtig verlinkt? | Klicken Sie auf die Asset-Frage und verknüpfen Sie den Messwert mit der Zahlenfrage. Testes Sie es mit einer neuen Inspektion. Ergebnis: Bei neuen Inspektionen werden die Messwerte für das Asset gespeichert und die Diagramme werden künftig korrekt aktualisiert. |
Wurde die Inspektion für das richtige Asset durchgeführt? | Reichen Sie eine korrigierte Inspektion für das richtige Asset mit dem richtigen kumulativen Messwert ein. Ergebnis: Das Diagramm jedes Assets spiegelt nur seine eigenen Messwerte wider und Anomalien werden entfernt. |
Wurde der Zähler zurückgesetzt oder ausgetauscht? | Fügen Sie eine kurze Anmerkung hinzu, in der Sie das Zurücksetzen erklären, behandeln Sie dann den ersten Messwert nach dem Zurücksetzen als neue Basislinie und fahren Sie von dort aus mit den kumulierten Werten fort. Ergebnis: Die zukünftige Nutzung wird anhand der neuen Basislinie korrekt berechnet und negative Spitzen werden behoben. |
3. Bestätigen Sie die Korrektur
Kehren Sie zum Nutzungsdiagramm zurück und aktualisieren Sie die Seite. Die negativen Werte sollten nicht mehr angezeigt werden. Die Nutzung spiegelt die Differenz zwischen den korrigierten aufeinanderfolgenden Messwerten wider.
Sorgen Sie für zuverlässige Messwerte
Verwenden Sie diese Vorgehensweisen, um Ihrem Team dabei zu helfen, konsistente und genaue Messwerte zu erfassen.
1. Standardisieren Sie Fragenamen
Erstellen Sie für jeden verknüpften Messwert eine separate Zahlenantwortfrage und erklären Sie klar, welcher Wert erforderlich ist. Sie können diese als Aussagen, Fragen oder Anweisungen formulieren. Einige Beispiele:
Statement-Stil:Kilometerzähler (km) am Ende der Schicht
Fragestil: Wie hoch ist der Kilometerstand (km) am Ende der Schicht?
Anweisung: Geben Sie den vollständigen Kilometerstand ein, der am Ende Ihrer Schicht auf dem Kilometerzählerdisplay angezeigt wird. Geben Sie nicht die Tageskilometer ein.
2. Verwenden Sie eine geteilte Vorlage
Bitten Sie Ihr Team, für diesen Arbeitsablauf eine Vorlage zu verwenden, damit jeder die gleichen Fragen in der gleichen Reihenfolge sieht.
3. Platzieren Sie Fragen in einem Vorlagenabschnitt
Platzieren Sie die Messwertfragen in einem Abschnitt wie Schichtende , damit die Bediener sie zusammen mit anderen Abschlussprüfungen aufzeichnen.
4. Führen Sie eine kurze wöchentliche Überprüfung durch
Überprüfen Sie regelmäßig die Auslastung stark genutzter Assets und suchen Sie nach Einbrüchen oder Ausreißern.
5. Planen Sie für Zählerwechsel
Wenn ein Zähler ausgetauscht oder zurückgesetzt wird, gilt der erste neue Wert als Basiswert für die Zukunft.
War diese Seite hilfreich?
Vielen Dank für Ihre Anmerkungen.