Kommentare in Lektionsfolien posten, beantworten und als erledigt markieren
In diesem Artikel erfahren Sie, wie Sie mithilfe der Web-App Kommentare in Lektionsfolien veröffentlichen, beantworten und als erledigt markieren können.Wie funktionieren Kommentare und Antworten in Lektionsfolien?
Im Rahmen des Teilens von Kursen mit Interessengruppen können Nutzer Kommentare zu Lektionsfolien hinzufügen, um Vorschläge zu machen, auf potenziell ungenaue Inhalte hinzuweisen und vieles mehr. Sobald ein Nutzer einen Kommentar hinzufügt, kann er in anderen Kommentaren innerhalb desselben Kurses markiert werden.
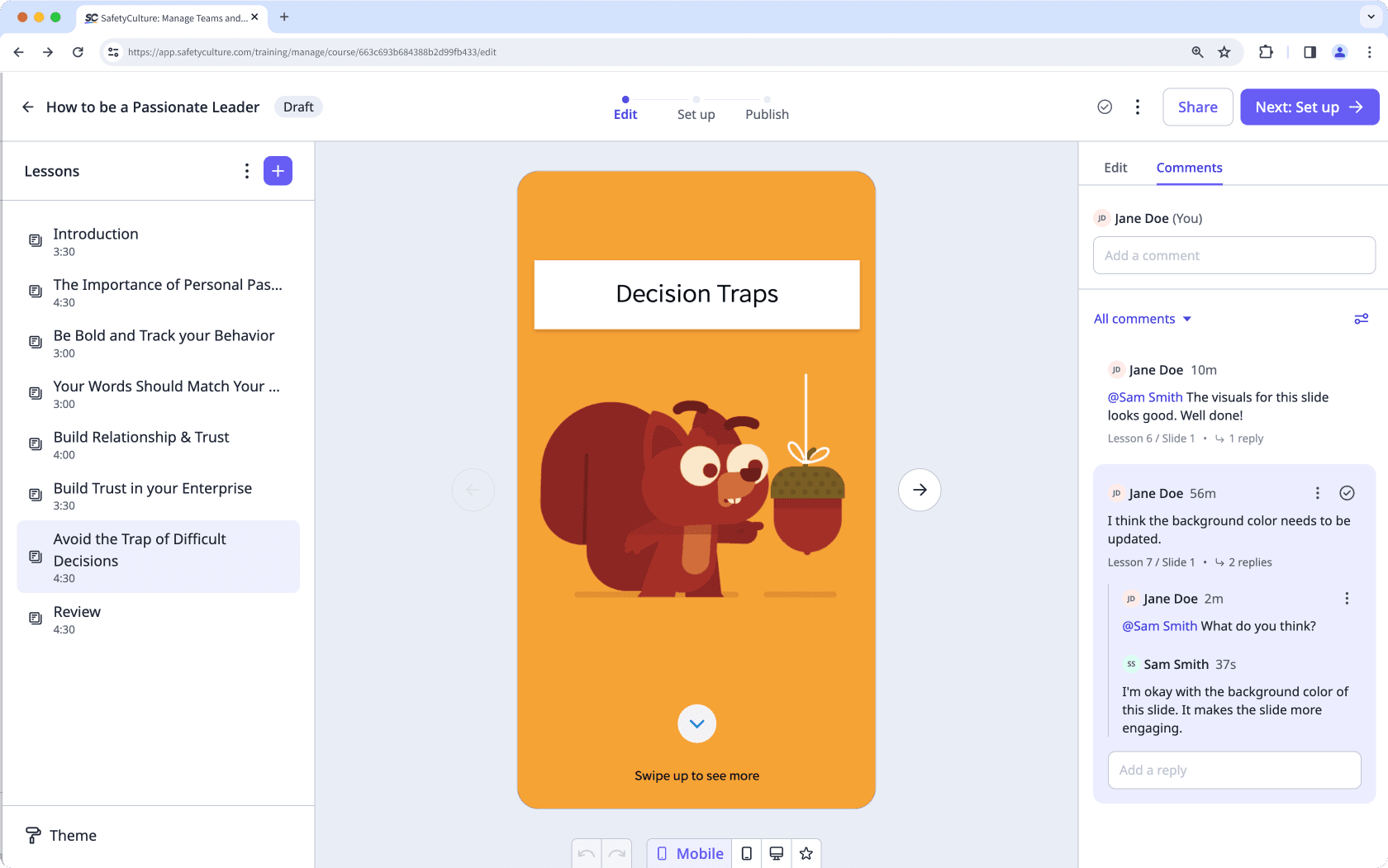
Um sicherzustellen, dass Nutzer rechtzeitig informiert werden, können für alle Kommentare E-Mail- und In-App-Benachrichtigungen versendet werden. Diese Benachrichtigungen werden ausgelöst, wenn ein anderer Nutzer einen Kurs mit ihnen teilt, einen Kurs kommentiert, den sie teilen, auf ihren Kommentar antwortet oder sie in einem Kommentar erwähnt.
Sie können auf Kommentare in einer Lektionsfolie nur dann zugreifen, sie veröffentlichen, beantworten und auflösen, wenn die Lektion nicht von einem anderen Nutzer bearbeitet wird. Wenn Sie jedoch die Berechtigung "Schulungen: Verwalten" haben, können Sie diese Aktionen auch dann durchführen, wenn jemand anderes die Lektion bearbeitet.
Einen Kommentar in einer Lektionsfolie schreiben
Wählen Sie
Schulung aus dem Menü auf der linken Seite.
Wenn Sie sich auf der Seite "Lernen" befinden, klicken Sie auf Inhalt am oberen Rand der Seite und wählen Sie Kurse.
Einen neuen Kurs erstellen oder klicken Sie auf Ansehen oder Bearbeiten auf einen bestehenden Kurs.
Wenn Sie einen veröffentlichten Kurs bearbeiten möchten, klicken Sie auf
Bearbeiten in der oberen rechten Ecke der Seite.
Erstellen Sie eine neue Lektion oder klicken Sie auf eine vorhandene Lektion. Wenn Sie für den Anfang Hilfe benötigen, können Sie eine Lektion oder eine Lektionsfolie mit AI erstellen.
Klicken Sie auf eine Lektionsfolie, zu der Sie einen Kommentar abgeben möchten. Klicken Sie in der rechten Seitenleiste auf Kommentare.
Geben Sie Ihren Kommentar in das Textfeld ein und klicken Sie auf Absenden.
Wenn Sie einen Kommentar schreiben oder beantworten, können Sie auch einen Nutzer markieren, indem Sie '@' eingeben und den Nutzer aus der Dropdown-Liste auswählen. Bitte beachten Sie, dass Sie nur die folgenden Nutzer markieren können: den Besitzer des Kurses, Nutzer, mit denen der Kurs geteilt wurde, und Nutzer, die den Kurs bereits kommentiert haben.
Auf einen Kommentar in einer Lektionsfolie antworten
Select
Schulung from the menu on the left-hand side.
If you're on the "Learn" page, click Inhalt at the top of the page and select Kurse.
Click Ansehen or Bearbeiten on an existing course.
If you're editing a published course, click
Bearbeiten on the upper-right of the page.
On the right-hand side panel, click Kommentare.
Click on a comment you want to reply to, add your reply in the textbox, and click Absenden.
Sie können auch auf Kommentare zu einem Kurs, der Ihnen gehört, und auf Kommentare, in denen Sie erwähnt werden, über die Registerkarte Benachrichtigungen zugreifen, wenn Sie Kurskommentar-Benachrichtigungen aktiviert haben.
Einen Kommentar in einer Lektionsfolie beantworten
Wählen Sie im Menü auf der linken Seite
Schulung aus.
Wenn Sie sich auf der Seite "Lernen" befinden, klicken Sie oben auf der Seite auf Inhalt und wählen Sie Inhalt aus.
Klicken Sie in einem bestehenden Kurs auf Ansehen oder Ansehen.
Wenn Sie einen veröffentlichten Kurs bearbeiten, klicken Sie oben rechts auf der Seite auf
Bearbeiten.
Klicken Sie in der rechten Seitenleiste auf Kommentare.
Klicken Sie auf den Kommentar, den Sie lösen möchten, oder bewegen Sie den Mauszeiger darüber und klicken Sie auf der rechten Seite auf
.
Wenn Ihr Kurs noch im Entwurfsstadium ist, denken Sie daran, ihn zu veröffentlichen, um Ihre Änderungen für Ihr Team verfügbar zu machen.
War diese Seite hilfreich?
Vielen Dank für Ihre Anmerkungen.