- SafetyCulture nutzen
- Sensoren
- Historie der Sensorwarnungen anzeigen
Historie der Sensorwarnungen anzeigen
In diesem Artikel erfahren Sie, wie Sie mithilfe der Web-App die Warnungshistorie Ihrer Sensoren anzeigen können.Was ist ein Sensorwarnungsverlauf?
Überwachen Sie mithilfe von Sensorwarnungen, was für Ihr Unternehmen wichtig ist. Definieren Sie Ihre eigenen kritischen Schwellenwerte und Eskalationen, um benachrichtigt zu werden, wenn die Messwerte außerhalb bestimmter Bereiche liegen. Verwenden Sie dann den Warnungsverlauf für aktive und archivierte Sensoren, um aktuelle und frühere Warnungen aus einem Zeitraum zu finden, der Sie interessiert. Dies hilft Ihnen, Muster und Trends bei Warnungen von Sensoren im Laufe der Zeit zu analysieren und die Wartung Ihrer Geräte zu planen. Sie können auch eine Sensorwarnaktion erstellen, um festzulegen, was zu tun ist, wenn ein Sensor einen ungewöhnlichen Messwert übermittelt.
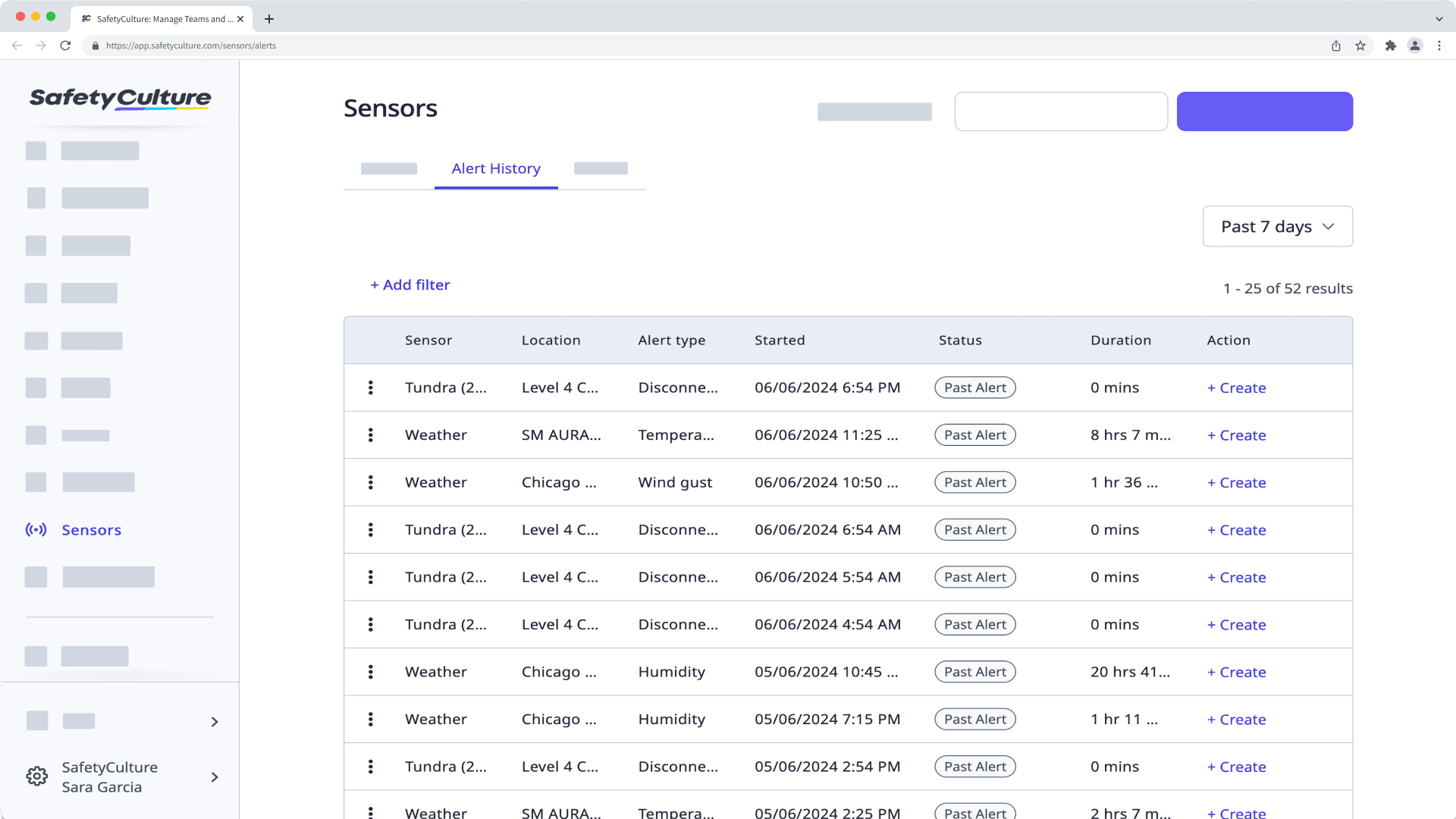
Sie können nur Warnungen aus einem bestimmten Zeitraum anzeigen. Sie können Ihre Warnungen manuell zurückverfolgen und die Option Benutzerdefinierter Bereich verwenden.
Historie der Warnungen anzeigen
Wählen Sie Sensoren aus dem Menü auf der linken Seite.
Wählen Sie Warnungsverlauf aus dem Tab oben auf der Seite.
Klicken Sie auf die Datumsauswahl auf der rechten Seite, und wählen Sie eine der folgenden Optionen:
Letzte 4 Stunden
Letzte 24 Stunden
Letzte 7 Tage
Letzte 28 Tage
Benutzerdefinierter Zeitraum
Öffnen Sie die Mobile-App.
Tippen Sie unten rechts auf dem Bildschirm auf
Mehr.
Wählen Sie Sensorenaus der Liste der Optionen.
Tippen Sie am oberen Rand Ihres Bildschirms auf Warnungsverlauf.
Tippen Sie auf den Datumswähler auf der rechten Seite und wählen Sie eine der folgenden Optionen aus:
Letzte 4 Stunden
Letzte 24 Stunden
Letzte 7 Tage
Letzte 28 Tage
Benutzerdefinierter Zeitraum
Warnungshistorie eines Sensors anzeigen
Wählen Sie Sensoren aus dem Menü auf der linken Seite.
Wählen Sie oben auf der Seite Sensoren aus dem Tab aus.
Klicken Sie auf den Sensor, für den die Warnungshistorie angezeigt werden soll.
Gehen Sie auf der Registerkarte Sensordetails zum Abschnitt "Warnungshistorie".
Klicken Sie auf die Datumsauswahl auf der rechten Seite, und wählen Sie eine der folgenden Optionen:
Letzte 4 Stunden
Letzte 24 Stunden
Letzte 7 Tage
Letzte 28 Tage
Benutzerdefinierter Zeitraum
Öffnen Sie die Mobile-App.
Tippen Sie unten rechts auf dem Bildschirm auf
Mehr.
Wählen Sie Sensorenaus der Liste der Optionen.
Tippen Sie am oberen Rand des Bildschirms auf Sensoren.
Tippen Sie auf
Anzeigen, um Ihre Sensoren an einem bestimmten Standort anzuzeigen.
Wählen Sie den Sensor, für den die Warnungshistorie angezeigt werden soll.
Gehen Sie auf der Registerkarte Sensordetails zum Abschnitt "Warnungshistorie".
Tippen Sie auf den Datumswähler auf der rechten Seite und wählen Sie eine der folgenden Optionen aus:
Letzte 4 Stunden
Letzte 24 Stunden
Letzte 7 Tage
Letzte 28 Tage
Benutzerdefinierter Zeitraum
Warnungshistorie eines archivierten Sensors anzeigen
Wählen Sie Sensoren aus dem Menü auf der linken Seite.
Wählen Sie auf dem Tab oben auf der Seite Archivieren aus.
Klicken Sie auf den Sensor, für den die Warnungshistorie angezeigt werden soll.
Klicken Sie im Abschnitt "Warnungshistorie" auf die Datumsauswahl auf der rechten Seite und wählen Sie eine der folgenden Optionen:
Letzte 4 Stunden
Letzte 24 Stunden
Letzte 7 Tage
Letzte 28 Tage
Benutzerdefinierter Zeitraum
Öffnen Sie die Mobile-App.
Tippen Sie unten rechts auf dem Bildschirm auf
Mehr.
Wählen Sie Sensorenaus der Liste der Optionen.
Tippen Sie oben auf Ihrem Bildschirm auf Archivieren.
Wählen Sie den Sensor, für den die Warnungshistorie angezeigt werden soll.
Tippen Sie im Abschnitt "Warnungshistorie" auf die Datumsauswahl auf der rechten Seite und wählen Sie eine der folgenden Optionen:
Letzte 4 Stunden
Letzte 24 Stunden
Letzte 7 Tage
Letzte 28 Tage
Benutzerdefinierter Zeitraum
War diese Seite hilfreich?
Vielen Dank für Ihre Anmerkungen.