Kursmappen verwalten
In diesem Artikel erfahren Sie, wie Sie mithilfe der Web-App Kursmappen verwalten können.Was ist eine Kursmappe?
Wir verstehen, dass Sie manchmal Inhalte haben, die nicht Teil eines Schulungsplans sein müssen, aber als unterstützende Dokumentation hilfreich sind. Für diese Fälle können Sie Dateien, einschließlich Bilder, Videos und Dokumente, in Kursmappen hochladen, um sie anzuzeigen, wenn Sie und Ihr Team zusätzlichen Kontext für die Schulung benötigen.
Eine Datei zur der Kursmappe hinzufügen
Wählen Sie im Menü auf der linken Seite
Schulungen aus.
Wenn Sie sich auf der Seite "Lernen" befinden, klicken Sie oben auf der Seite auf Inhalt und wählen Sie Inhalt aus.
Bewegen Sie den Mauszeiger über den Kurs und klicken Sie auf Anzeigen oder Anzeigen.
Wenn Sie einen bestehenden Kurs bearbeiten und dieser veröffentlicht ist, klicken Sie oben rechts auf der Seite auf
Bearbeiten.
Wählen Sie oben auf der SeiteEinrichten aus und wählen Sie auf der linken SeiteEinrichten aus.
Klicken Sie auf
Neues Dokument.
Auf dieser Seite können Sie die folgenden Einstellungen für die Datei vornehmen:
Titel (erforderlich): Geben Sie einen Titel für die Datei ein.
Beschreibung: Beschreiben Sie den Zweck der Datei.
Dokument hinzufügen (erforderlich): Laden Sie Ihre Datei hoch. Sie können eine unterstützte Datei mit einer Größe von bis zu 60 MB hochladen.
Dokumentvoraussetzungen: Je nach Inhalt der Datei können Sie diese so lange sperren, bis ausgewählte Lektionen im Kurs abgeschlossen sind.
Sobald Sie bereit sind, klicken Sie auf das Dropdown-Menü "ENTWURF" und wählen Sie Veröffentlicht aus. Veröffentlicht
Die Änderungen werden automatisch gespeichert.
Für Nutzer der neuen Übersetzungsfunktion müssen alle Sprachversionen in dieselbe Mappe hochgeladen werden. Wenn Sie beispielsweise ein Dokument für die englische Übersetzung haben und Ihr Kurs fünf weitere Übersetzungen umfasst, müssen Sie die verschiedenen Sprachversionen desselben Dokuments hochladen. Achten Sie darauf, jede Version entsprechend zu kennzeichnen, damit die Nutzer wissen, welche Version sie anzeigen sollen.
Eine Datei aus der Kursmappe löschen
Wählen Sie im Menü auf der linken Seite
Schulungen aus.
Wenn Sie sich auf der Seite "Lernen" befinden, klicken Sie oben auf der Seite auf Inhalt und wählen Sie Kurse aus.
Bewegen Sie den Mauszeiger über den Kurs und klicken Sie auf Anzeigen oder Bearbeiten.
Wenn Sie einen bestehenden Kurs bearbeiten und dieser veröffentlicht ist, klicken Sie oben rechts auf der Seite auf
Bearbeiten.
Wählen Sie oben auf der SeiteEinrichten aus und wählen Sie auf der linken Seite
Mappe aus.
Klicken Sie auf der rechten Seite der Datei auf
.
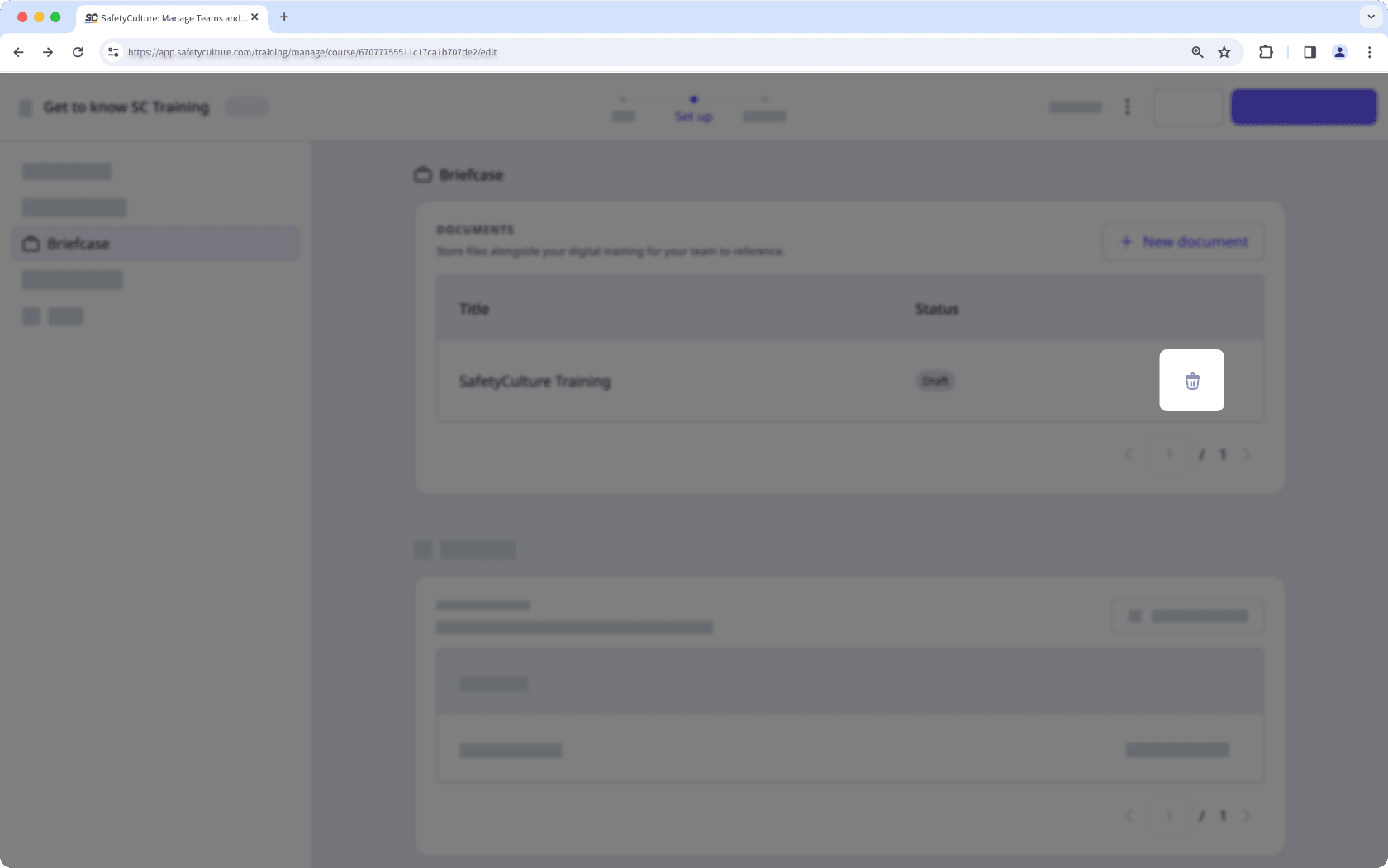
Klicken Sie im Pop-up-Fenster auf Löschen.
War diese Seite hilfreich?
Vielen Dank für Ihre Anmerkungen.