- SafetyCulture nutzen
- Assets
- Dokumente und Bilder zu Assets hinzufügen oder verlinken
Dokumente und Bilder zu Assets hinzufügen oder verlinken
Erfahren Sie, wie Sie über die Web-App und die Mobile-App Dokumente und Bilder zu Assets hinzufügen oder verlinken können, um Ihrem Team schnellen Zugriff auf Handbücher, Aufzeichnungen und Fotos an einem Ort zu ermöglichen.Was ist der Unterschied zwischen dem Hinzufügen und Verlinken von Dokumenten oder Bildern?
Durch das Hinzufügen oder Verknüpfen von Dokumenten oder Bildern zu Assets geben Sie Teams zusätzlichen Kontext, den Textfelder allein nicht erfassen können. Handbücher, Zertifikate, Serviceprotokolle und Ähnliches helfen dabei, einen vollständigen Überblick über den Lebenszyklus eines Assets zu erhalten, und unterstützen Entscheidungen über die Nutzung, die Aufarbeitung und den Austausch.
Sie können entweder Dokumente oder Bilder direkt zum Asset hinzufügen, wo sie unabhängig bleiben, oder bestehende Dateien aus der Funktion Dokumente verknüpfen, wo Aktualisierungen überall in der verknüpften Datei übernommen werden.
Möglichkeiten zum Hinzufügen oder Verknüpfen von Dokumenten und Bildern
Die folgende Tabelle zeigt, wo jede Methode verfügbar ist, welche Dateitypen unterstützt werden und wo Dateien gespeichert werden.
Wo | Was Sie tun können | Dateitypen | Speicherort |
|---|---|---|---|
Registerkarte „Dokumente“ im Asset-Profil | Dateien von Ihrem Gerät hochladen oder bereits in Dokumente gespeicherte Dateien verlinken. | - Uploads: JPEG, PNG und PDF • Links: JPEG, PNG, PDF, DOC, DOCX, XLS, XLSX und WEBP | • Hochgeladene Dateien bleiben in den Assets. Verlinkte Dateien bleiben in Dokumenten und werden überall dort aktualisiert, wo sie verlinkt sind. |
Registerkarte „Bilder“ im Asset-Profil | Laden Sie Bilder von Ihrem Gerät hoch. Das Verlinken wird nicht unterstützt. | JPEG und PNG | Hochgeladene Bilder bleiben in den Assets. |
Liste der Assets | Verlinken Sie eine Datei aus Dokumenten mit mehreren Assets. | JPEG, PNG, PDF, DOC, DOCX, XLS, XLSX und WEBP | Verlinkte Dateien bleiben in Dokumenten und werden überall dort aktualisiert, wo sie verlinkt sind. |
Wenn Sie Asset-QR-Codes haben, laden Sie diese in die Asset-Profile hoch, damit Sie sie später leicht finden. Sie können sie für den Einsatz vor Ort ausdrucken. Durch Scannen des Codes gelangen Sie direkt zum Asset-Profil und die Asset- und Standortdetails für Inspektionen oder Aktionen werden automatisch ausgefüllt.
Dokumente oder Bilder zu einem Asset hinzufügen
Select
Assets from the menu on the left-hand side.
You can choose how you want to view your assets by selecting
Tabelle,
Galerie, or
Karte on the upper-right of the page. You can also filter by type or site.
Search and select the asset.
In Übersicht, drag your files to the "Documents" section or click durchsuchen to select files.
Alternatively, click Dokumente at the center of the page.
Click
Hinzufügen on the right-hand side of the page.
In the pop-up window, click
Hochladen.
Drag your files or click Durchsuchen to select files.
Wählen Sie im Menü auf der linken Seite
Assets aus.
Sie können wählen, wie Sie Ihre Assets anzeigen möchten, indem Sie
Tabelle,
Galerie oder
Karte oben rechts auf der Seite auswählen. Sie können auch nach Typ oder Standort filtern.
Suchen und wählen Sie das Asset aus.
Ziehen Sie in Übersicht Ihre Bilder in den Abschnitt „Bilder“ oder klicken Sie auf durchsuchen, um Bilder auszuwählen.
Alternativ können Sie in der Mitte der Seite auf Bilder klicken.
Klicken Sie am rechten Rand der rechten Seite auf
Hinzufügen.
Ziehen Sie im Pop-up-Fenster Ihre Dateien oder klicken Sie auf durchsuchen um Bilder auszuwählen.
Open the mobile app.
Tap
Mehr at the lower-right corner of your screen.
Select
Assets from the list of options.
Filter your assets by type or site or search for the asset you want to add a document or image to.
Tap the asset.
Tap
and select any of the following options:
To take a photo: Tap
Foto machen and proceed accordingly. Tap Fertig at the upper-right of your screen.
To upload an image: Tap
Bilder auswählen, select your images, and tap Hinzufügen at the upper-right of your screen.
To attach a document: Tap
PDF auswählen and proceed accordingly.
Sie können Dateien aus der Dokumentenfunktion nur über die Web-App mit Ihren Assets verlinken.
Eine Datei mit einem Asset verlinken
1.
Eine Datei mit mehreren Assets verlinken
Wählen Sie im dem Menü auf der linken Seite
Assets aus .
Wählen Sie die Assets aus, mit denen Sie Dateien verknüpfen möchten.
Um mehrere Assets in der Asset-Liste auszuwählen, klicken Sie auf
auf der linken Seite der Assets.
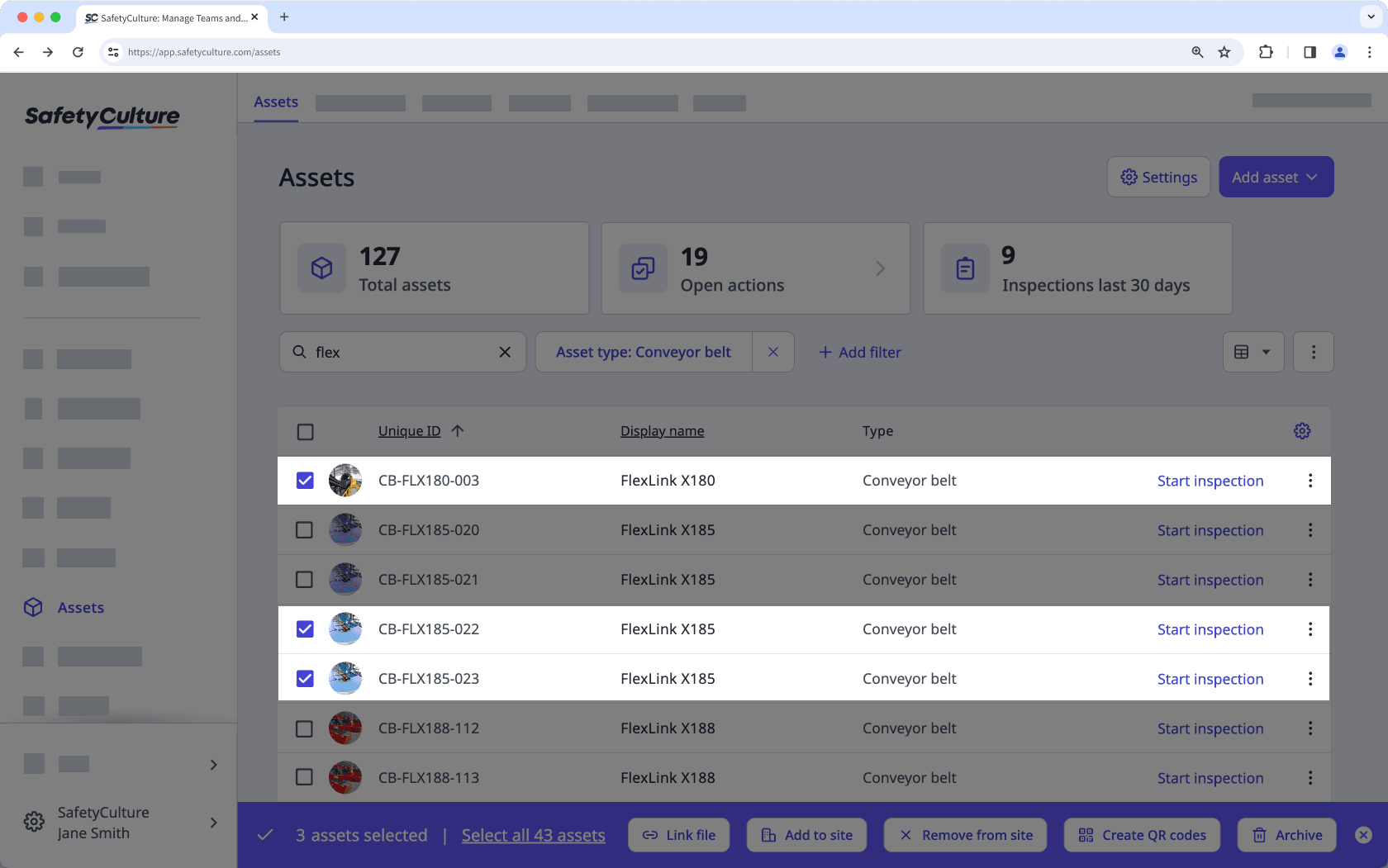
Um alle in der Asset-Liste sichtbaren Assets auszuwählen, klicken Sie in der Tabellenkopfzeile auf
.
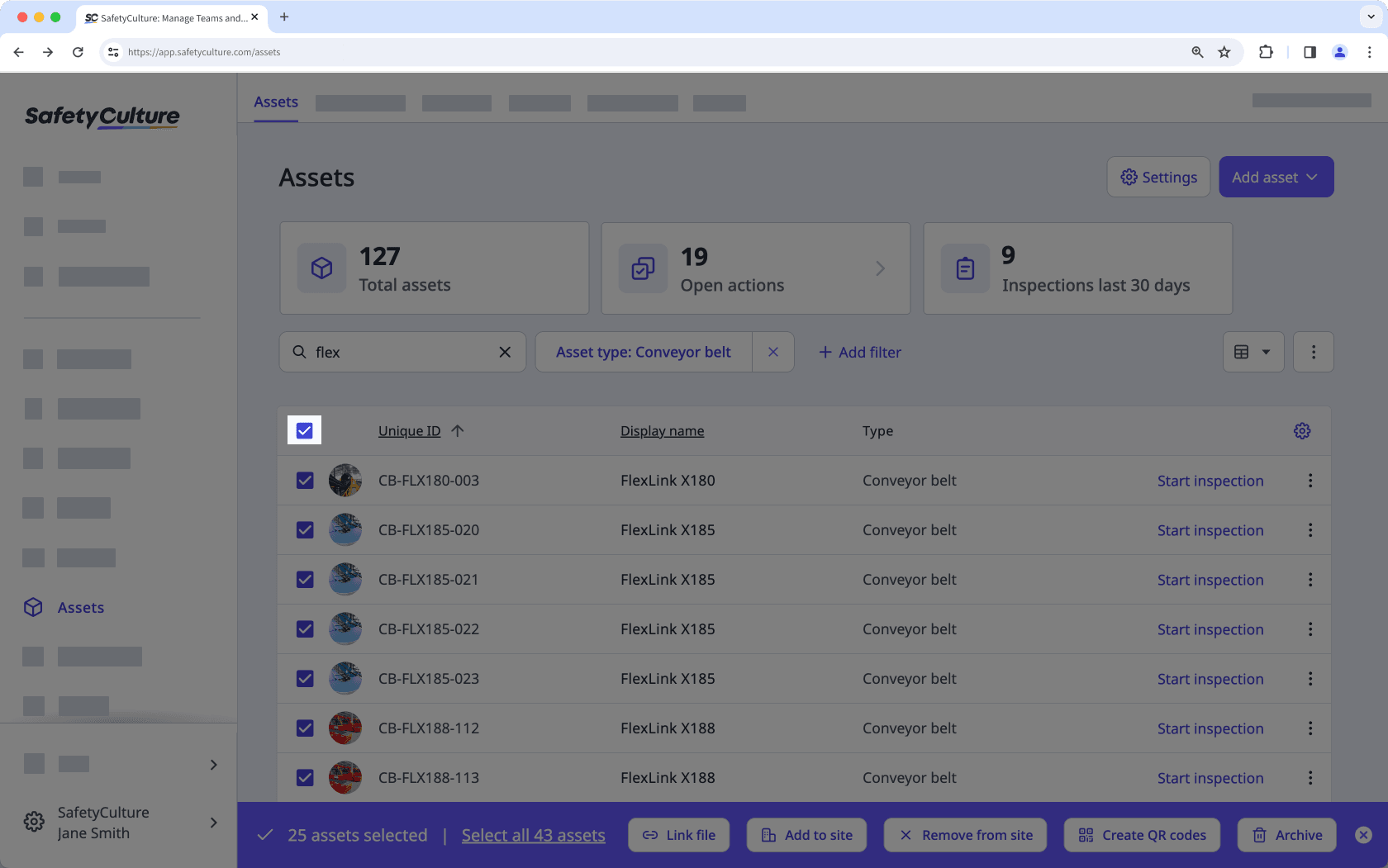
Wenn Sie alle Assets in die Liste aufnehmen möchten, klicken Sie am Ende der Seite auf Alle Assets auswählen.
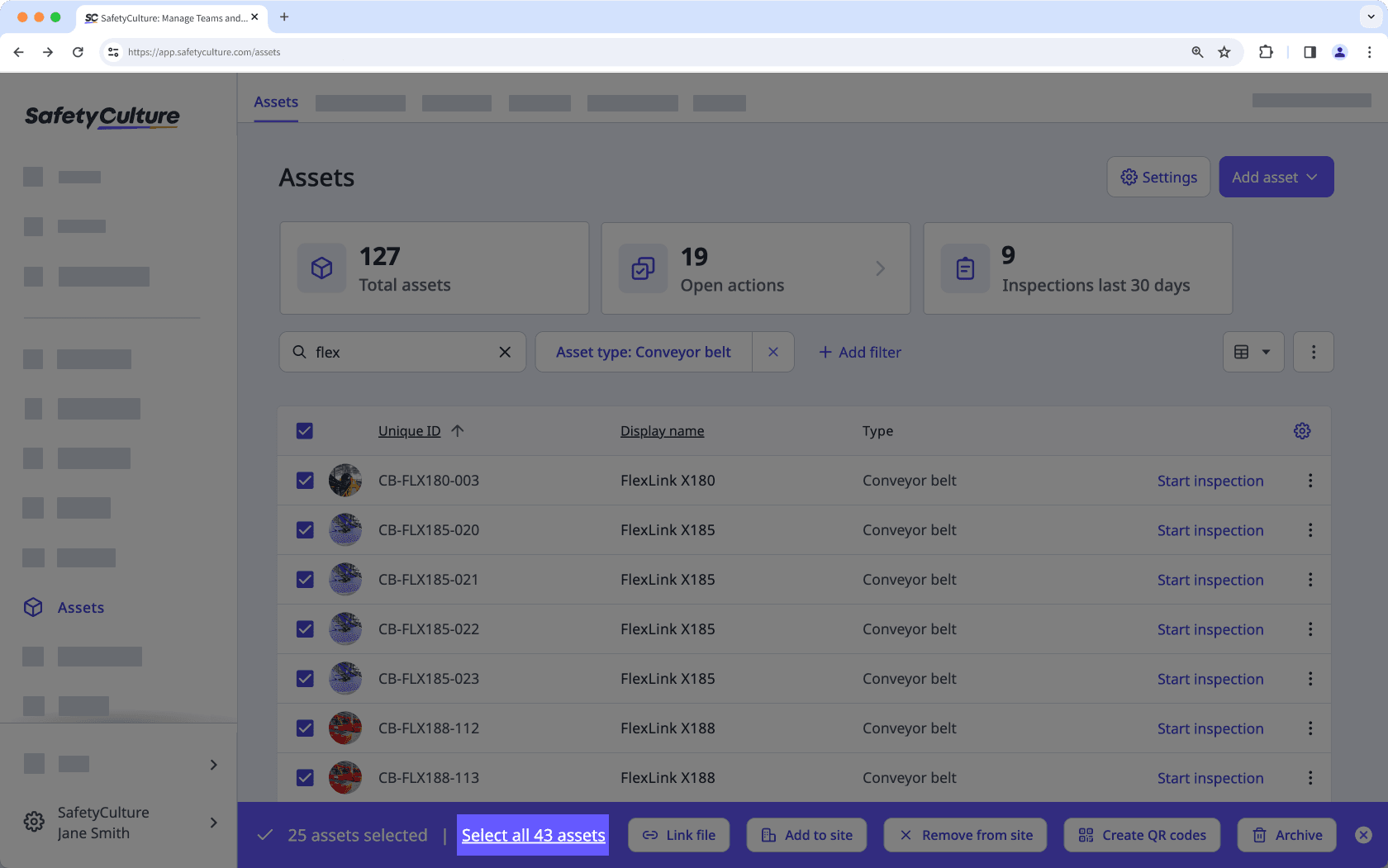
Klicken Sie auf Datei verlinken unten auf der Seite.
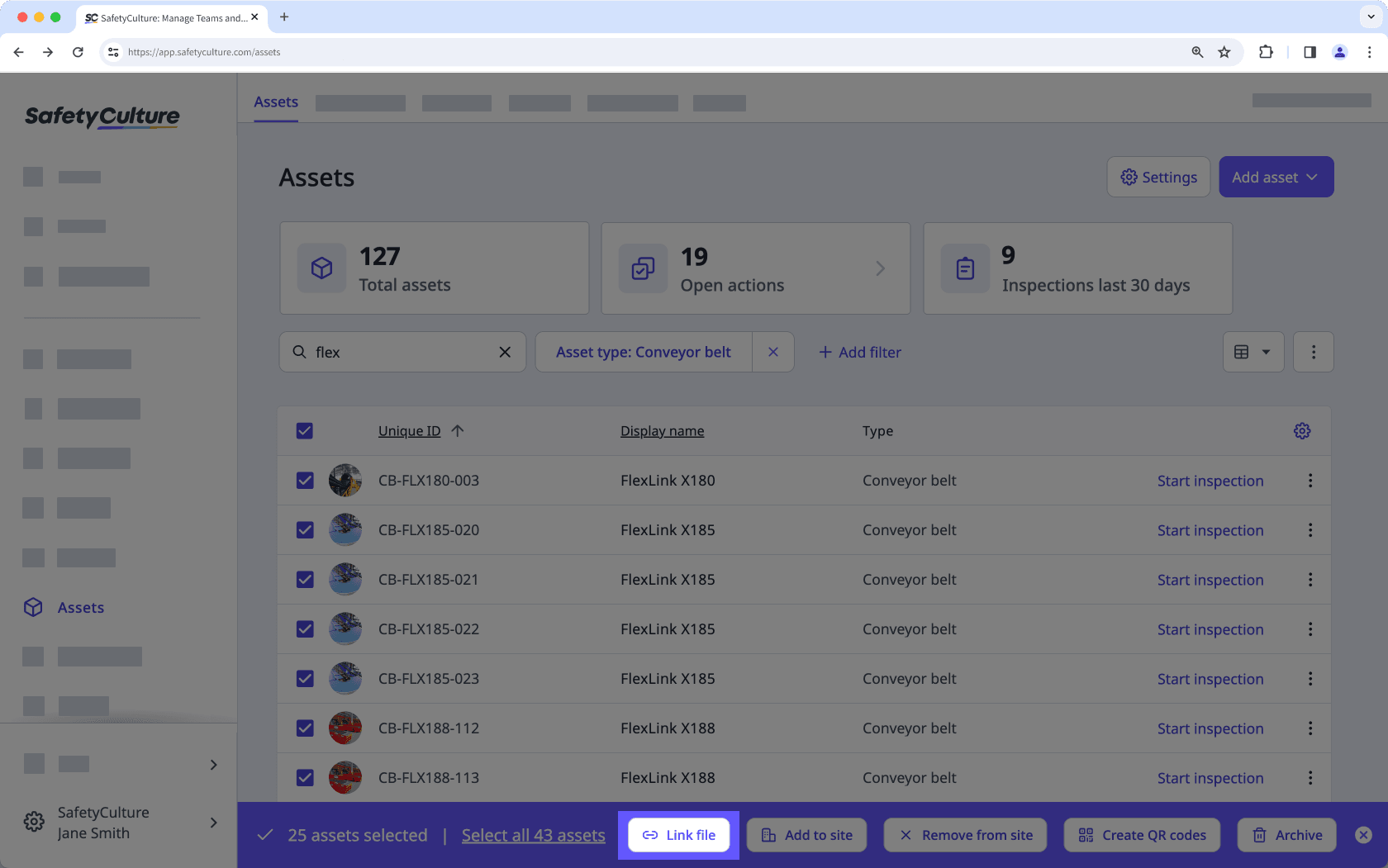
Wählen Sie im Pop-up-Fenster eine Datei aus und klicken Sie dann auf .
War diese Seite hilfreich?
Vielen Dank für Ihre Anmerkungen.