Diagramme hinzufügen
In diesem Artikel erfahren Sie, wie Sie mithilfe der Web-App Diagramme zu Ihren Analyse-Dashboards hinzufügen können.Was sind Analysen-Diagramme?
Analyse-Diagramme sind visuelle Werkzeuge, die Sie zu Ihren Analyse-Dashboards hinzufügen können, um die für Sie und Ihre Organisation wichtigsten Daten anzuzeigen. Sie ermöglichen es Ihnen, zentrale Trends zu visualisieren, indem Sie Diagrammtypen ändern, Attribute anpassen und Filter ändern. Außerdem können Sie mehrere Diagramme auf Ihrem Dashboard anzeigen, sodass Ihr Team schnell Einblicke in verschiedenen Datenquellen erlangen kann.
Sie können pro Analysen Dashboard nur bis zu 60 Diagramme hinzufügen.
Benutzerdefiniertes Diagramm hinzufügen
Select
Analysen from the menu on the left-hand side.
Click
Diagramm hinzufügen on the upper-right of the page.
Click
Benutzerdefiniertes Diagramm hinzufügen.
Click Diagramm speichern on the upper-right of the page to save the changes to the chart.
Click Speichern on the upper-right of the page to save the changes to your dashboard.
Ein Diagramm aus der Bibliothek hinzufügen
Wählen Sie
Analysenaus dem Menü auf der linken Seite.
Klicken Sie auf das Dashboard.
Klicken Sie auf
Bearbeiten oben rechts auf der Seite.
Klicken Sie obe rechts auf der Seite auf
Diagramm hinzufügen.
Diagramm hinzufügen
Klicken Sie oben rechts auf der Seite auf Speichern.
Ein Diagramm über oder unter einem bestehenden Diagramm hinzufügen
Wählen Sie im Menü auf der linken Seite
Analysen aus.
Klicken Sie auf oben rechts im Diagramm auf
und wählen Sie
oder
aus.
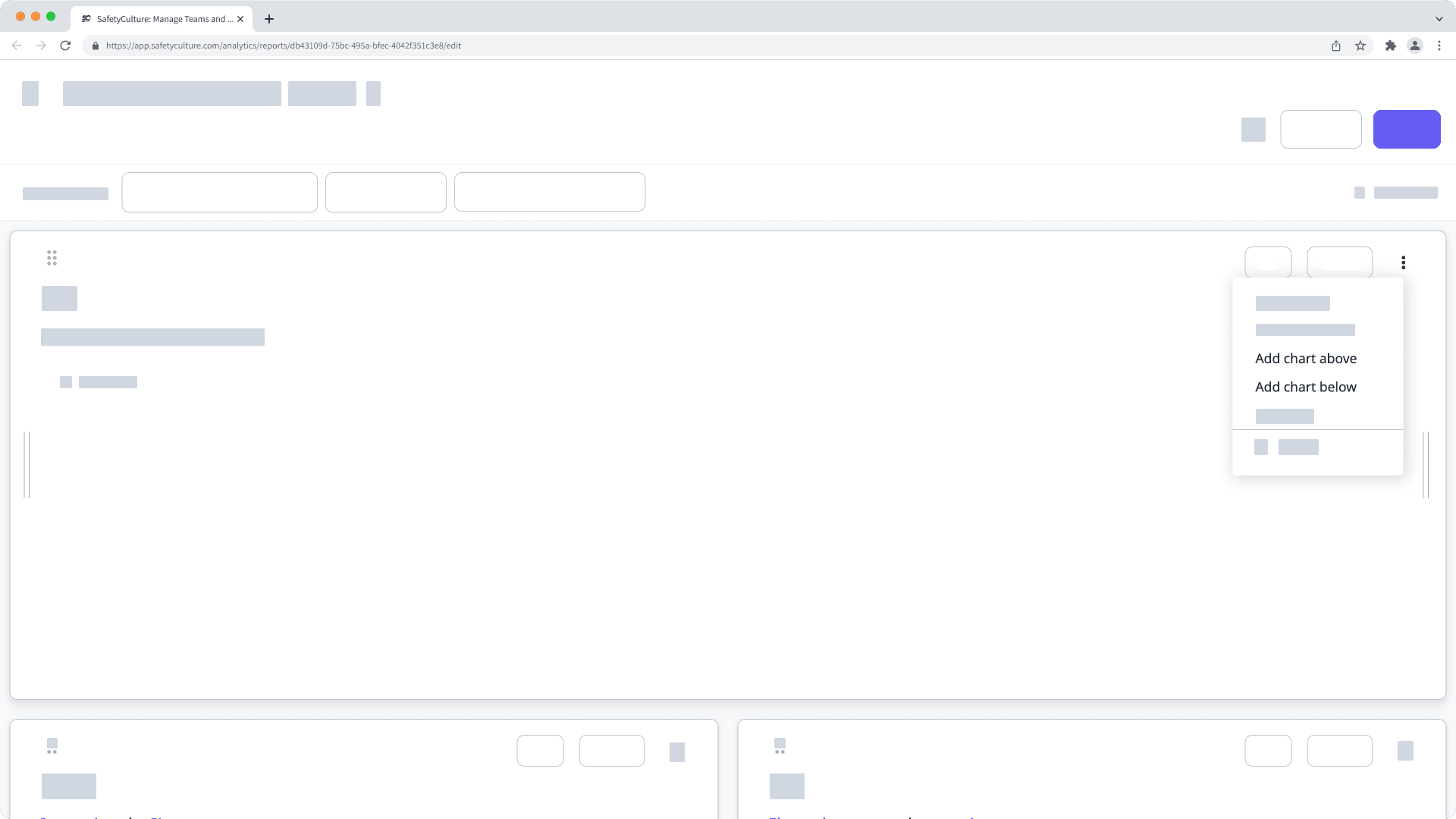
Klicken Sie oben rechts auf der Seite auf Speichern.
War diese Seite hilfreich?
Vielen Dank für Ihre Anmerkungen.