- SafetyCulture nutzen
- Sensoren
- Anleitung zur Selbstinstallation der Sensoren
Anleitung zur Selbstinstallation der Sensoren
Erfahren Sie, wie Sie Gateways einrichten und bei SafetyCulture erworbene Sensoren hinzufügen, konfigurieren, installieren und Fehler beheben können, damit Sie Ihre Assets überwachen und Warnungen dafür erhalten können.Was sind Sensoren?
Mit den Sensoren in SafetyCulture können Sie Ihre Objekte rund um die Uhr in Echtzeit überwachen, Warnungen erhalten, wenn kritische Werte überschritten werden, und geschäftskritische Daten automatisch aufzeichnen. So können Sie die Einhaltung von Vorschriften gewährleisten, den Verlust von Ressourcen verhindern und auf der Grundlage historischer Sensordatentrends informierte Entscheidungen treffen.
Wenn Sie bereits Sensoren verwenden und zusätzliche Gateways und Sensoren kaufen möchten, wenden Sie sich bitte an Ihren zuständigen Kundenbetreuer. Andernfalls nehmen Sie kontaktieren Sie uns, wenn Sie:
interessiert daran sind, Sensoren und Gateways bei uns zu kaufen.
den Kauf von Sensoren und Gateways von Drittanbietern erwägen.
mehr über unsere Sensorlösungen erfahren möchten.
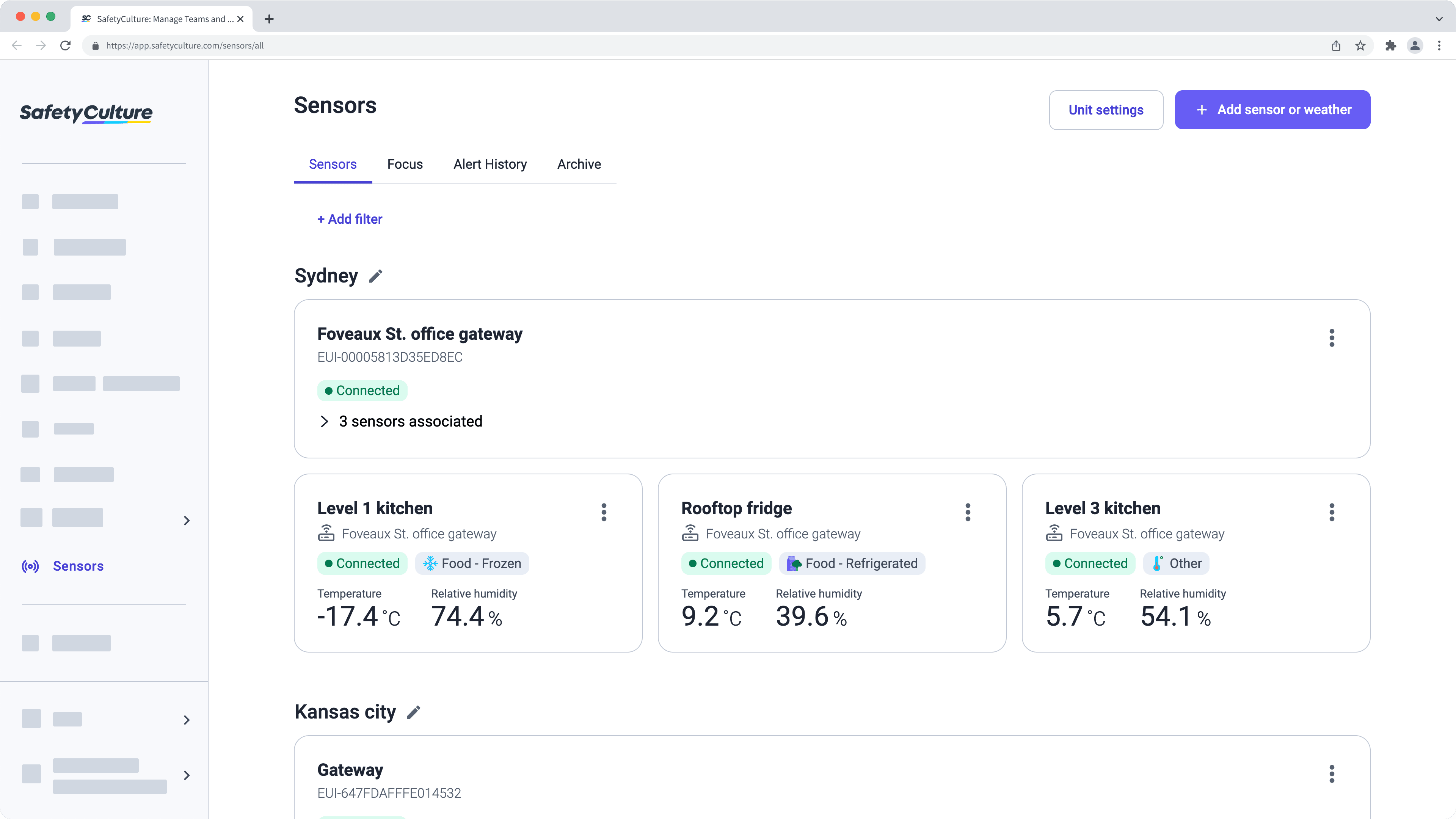
Wir empfehlen, dass Sie sich 10 bis 15 Minuten Zeit für die eigenständige Installation nehmen. Achten Sie darauf, dass Sie jeden Schritt sorgfältig ausführen, und wenn Sie einmal nicht weiterkommen, lesen Sie den Abschnitt zur Fehlerbehebung am Ende dieser Anleitung. Sie können sich auch an unser Kundensupport-Team wenden, um Unterstützung zu erhalten.
Das Einschalten, Ausschalten oder Zurücksetzen von Sensoren und Gateways unterscheidet sich von Gerät zu Gerät. Wenn Sie Geräte von SafetyCulture erworben haben, sehen Sie sich unseren Leitfaden an, der Ihnen bei diesen Vorgängen hilft.
Wenn Sie bereits ein Gateway für Ihre Sensoren hinzugefügt haben, fahren Sie mit dem Abschnitt "2. Ihren Sensor hinzufügen" fort.
1. Ihr Gateway hinzufügen
Wählen Sie Sensoren aus dem Menü auf der linken Seite.
Klicken Sie
Sensor oder Wetter hinzufügen oben rechts auf der Seite.
Wählen Sie Alle Markenunter "von SafetyCulture gekaufte Sensoren".
Wählen Sie Gatewayaus.
Folgende Felder konfigurieren:
ID code: Geben Sie den ID-Code Ihres Gateways ein. Sie müssen nur die Nummer nach "eui-" auf Ihrem Gateway eingeben.
Gateway-Name: Benennen Sie das Gateway. Wir empfehlen Ihnen, das Gateway nach dem Bereich zu benennen, den es überwachen soll. Sie können bis zu 40 Symbole eingeben.
Standortname: Erstellen oder wählen Sie einen Standort aus. Sie können bis zu 40 Zeichen eingeben.
Befestigen Sie die Antenne an Ihrem Gateway und schließen Sie das Gateway an eine Steckdose an. Vergewissern Sie sich, dass die Steckdose unter Spannung steht.
Klicken Sie auf Weiter.
Tippen Sie auf
Mehr hinzufügen, um mit dem Hinzufügen von Sensoren oder eines weiteren Gateways zu beginnen, oder tippen Sie auf Fertig.
Öffnen Sie die Mobile-App.
Tippen Sie im Menü unten auf dem Bildschirm auf
Mehr .
Wählen Sie Sensorenaus der Liste.
Tippen Sie auf
Sensor oder Wetter hinzufügen.
Wählen Sie Alle Markenunter "von SafetyCulture gekaufte Sensoren".
Wählen Sie Gatewayaus.
Füllen Sie die folgenden Felder aus:
ID code: Geben Sie den ID-Code Ihres Gateways ein. Sie müssen nur die Nummer nach "eui-" auf Ihrem Gateway eingeben.
Gateway-Name: Benennen Sie das Gateway. Wir empfehlen Ihnen, das Gateway nach dem Bereich zu benennen, den es überwachen soll. Sie können bis zu 40 Symbole eingeben.
Standortname: Erstellen oder wählen Sie einen Standort aus. Sie können bis zu 40 Zeichen eingeben.
Befestigen Sie die Antenne an Ihrem Gateway und schließen Sie das Gateway an eine Steckdose an. Vergewissern Sie sich, dass die Steckdose unter Spannung steht.
Tippen Sie auf Weiter.
Tippen Sie auf
Mehr hinzufügen, um mit dem Hinzufügen von Sensoren oder eines weiteren Gateways zu beginnen, oder tippen Sie auf Fertig.
SafetyCulture wird Sie anweisen, für jeden Sensor, den Sie während der Einrichtung hinzufügen, einen Standort zu erstellen oder auszuwählen. Beachten Sie, dass Sensorstandorte derzeit nicht mit den Standorten in anderen Bereichen von SafetyCulture, wie z. B. Inspektionen und Aktionen, gleichzusetzen sind.
2. Ihren Sensor hinzufügen
Wählen Sie Sensoren aus dem Menü auf der linken Seite.
Klicken Sie
Sensor oder Wetter hinzufügen oben rechts auf der Seite.
Wählen Sie Alle Markenunter "von SafetyCulture gekaufte Sensoren".
Wählen Sie Sensor aus.
Folgende Felder ausfüllen:
ID-Code: Geben Sie den ID-Code für Ihren Sensor ein. Dies ist ein alphanumerischer Code, der mit "DevEUI" beginnt.
Sensorbezeichnung: Benennen Sie den Sensor. Wir empfehlen, den Sensor nach dem zu überwachenden Objekt oder Bereich zu benennen.
Standortname: Erstellen oder wählen Sie einen Standort aus. Sie können bis zu 40 Zeichen eingeben.
Sensorzeitzone: Zeitzone des Sensorstandorts auswählen.
Was überwachen Sie?: Wählen Sie die am besten geeignete Kategorie für die Art der Anlage aus, die der Sensor überwachen soll.
Clicken Sie auf Sensor hinzufügen.
Klicken Sie auf Weiter.
Öffnen Sie die Mobile-App.
Tippen Sie im Menü unten auf dem Bildschirm auf
Mehr .
Wählen Sie Sensorenaus der Liste.
Tippen Sie auf
Sensor oder Wetter hinzufügen.
Wählen Sie Alle Markenunter "von SafetyCulture gekaufte Sensoren".
Wählen Sie Sensor aus.
Folgende Felder ausfüllen:
ID-Code: Geben Sie den ID-Code für Ihren Sensor ein. Dies ist ein alphanumerischer Code, der mit "DevEUI" beginnt.
Sensorbezeichnung: Benennen Sie den Sensor. Wir empfehlen, den Sensor nach dem zu überwachenden Objekt oder Bereich zu benennen.
Standortname: Erstellen oder wählen Sie einen Standort aus. Sie können bis zu 40 Zeichen eingeben.
Sensorzeitzone: Zeitzone des Sensorstandorts auswählen.
Was überwachen Sie?: Wählen Sie die am besten geeignete Kategorie für die Art der Anlage aus, die der Sensor überwachen soll.
Tippen Sie auf Sensor hinzufügen.
Tippen Sie auf Weiter.
Sensoren laden alle 10 Minuten einen Messwert hoch. Das bedeutet, dass Sie, sobald Sie Ihren Sensor hinzugefügt haben, entweder sofort oder innerhalb von 10 Minuten einen Messwert erhalten sollten.
2. Ihr Gateway platzieren
Wenn Sie das Gateway zu Ihrem Konto hinzugefügt haben, können Sie das Gateway platzieren. Suchen Sie sich einen Standort in einem Umkreis von ca. 100m/300ft von dem Ort, an dem Sie Ihre Sensoren platzieren möchten.
Platzieren Sie das Gateway idealerweise zwischen Brust- und Kopfhöhe, wobei die Antennen nach oben und von Hindernissen weg gerichtet sein sollten.
Das Gateway muss nicht montiert werden, aber wenn Sie dies tun möchten, stellen Sie sicher, dass es sich in Reichweite Ihrer Sensoren befindet.
4. Ihren Sensor installieren
Wenn Sie den Sensor zu Ihrem Konto hinzugefügt haben, empfehlen wir Ihnen, in der App zu überprüfen, ob Ihre Geräte Messwerte senden. Installieren Sie anschließend Ihren Sensor. Wo Sie Ihren Sensor platzieren, hängt von dem Bereich ab, den Sie überwachen möchten.
Bitte beachten Sie die folgenden bewährten Verfahren:
Vermeiden Sie es, den Sensor in der Nähe von Türen oder in einem Bereich mit direkter Zugluft zu platzieren.
Platzieren Sie Ihren Sensor in einem zentralen Bereich, nicht zu hoch oder zu niedrig.
Platzieren Sie den Sensor an einem Ort, an dem er nicht im Weg ist, damit versehentliche Schäden vermieden werden.
Unsere Sensoren können entweder mit doppelseitigem Klebeband oder mit Kabelbindern befestigt werden. Beide werden mit Ihren Sensoren geliefert. Wir empfehlen, Klebeband für glatte und trockene Oberflächen und Kabelbinder für feuchte oder kalte Bereiche.
Wenn Sie Ihren Sensor in Bereichen mit rauen oder instabilen Oberflächen installieren müssen, haben Sie auch die Möglichkeit, ihn mit Schrauben zu installieren. Bitte beachten Sie, dass Schrauben nicht mit den Sensoren geliefert werden.
Gateway-Fehlerbehebung
Der ID-Code befindet sich auf dem Aufkleber, der entweder oben, seitlich oder unten am Gehäuse des Gateways angebracht ist. Wenn der Aufkleber aufgrund von Schäden oder anderen Gründen nicht sichtbar oder unlesbar ist, kontaktieren Sie bitteunser Kundensupportteam. Wir sind für Sie da.
Vergewissern Sie sich, dass Sie den ID-Code Ihres Gateways und nicht den Ihres Sensorss eingegeben haben. Überprüfen Sie dann die Zahlen und stellen Sie sicher, dass Sie sich im richtigen Einrichtungsablauf befinden. Für Monnit-Hardware folgen Sie bitte dieser Anleitung.
Vergewissern Sie sich, dass Sie den ID-Code Ihres Gateways korrekt eingegeben haben und dass es nicht bereits auf der Seite Sensoren hinzugefügt wurde. Wenn Sie beim Hinzufügen Ihres Gateways Probleme haben, wenden Sie sich bitte an unser Support-Team, wir helfen Ihnen gerne.
Die Schritte zum Ein-, und Ausschalten oder Zurücksetzen von Sensoren und Gateways variieren je nach Gerät. Wenn Sie Geräte von SafetyCulture gekauft haben, finden Sie in unserem umfassenden Leitfaden detaillierte Anweisungen für Ihre Sensoren oder Gateways.
Sensor-Fehlerbehebung
Der ID-Code befindet sich auf dem Aufkleber, der auf der Vorderseite des Sensor-Gehäuses angebracht ist. Wenn der Aufkleber aufgrund von Schäden oder anderen Gründen nicht sichtbar oder unlesbar ist, kontaktieren Sie bitteunser Kundensupportteam. Wir sind für Sie da.
Achten Sie darauf, dass Sie den ID-Code Ihres Sensors und nicht den des Gateways eingegeben haben. Überprüfen Sie dann die Zahlen und stellen Sie sicher, dass Sie sich in der richtigen Flow-Einrichtung befinden. Für Monnit-Hardware folgen Sie bitte den Anweisungen in der Monnit-Anleitung.
Vergewissern Sie sich, dass Sie den ID-Code Ihres Sensors korrekt eingegeben haben und dass es nicht bereits auf der Seite Sensoren hinzugefügt wurde. Wenn Sie beim Hinzufügen Ihres Sensors Probleme haben, wenden Sie sich bitte an unser Support-Team, wir helfen Ihnen gerne.
War diese Seite hilfreich?
Vielen Dank für Ihre Anmerkungen.