- Integrationen
- BI-Tools
- Power BI Desktop: Daten über den SafetyCulture-Connector abrufen
Power BI Desktop: Daten über den SafetyCulture-Connector abrufen
Lernen Sie, wie Sie die SafetyCulture-Daten Ihrer Organisation mit Power BI Desktop verbinden können.Dieser Artikel enthält Verfahren für ein Tool, das nicht zu SafetyCulture gehört. Tools von Drittanbietern können sich ohne vorherige Ankündigung ändern, daher können Schritte oder Screenshots abweichen. Sollten Ihnen Informationen ungenau oder veraltet erscheinen, teilen Sie uns dies bitte über das Feedback zur Nützlichkeit der Seite am Ende dieses Artikels mit.
Was ist Power BI?
Power BI ist ein führendes Business-Intelligence-Tool, mit dem Sie Ihre Datenanalyse verbessern können. Es kann große Datenmengen mühelos verarbeiten und bietet leistungsstarke Visualisierungsoptionen, die dabei helfen können, Erkenntnisse in Maßnahmen umzusetzen. In Kombination mit den von Ihren SafetyCulture-Nutzern erfassten Daten kann dies in jeder Branche, in der Sie tätig sind, zum Erfolg führen.
Bitte beachten Sie, dass der Power BI-Anschluss für sehr große Datensätze ungeeignet ist, und dass SafetyCulture die Verwendung von Power BI-Gateways nicht unterstützt.
Wenn das Laden von Daten zu lange dauert, empfehlen wir die Verwendung des SafetyCulture Exporter oder Feed-APIs, um die Daten Ihrer Organisation in eine Datenbank oder ein Data Warehouse als Quelle für Power BI-Berichte zu laden.
Power BI Datensätze
Die folgenden Datensätze sind über den SafetyCulture Connector für Power BI verfügbar:
Vorlagen
Inspektionen
Inspektionsobjekte
Standorte
Standortmitglider (erfordert die Berechtigung "Plattformverwaltung: Standorte")
Nutzer (erfordert die Berechtigung "Plattformverwaltung: Nutzer")
Gruppen (erfordert die Berechtigung "Plattformverwaltung: Gruppen")
Nutzer in Gruppen (erfordert die Berechtigung "Plattformverwaltung: Gruppen")
Zeitpläne
Beauftragte der Zeitpläne
Zeitplan-Ereignisse
Aktionen
Beauftragte der Aktionen
Objekte der Aktionszeitleiste
Probleme (erfordert die Berechtigung "Probleme: Zugriff")
Objekte der Problemzeitleiste (erfordert die Berechtigung "Probleme: Zugriff")
Assets
Abschluss von Schulungs-Kursen (erfordert Berechtigung "Schulungen: Inhalte verwalten")
Die Daten, die abgerufen werden, basieren auf den Daten, zu denen das Konto Zugriff hat, von dem das API-Token erstellt wurde. Wenn Sie ein Administrator sind, informieren Sie sich, wie Sie sich selbst die Berechtigung "Übergeordnete Berechtigungen: Alle Daten anzeigen" zuweisen können, um Vorlagen, Inspektionen und Aktionen in Ihrer Organisation einsehen zu können.
Mit SafetyCulture verbinden
Neueste Version der Datei „SafetyCultureSigned.pqx“ herunterladen.
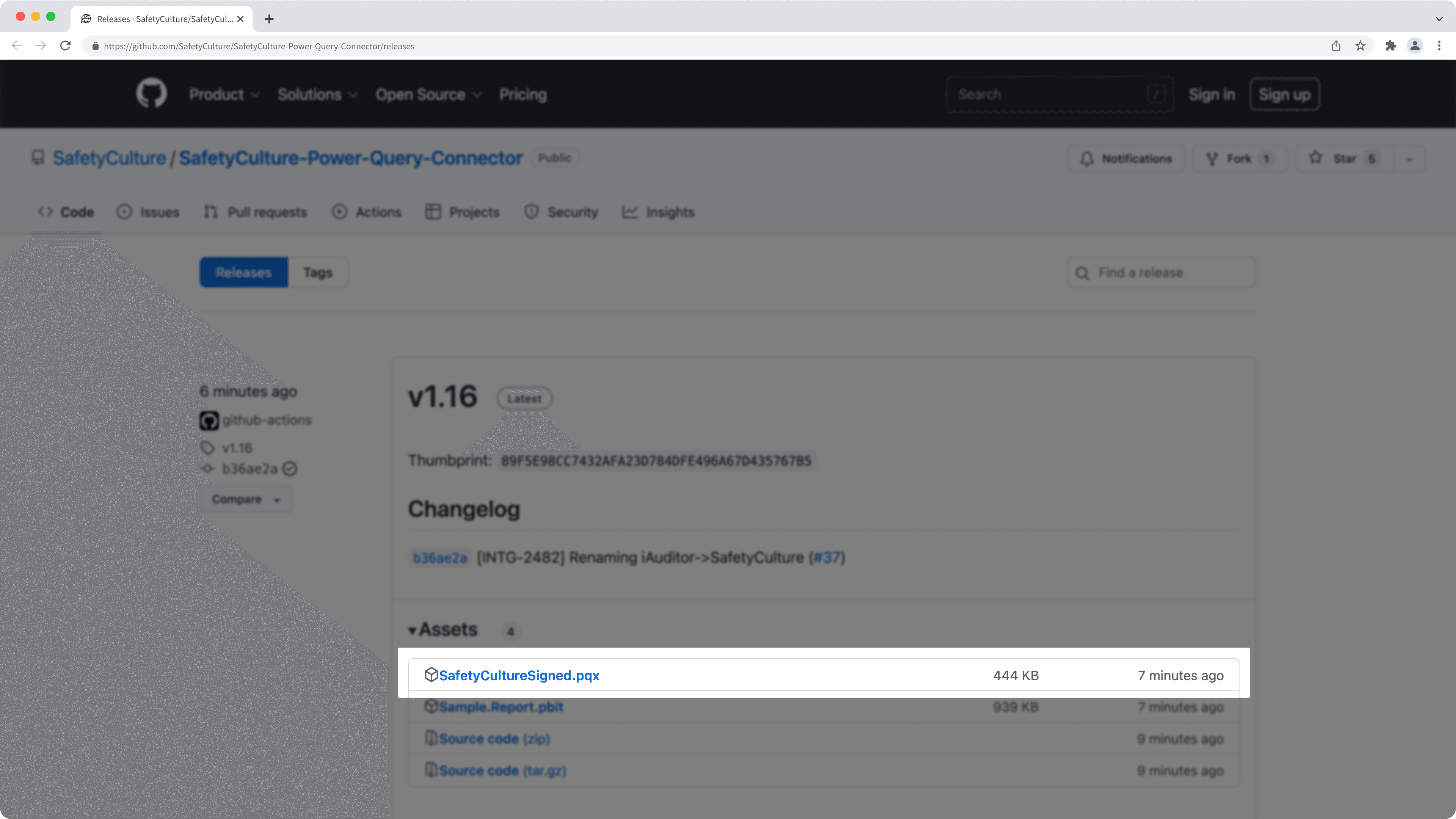
Navigieren Sie zum Ordner "Power BI Desktop" in Ihrem Verzeichnis "Dokumente". Wenn der Ordner nicht vorhanden ist, erstellen Sie einen neuen Ordner und nennen Sie ihn "Power BI Desktop".
Navigieren Sie zu dem Ordner "Nutzerdefinierte Konnektoren" in Ihrem Ordner "Power BI Desktop". Wenn der Ordner nicht vorhanden ist, erstellen Sie einen neuen Ordner und nennen Sie ihn "Nutzerdefinierte Konnektoren".
Kopieren Sie die heruntergeladene Datei "SafetyCultureSigned.pqx" und fügen Sie sie in den Ordner "Custom Connectors" ein.
Öffnen Sie Registry Editor auf Ihrem Computer und trust SafetyCulture as a third-party connector. Sie benötigen möglicherweise Administratorberechtigung oder wenden Sie sich an Ihren Administrator, um "Konnektor vertrauen" auszuwählen. Geben Sie bei Bedarf den folgenden Wert als "TrustedCertificateThumbprints" ein:
89F5E98CC7432AFA23D784DFE496A67D435767B5Power BI Desktop öffnen.
In der Registerkarte "Home" auf Daten abrufen klicken.
Im Pop-up-Fenster suchen und SafetyCulture auswählen.
Klicken Sie auf Verbinden.
Geben Sie den Namen Ihrer Organisation ein und klicken Sie dann auf Okay.
Wählen Sie aus, wie Sie sich authentifizieren möchten:
Wählen Sie in der Seitenleiste SafetyCulture API-Tokenaus und geben Sie dann Ihr API Token ein.
Wählen Sie in der Seitenleiste Bei Ihrem Konto anmelden aus, klicken Sie dann auf Bei Ihrem Konto anmelden und bestätigen Sie die Verbindung, indem Sie sich bei Ihrem Konto anmelden.
Klicken Sie auf Verbinden.
Durchsuchen Sie im Pop-up-Fenster "Navigator" die verfügbaren Datensätze im Tabellenformat und wählen Sie die Tabellen aus, die Sie importieren möchten.
Sie können auf Laden klicken, um die ausgewählten Tabellen sofort zu importieren oder auf Laden klicken, um die Daten vor dem Import zu transformieren und zu reinigen. Bitte beachten Sie, dass die Zeit, die zum Laden der Daten benötigt wird, von verschiedenen Faktoren abhängt, u. a. von der Netzwerkgeschwindigkeit.
Bitte beachten Sie, dass unser Kundensupport-Team bei Single Sign-On, Nutzerbereitstellung und Integrationen über Drittanbieter-Plattformen wie Power Automate, Power BI und Zapier nur begrenzte Hilfe leisten kann. Wenn Ihre Organisation den Enterprise-Tarif nutzt, wenden Sie sich bitte an Ihren Kundenbetreuer, um Unterstützung zu erhalten.
Nicht VBA-Makro-aktiviert (Excel)
Wir empfehlen Ihnen, unsere Veröffentlichungen für den SafetyCulture Exporter zu verfolgen, da wir regelmäßig Updates veröffentlichen, um Fehler zu beheben oder neue Funktionen hinzuzufügen.
Sie können Ihren bestehenden Connector aktualisieren, indem Sie die Datei "SafetyCultureSigned.pqx" im Ordner "Custom Connectors" von Power BI durch die ".pqx"-Datei aus der neuesten Version ersetzen.
Bitte beachten Sie, dass der iAuditor Power BI Connector ab Version "1.16.1" in SafetyCulture Power BI Connector umbenannt wurde. Wenn Sie ein Update von Version "1.15" oder darunter durchführen, ersetzen Sie bitte Ihre bestehende Datei "iAuditorSigned.pqx" im Ordner "Custom Connectors" durch die Datei "SafetyCultureSigned.pqx" der neuen Version.
Der Fehler "Parameter erwartet Typ Text oder Binär" bedeutet in der Regel, dass das API-Token, das Sie für den Connector angegeben haben, abgelaufen ist. Sie können ein neues API-Token generieren und dann den Anweisungen unten folgen, um Ihren Power BI Connector zu aktualisieren:
Öffnen Sie Power BI Desktop und gehen Sie zu Ihrem Safetyculture Dashboard.
Klicken Sie auf der Registerkarte "Home" auf Daten umwandeln und wählen Sie Einstellungen für Datenquelle aus.
Klicken Sie im Popup-Fenster mit der rechten Maustaste auf die Datenquelle "SafetyCulture" und wählen Sie Berechtigungen bearbeiten... aus.
Klicken Sie im Popup-Fenster unter "Credentials" auf Bearbeiten....
Geben Sie Ihr API-Token in das Feld "Account key" ein.
Klicken Sie auf Speichern, dann auf Okay, dann auf Schließen.
Wenn Sie dann Ihr Dashboard aktualisieren, sollte der Fehler behoben sein.
Benutzer-API-Token verfallen nach 30 Tagen Inaktivität. Abgelaufene Token verhindern, dass Ihre Integrationen funktionieren, bis Sie einen neuen Token generieren.
Der "Organisationsname" hilft bei der lokalen Unterscheidung zwischen Organisationen. Dies kann besonders nützlich sein, wenn Sie Daten von mehreren SafetyCulture-Organisationen abrufen möchten. Die Information "Organisationsname" wird nicht an unsere Server übertragen und nur lokal auf Ihrem Rechner gespeichert.
Sie können den "Namen der Organisation" frei benennen, solange er eindeutig ist.
Ja, die Datensätze "Inspektion" und "Inspektion_items" können über die Funktionen "GetInspections" bzw. "GetInspectionItems" gefiltert werden. Beide finden Sie in dernav table.
In der folgenden Tabelle finden Sie eine Anleitung zur Modellierung Ihrer SafetyCulture-Datensätze:
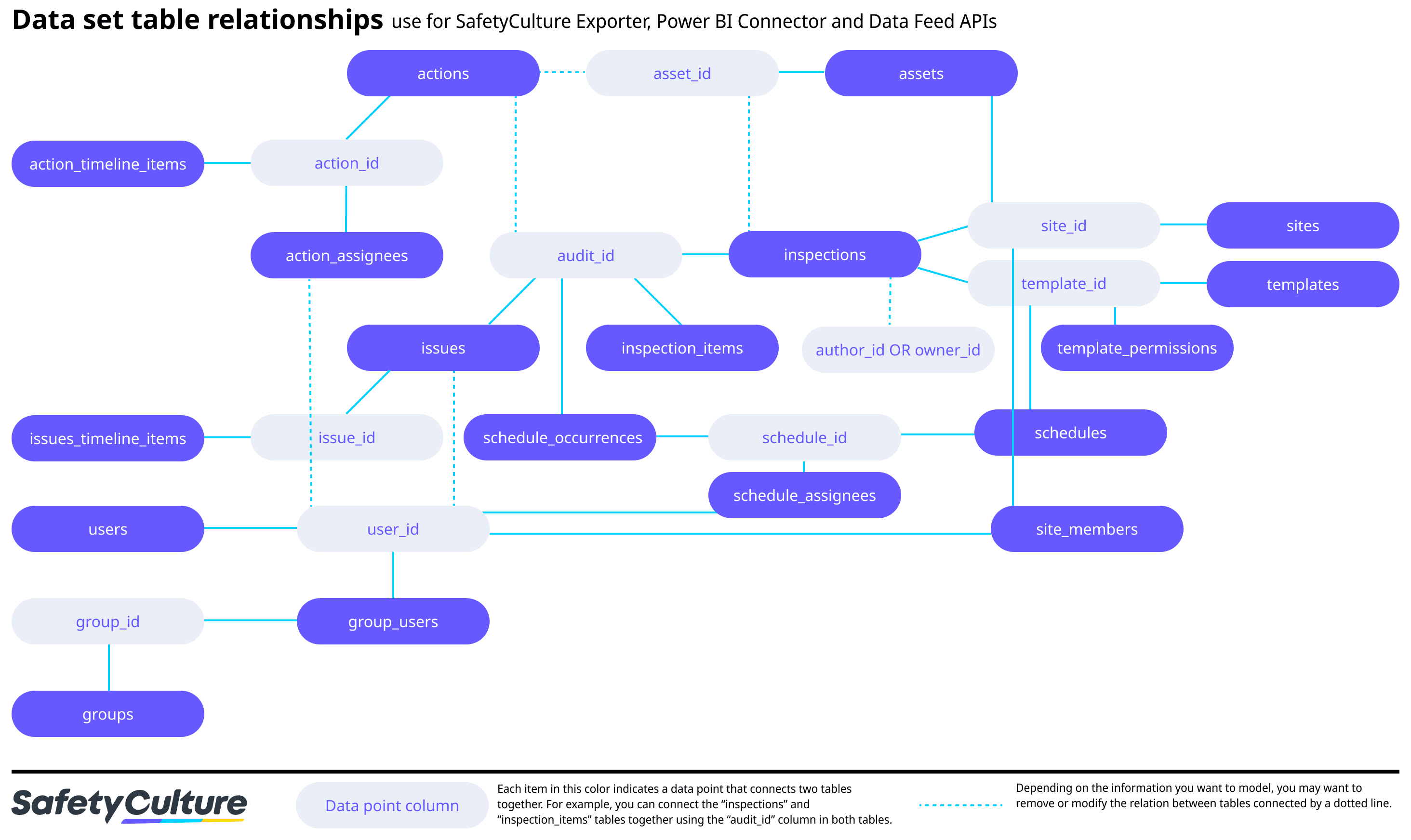
Wir haben einen Beispielbericht, den Sie herunterladen können, um häufige Anwendungsfälle von SafetyCulture-Datensätzen zu identifizieren.
Das kann daran liegen, dass die Daten einfach nicht vorhanden sind oder dass Sie nicht über die erforderliche Berechtigung verfügen.
Eine leere "schedule_assignees" Tabelle könnte bedeuten, dass die Organisation tatsächlich keine Prüfpläne erstellt hat. Lernen Sie, wie Sie Inspektions-Zeitpläne erstellen können
Leere "Gruppen"- und "Nutzer"-Tabellen könnten bedeuten, dass Sie in der Organisation nicht über die Berechtigungen für die "Gruppenverwaltung" und "Nutzerverwaltung" verfügen. Lernen Sie, wie Sie Berechtigungen zuweisen und verwalten können.
War diese Seite hilfreich?
Vielen Dank für Ihre Anmerkungen.