- SafetyCulture nutzen
- Analysen
- Aufschlüsselungen der Inspektionsantworten in Analysen anzeigen
Aufschlüsselungen der Inspektionsantworten in Analysen anzeigen
In diesem Artikel erfahren Sie, wie Sie Inspektionsantworten oder deren Aufschlüsselung anzeigen und mit den Daten in der Analysen-Funktion der Web-App interaktiv arbeiten können.
Wir haben derzeit eine alte und eine neue Version der Analysen-Funktion.
Dieser Artikel betrifft die alten Analysen. Bitte vergewissern Sie sich, dass Sie sich in der alten Version befinden, indem Sie die Umschaltfunktion oben links auf der Seite Analysen verwenden.
Was sind Inspektionsaufschlüsselungen in Analysen?
Inspektionsaufschlüsselungen zeigen die Antworten auf Inspektionen für jede Vorlage im Detail. So können Sie sehen, wie oft Antworten für jede Frage ausgewählt wurden, und auch die Inspektionen nach der jeweiligen Antwort auflisten.
The data shown in Analytics is dependent on the data you have access to in SafetyCulture. Learn how to give yourself inspection access or assign yourself Berechtigung "Übergeordnete Berechtigungen: Alle Daten anzeigen" for visibility over all templates and inspections in your organization.
Aufschlüsselung der Inspektionsantworten anzeigen
Wählen Sie Analysenaus dem Menü auf der linken Seite.
Wenden Sie Ihre Filter an und wählen Sie die Registerkarte Antworten am oberen Rand der Seite aus.
Auf dieser Seite sehen Sie eine Tabelle mit den Vorlagen, die Ihnen zur Verfügung stehen. Jede zeigt die Gesamtzahl der durchgeführten Inspektionen, die durchschnittliche Punktzahl in Prozent und die durchschnittliche Dauer der Inspektionen an. Wenn Sie die Tabelle für Berichtszwecke benötigen, können Sie sie als CSV-Datei exportieren, indem Sie oben rechts auf der Seite auf Exportieren klicken und Exportieren auswählen.
Klicken Sie auf die Vorlage und dann oben rechts auf der Seite auf Antworten anzeigen.
Auf dieser Seite sehen Sie eine Tabelle mit allen unterstützten Fragen oder Objekten in der ausgewählten Vorlage. Im Folgenden erfahren Sie mehr über die Tabelle und wie Sie mit den darin enthaltenen Daten arbeiten können.
If you delete a question from a template, creating the same question afterward won't link it to the previous question in any way. In addition, you won't be able to efficiently track the response frequency for that question using inspection breakdowns in Analytics.
Tabelle und Datenfelder
Feld | Beschreibung |
|---|---|
Seite | Standardmäßig werden die Antwortaufschlüsselungen der ersten Inspektionsseite angezeigt. Sie können zu anderen Seiten wechseln, indem Sie oben links in der Tabelle auf das Dropdown-Menü klicken und die gewünschte Seite auswählen oder oben rechts in der Tabelle eine Seite weiter- oder zurückblättern. |
Objekte | In dieser Spalte werden die Bezeichnungen der Seiten, Abschnitte und Fragen in der Vorlage angezeigt. |
Antworten | Klicken Sie auf eine Frage, um die Antworten im Detail anzuzeigen. Diese Spalte zeigt die Bezeichnungen der Antworten auf die Frage an. |
Gesamtsumme der Verwendung | Klicken Sie auf eine Frage, um die Antworten im Detail anzuzeigen. Diese Spalte zeigt die Anzahl an, wie oft die Frage mit einer Antwort beantwortet wurde. |
Verwendung % Prozentsatz | Klicken Sie auf eine Frage, um die Antworten im Detail anzuzeigen. Diese Spalte zeigt die Anzahl in Prozent an, wie oft die Frage mit einer Antwort beantwortet wurde. |
Punktzahl | Diese Spalte zeigt die durchschnittliche Punktzahl für diese Frage in Prozent an. Klicken Sie auf die Frage, um zu sehen, wie sich jede Antwort auf die durchschnittliche Punktzahl ausgewirkt hat. |
Inspektionen anzeigen | Wenn Sie sich Inspektionen ansehen möchten, in denen eine bestimmte Antwort auf eine Frage gegeben wurde, klicken Sie auf die Frage, um die Antworten im Detail zu sehen, und klicken Sie auf diese spezielle Antwort. Dadurch werden alle relevanten Inspektionen aufgelistet, und Sie können diese über die Exportieren Option in der oberen rechten Ecke der Seite exportieren. |
Im nachstehenden Beispiel wurde die Antwort "Bestanden" 2 von 3 Mal verwendet, was zu einem Nutzungsprozentsatz von 66,67 % führt. Da der Punktzahlwert 1 ist, ergibt sich auch eine durchschnittliche Punktzahl von 66,67 % für alle Inspektionen, bei denen die Frage mit "Bestanden" beantwortet wurde.
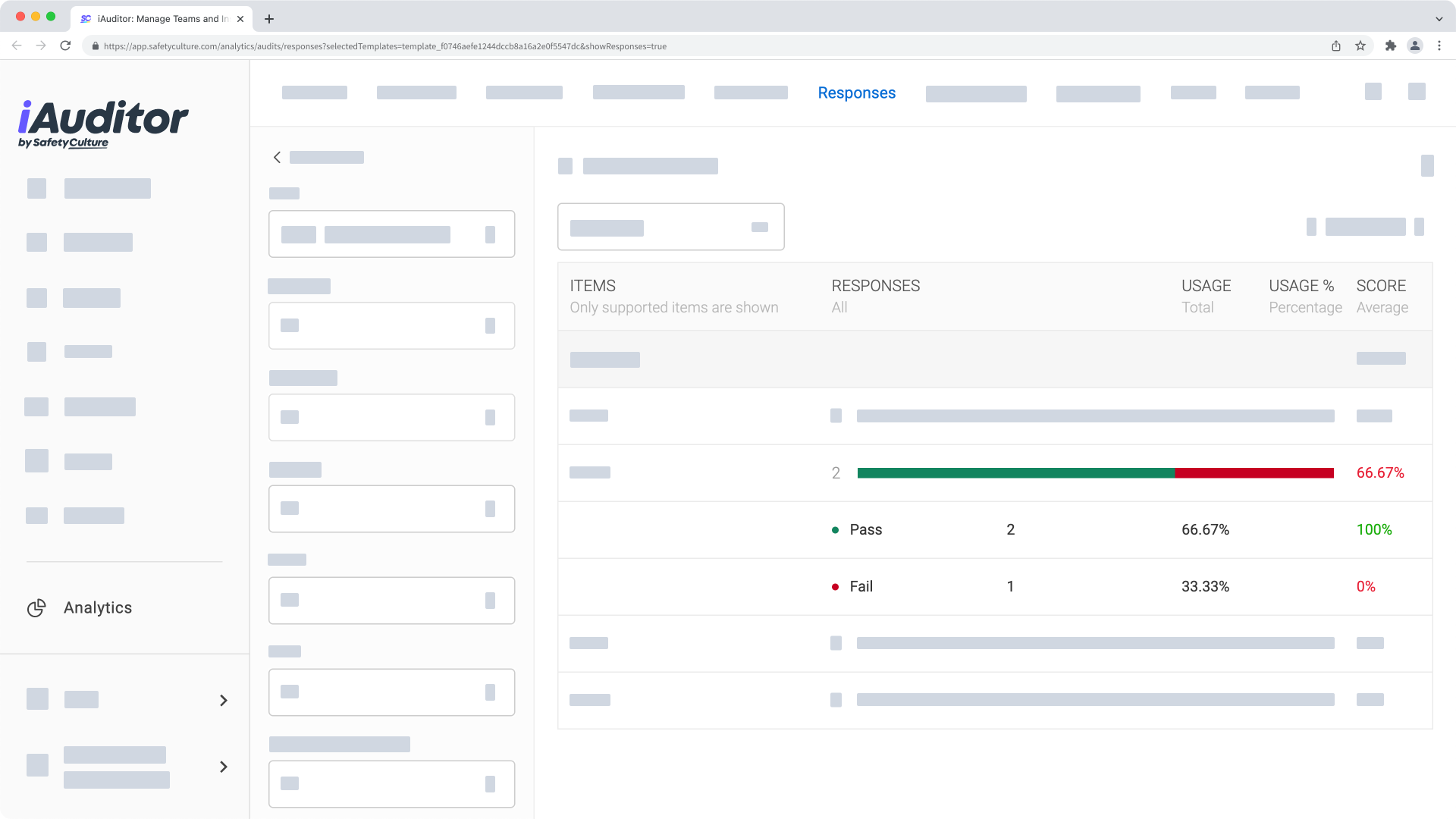
War diese Seite hilfreich?
Vielen Dank für Ihre Anmerkungen.