- Administration
- Gestion des utilisateurs
- Ajouter et mettre à jour des options pour les champs utilisateurs
Ajouter et mettre à jour des options pour les champs utilisateurs
Découvrez comment ajouter et mettre à jour des options pour vos champs utilisateurs à partir de l'application Web.L'ajout et la mise à jour des options ne s'appliquent qu'aux champs utilisateur en utilisant le type de données « Choix multiple ».
Ajouter une option pour un champ utilisateur
Click your organization name on the lower-left corner of the page and select Utilisateurs.
Click
on the upper-right corner of the page and select
Gestion des utilisateurs.
Click
Ajouter une option and add options accordingly.
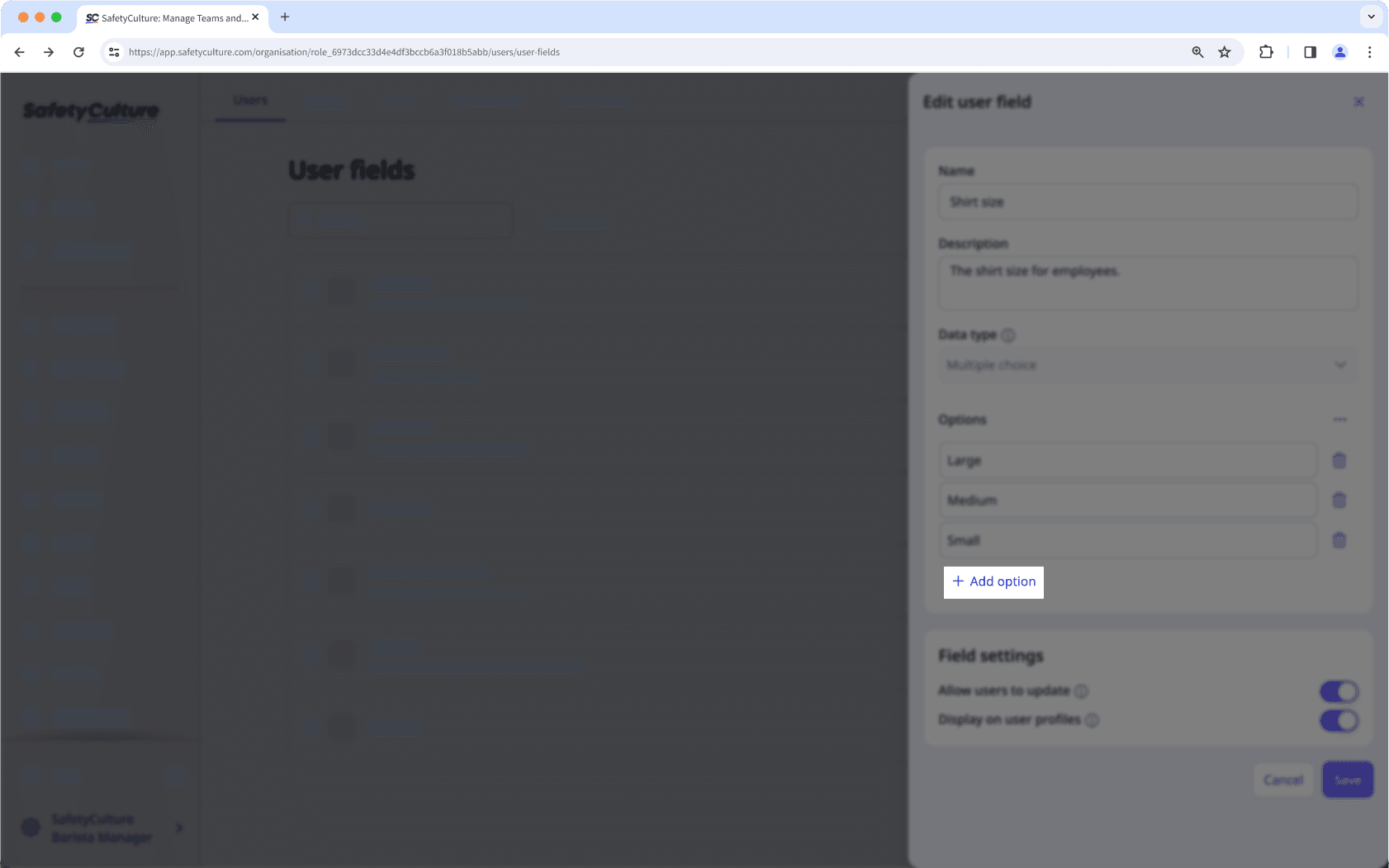
Click Créer or Enregistrer.
Vous pouvez ajouter des options de manière groupée en copiant les questions d'un document externe et en les collant lors de l'ajout d'une nouvelle option.
Ajouter des options de manière groupée pour un champ d'utilisateur par importation CSV
Cliquez sur le nom de votre organisation en bas à gauche de la page et sélectionnez Utilisateurs.
Cliquez sur
en haut à droite de la page et sélectionnez
Gestion des utilisateurs.
Dans le panneau latéral, cliquez sur
sur le côté droit de « Options ».
Cliquez sur
Options d'importation groupée (CSV).
Dans la fenêtre contextuelle, cliquez sur Télécharger un exemple de CSV et ajoutez chaque nouvelle réponse à votre CSV sous la forme d'une nouvelle ligne dans la colonne « Option ».
Glissez-déposez votre fichier CSV dans la boîte d'importation ou cliquez sur parcourir pour sélectionner le fichier sur votre ordinateur.
Pour les fichiers CSV avec plusieurs colonnes, sélectionnez l'en-tête de colonne correspondant à votre liste d'options, puis cliquez sur Passer en revue les données.
Cliquez sur Télécharger.
Cliquez sur Créer ou Enregistrer.
Mettre à jour des options pour un champ utilisateur
Click your organization name on the lower-left corner of the page and select Utilisateurs.
Click
on the upper-right corner of the page and select
Gestion des utilisateurs.
In the side panel, update responses accordingly.
To edit an option label: Click an option to edit the label.
To add an option: Click
Ajouter une option and add an option accordingly.
To delete an option: Click
next to the option and click Supprimer in the pop-up window.
To bulk delete all options: Click
on the right-hand side, then select
Tout supprimer. In the pop-up window, click Tout supprimer.
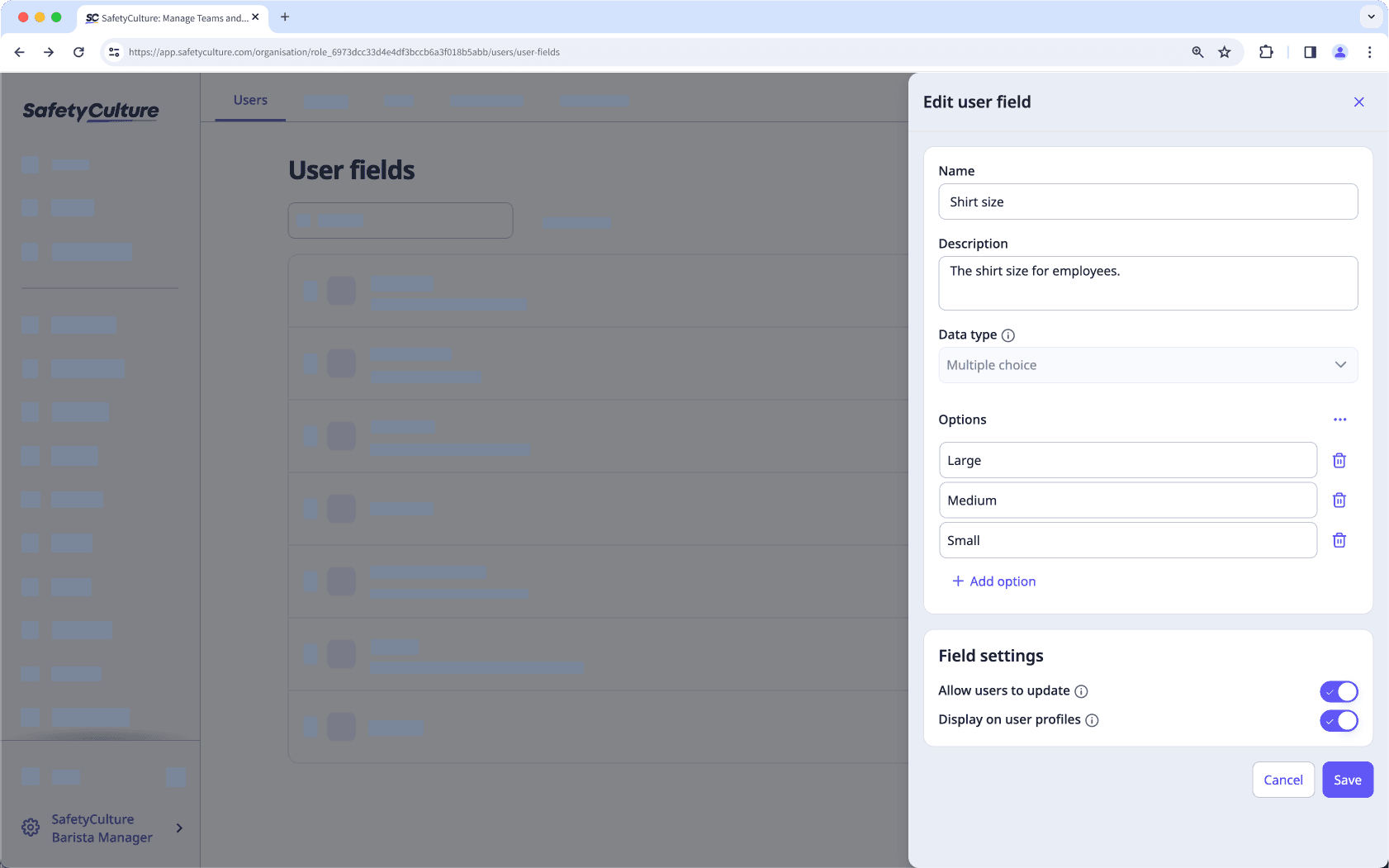
Click Enregistrer.
Cette page vous a-t-elle été utile?
Merci pour votre commentaire.