- Utiliser SafetyCulture
- Actifs
- Afficher et télécharger les tableaux d'utilisation des actifs
Afficher et télécharger les tableaux d'utilisation des actifs
Découvrez comment afficher et télécharger des graphiques d'utilisation des actifs via l'application Web.Cette fonctionnalité fait partie d'un module complémentaire pour les actifs individuels. Pour savoir si elle convient à votre équipe, contactez votre responsable de la réussite client ou contactez un expert produit ou faites part de votre intérêt pour la maintenance des actifs.
Que sont les graphiques d'utilisation des actifs ?
L'utilisation des actifs fait référence à l’efficacité avec laquelle vos actifs sont exploités par rapport à leur capacité totale. Le graphique d'utilisation des actifs dans SafetyCulture visualise ces données en s’appuyant sur lesrelevés des actifs, telles que les valeurs du compteur kilométrique ou du temps de fonctionnement, afin de suivre leurs performances au fil du temps. En enregistrant régulièrement ces valeurs, vous pouvez facilement repérer les tendances d’utilisation des actifs, ce qui vous permet d’identifier ceux qui sont sous-exploités. Cela vous aide à prendre des décisions éclairées, à optimiser les programmes de maintenance et à améliorer la gestion globale de vos actifs sur la plateforme.
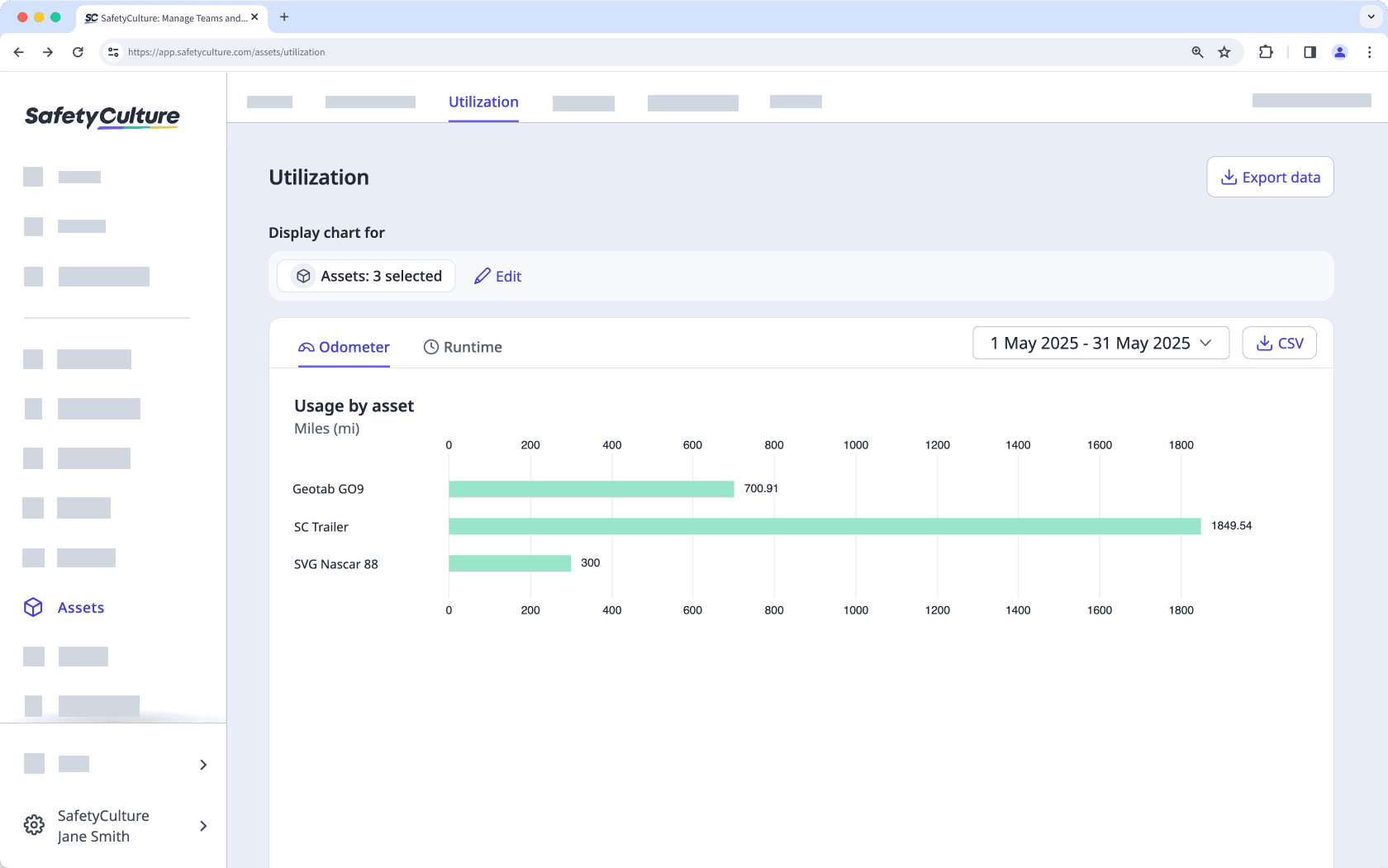
Ajoutez des actifs et configurez les relevés d'actifs pour tirer le meilleur parti des fonctionnalités. Vous pouvez sélectionner et afficher les données de jusqu'à 100 actifs dans le graphique d'utilisation. Cependant, si vous souhaitez en analyser davantage, vous pouvez exporter vos données au format CSV.
En fonction des paramètres d'accès aux actifs, les actifs que vous pouvez afficher et gérer peuvent varier en fonction de votre adhésion au site.
Afficher et télécharger un tableau d'utilisation des actifs
Select
Actifs from the menu on the left-hand side.
Select Utilisation from the tab at the top of the page.
Click Sélectionner les actifs on the upper-left of the chart.
Find the assets you want or add filters to narrow your search.
Select a maximum of 100 assets.
Turn Afficher sélectionné uniquement on to view the assets you just selected in the list.
Click Enregistrer.
Click the date picker on the right-hand side, and select any of the following options:
Past 7 days
Past 28 days
Custom range
Select either
Compteur kilométrique or
Durée d'exécution at the top of your chart to view your daily asset usage in each metric.
Click
CSV on the upper-right of the chart to download your utilization chart data.
FAQ
Des relevés négatifs peuvent se produire en cas d'erreur lors de l'enregistrement des relevés de départ ou de fin. Par exemple, si la valeur de départ a été incorrectement enregistrée comme étant plus élevée que la valeur d'arrivée, il peut en résulter des valeurs négatives. Pour éviter cela, assurez-vous que la valeur de départ du compteur kilométrique est toujours inférieure à la valeur d'arrivée.
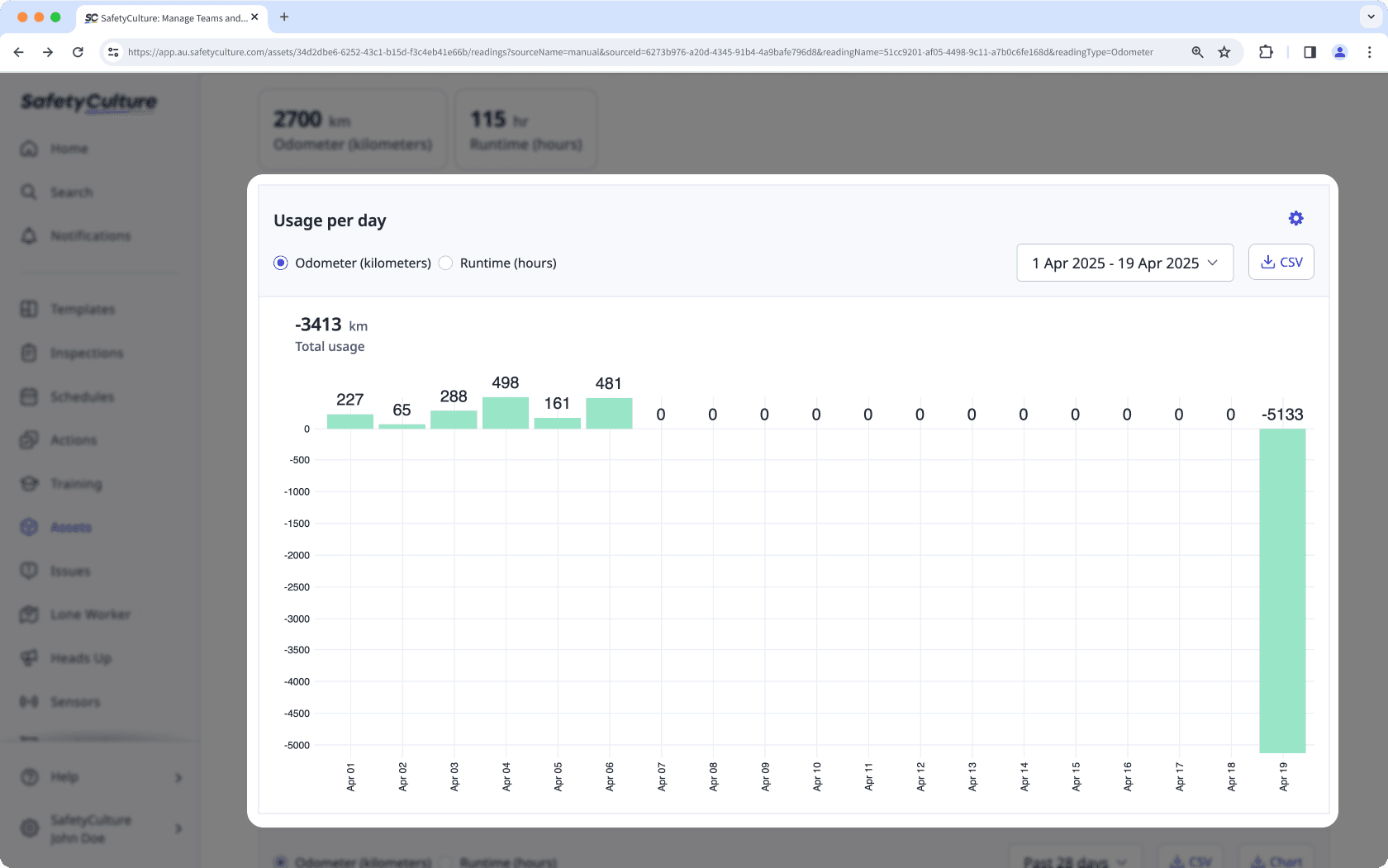
Cette page vous a-t-elle été utile?
Merci pour votre commentaire.