Gérer les classements
Apprenez à gérer les classements à partir de l'application Web.Que sont les classements ?
Les classements permettent de suivre la progression et le classement des utilisateurs dans les cours, les quiz, les groupes et les sites de votre organisation. Cela motive les utilisateurs à suivre dans leur formation en instant un esprit de compétition et de collaboration avec leurs collègues. En tant qu'administrateur, vous pouvez également utiliser cette fonctionnalité comme un outil pour vous aider à cibler les zones d'amélioration dans vos programmes de formation.
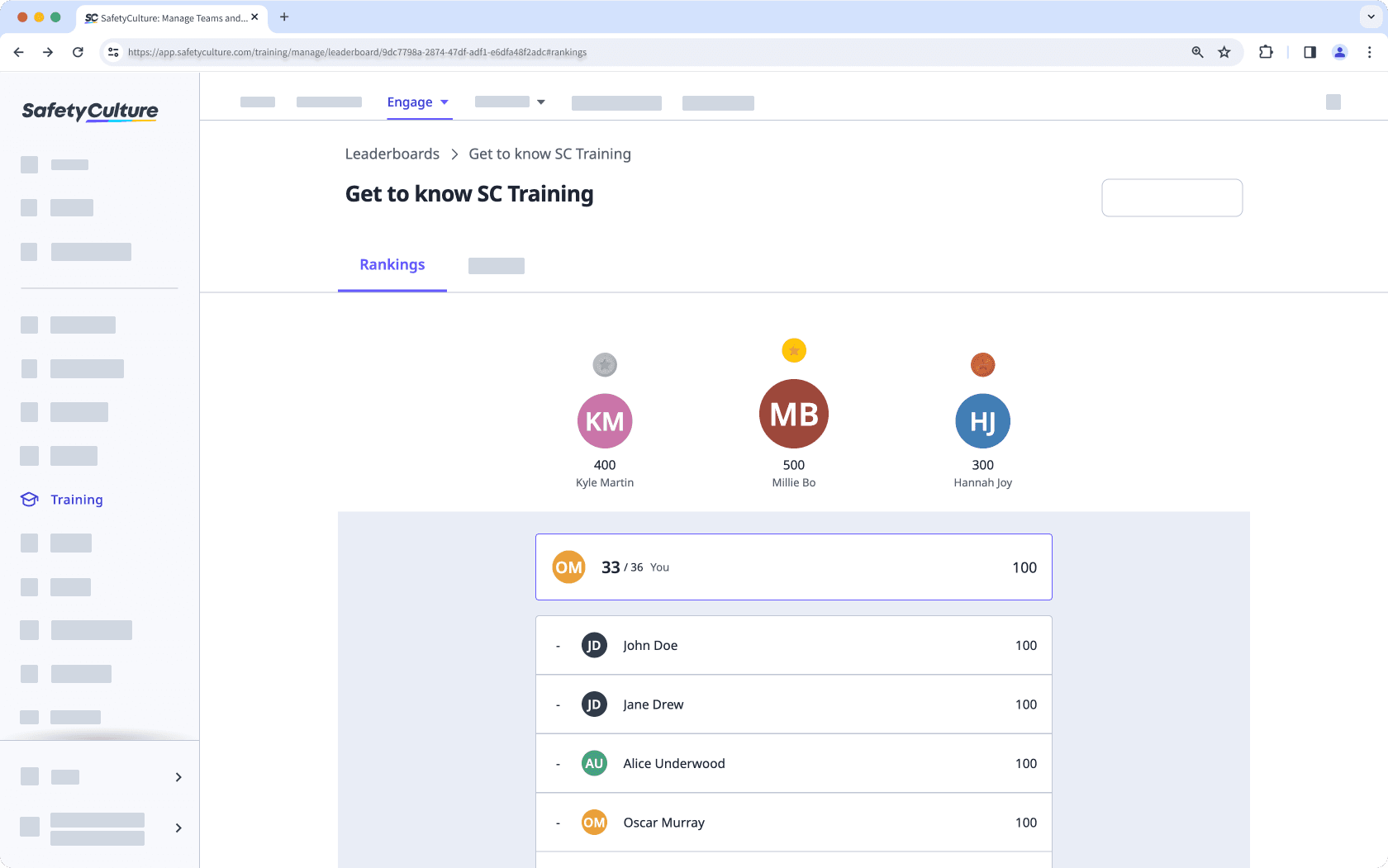
Les classements ne sont accessibles aux clients que sur demande. Pour afficher les classements, vous devez disposer de l'autorisation autorisation « Formation : Accès ».
Si cette fonctionnalité vous intéresse, veuillez contacter notre équipe de support technique ou votre responsable de la réussite clients pour vérifier si votre organisation est éligible.
Types de classements
Il existe trois types de classements pour classer les utilisateurs en fonction de leurs scores.
Individuel : les classements individuels indiquent le classement des utilisateurs au sein d'un groupe ou d'un site. Les scores des utilisateurs individuels tout au long des cours qu'ils ont suivi sont pris en considération.
Cours : Les classements des cours affichent le classement des utilisateurs en fonction de leur progression dans le même cours. Les utilisateurs peuvent avoir jusqu'à 100 points pour chaque leçon qu'ils suivent. Ils peuvent également retenter des leçons pour rattraper les points manqués, et leurs meilleurs scores seront enregistrés.
Quiz : Les classements des quiz montrent le classement des utilisateurs en fonction de leurs scores dans les Quiz de rappel rapide. Ces scores sont basés sur les réponses correctes à chaque question, qui vaut 100 points au premier essai. Les valeurs des scores sont ensuite divisées par deux lorsqu'on retente les questions auxquelles on a répondu de manière incorrecte.
Créer un classement individuel
Select
Formation from the menu on the left-hand side.
Click Engagement at the top of the page and select Classements.
Click
Créer un classement on the upper-right of the page.
On this page, configure the following settings for the leaderboard:
Leaderboard title: Enter a title for the leaderboard.
Display in-app: Turn on learner access if you want users to see this leaderboard in the app.
Participants: Select a user group or site to be included in this leaderboard.
Schedule: Set a period of time for running the leaderboard.
Click Enregistrer les modifications on the upper-right of the page.
Activer le classement pour un cours
Select
Formation from the menu on the left-hand side.
If you're on the "Learn" page, click Contenu at the top of the page and select Cours.
Create a new course or click Afficher or Modifier on an existing one.
If you're editing a published course, click
Modifier on the upper-right of the page.
Click Configurer at the top of the page.
Scroll to the "ENGAGEMENT" section and turn on Leaderboard.
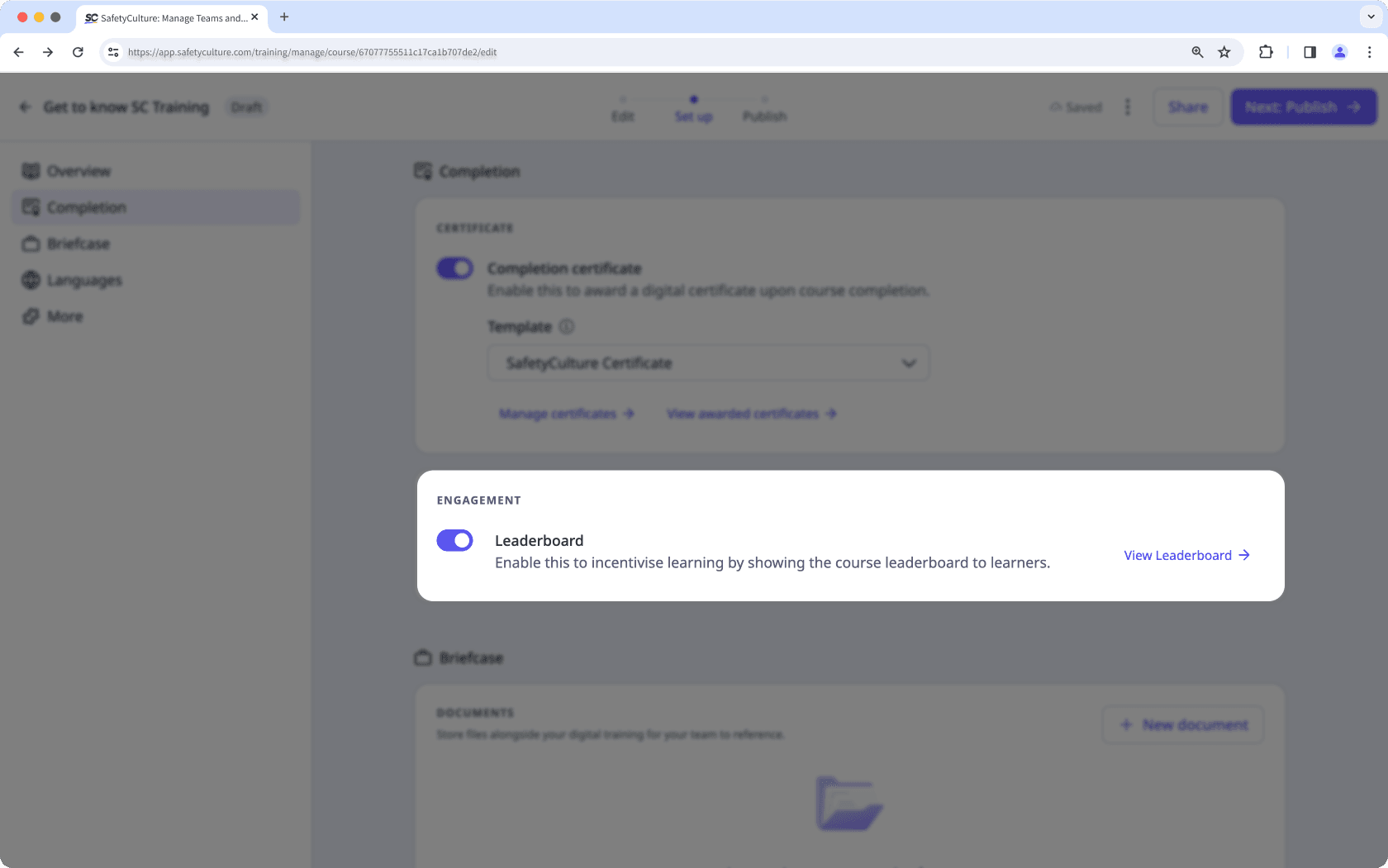
Activer le classement pour un quiz
Select
Formation from the menu on the left-hand side.
If you're on the "Learn" page, click Contenu at the top of the page and select Quiz de rafraîchissement rapide.
Create a new quiz or click Modifier on an existing one.
In the right-hand panel, turn on the quiz leaderboard.
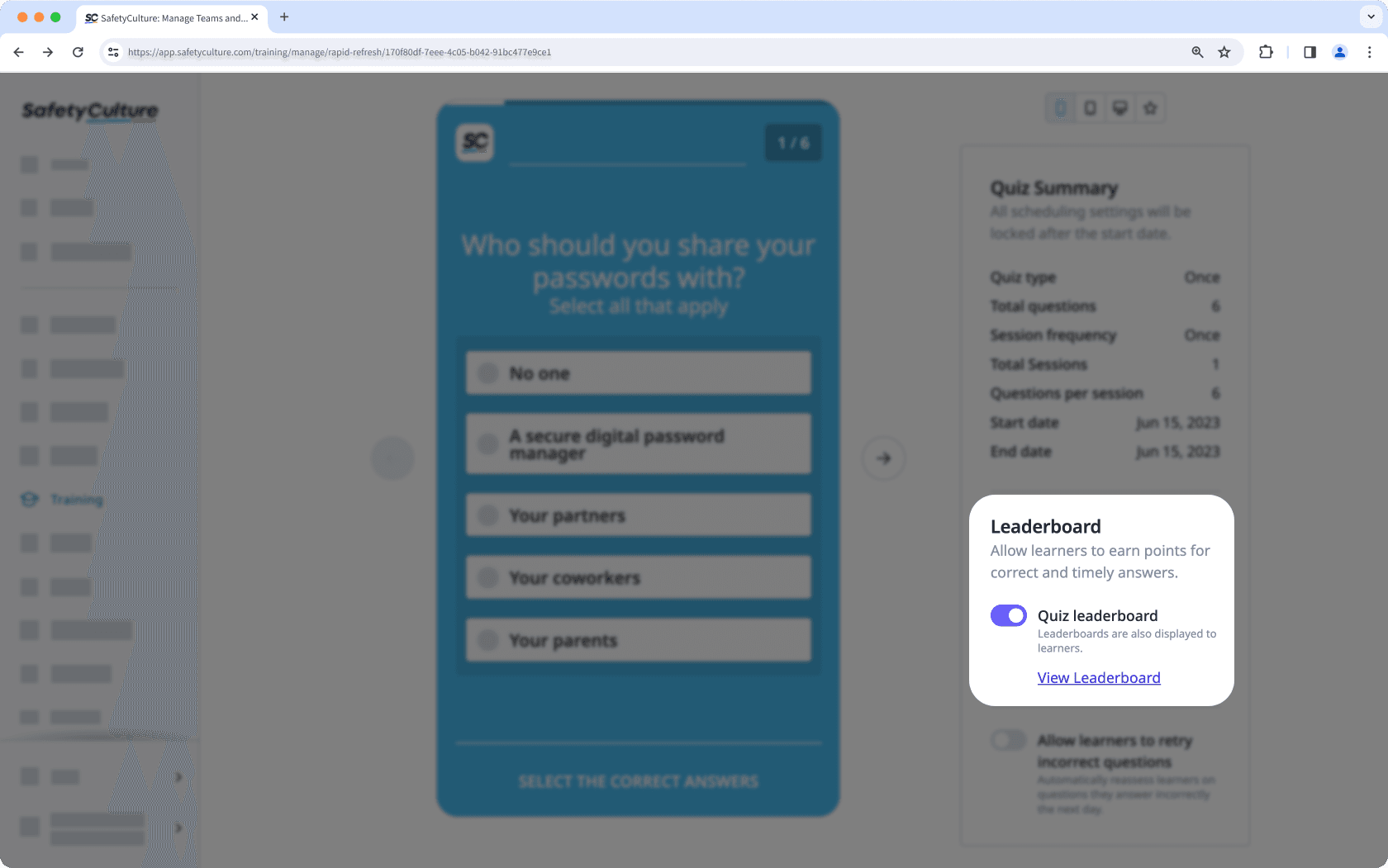
Cette page vous a-t-elle été utile?
Merci pour votre commentaire.