Publier, répondre et résoudre les commentaires dans les diapositives de cours
Comment publier, répondre et résoudre les commentaires dans les diapositives de la leçon via l'application Web ?Comment fonctionnent les commentaires et les réponses dans les diapositives de cours ?
Dans le cadre du partage des cours avec les parties prenantes, les utilisateurs peuvent ajouter des commentaires aux diapositives des leçons pour faire des suggestions, signaler un contenu potentiellement inexact, et plus encore. Une fois qu'un utilisateur a ajouté un commentaire, il peut être associé à d'autres commentaires dans le même cours.
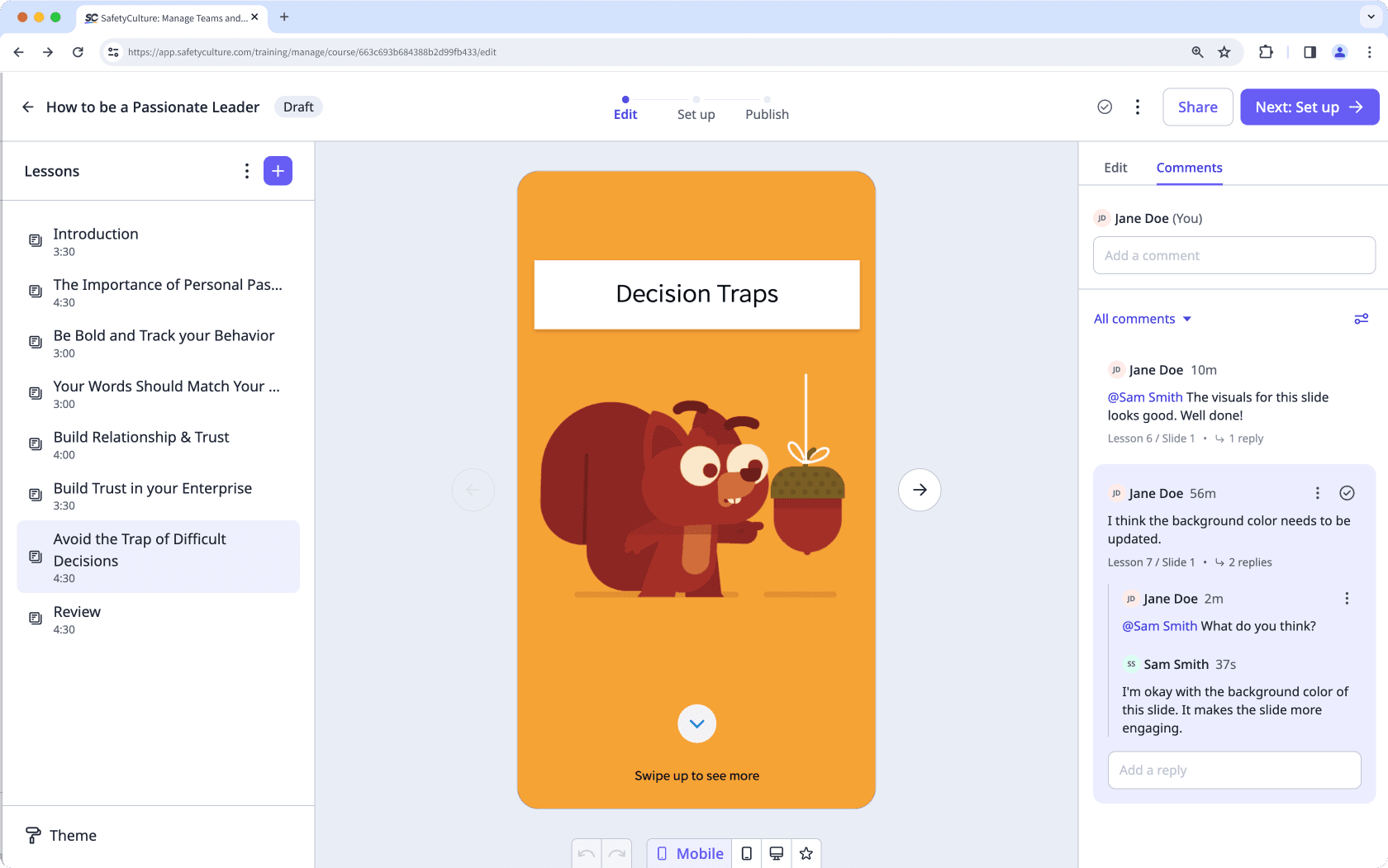
Pour que les utilisateurs soient informés en temps voulu, des notifications par e-mail et dans l'application peuvent être envoyées pour tous les commentaires. Ces notifications sont déclenchées lorsqu'un autre utilisateur partage un cours avec eux, commente un cours qu'ils possèdent, répond à leur commentaire ou les mentionne dans un commentaire.
Vous pouvez accéder aux commentaires d'une diapositive de leçon, les publier, y répondre et les résoudre uniquement lorsque la leçon n'est pas en cours de modification par un autre utilisateur. Toutefois, si vous disposez de l'autorisation « Formation : Administration », vous pouvez effectuer ces actions même si quelqu'un d'autre est en train de modifier la leçon.
Poster un commentaire dans une diapositive de leçon
Sélectionnez
Formation dans le menu de gauche.
Si vous êtes sur la page "Apprendre", cliquez sur Contenu en haut de la page et sélectionnez Cours.
Créer un nouveau cours ou cliquez sur Afficher ou Modifier sur un cours existant.
Si vous modifiez un cours publié, cliquez sur
Modifier en haut à droite de la page.
Créer une nouvelle leçon ou cliquez sur une leçon existante. Si vous avez besoin d'aide pour commencer, vous pouvez créer une leçon ou une diapositive de leçon à l'aide de l'IA.
Cliquez sur une diapositive de cours pour laquelle vous souhaitez publier un commentaire. Dans le panneau latéral droit, cliquez sur Commentaires.
Ajoutez votre commentaire dans la zone de texte et cliquez sur Publier.
Lorsque vous publiez un commentaire ou que vous y répondez, vous pouvez également marquer un utilisateur en tapant « @ » et en sélectionnant l'utilisateur dans la liste déroulante. Veuillez noter que vous ne pouvez mentionner que les utilisateurs suivants : le propriétaire du cours, les utilisateurs avec lesquels le cours a été partagé et les utilisateurs qui ont déjà commenté le cours.
Répondre à un commentaire dans une diapositive de leçon
Select
Formation from the menu on the left-hand side.
If you're on the "Learn" page, click Contenu at the top of the page and select Cours.
Click Afficher or Modifier on an existing course.
If you're editing a published course, click
Modifier on the upper-right of the page.
On the right-hand side panel, click Commentaires.
Click on a comment you want to reply to, add your reply in the textbox, and click Publier.
Vous pouvez également accéder aux commentaires faits sur un cours que vous possédez et aux commentaires dans lesquels vous êtes mentionné via l'onglet notifications lorsque vos >notifications de commentaires sur le cours sont activées.
Résoudre un commentaire dans une diapositive de leçon
Select
Formation from the menu on the left-hand side.
If you're on the "Learn" page, click Contenu at the top of the page and select Cours.
Click Afficher or Modifier on an existing course.
If you're editing a published course, click
Modifier on the upper-right of the page.
On the right-hand side panel, click Commentaires.
Click or hover on the comment you want to resolve and click
on the right-hand side.
Si votre cours est actuellement un projet, n'oubliez pas de publier le cours pour mettre vos modifications à la disposition de votre équipe.
Cette page vous a-t-elle été utile?
Merci pour votre commentaire.