- Utiliser SafetyCulture
- Capteurs
- Installation et jeu des capteurs Monnit
Installation et jeu des capteurs Monnit
Apprenez à configurer et installer, remplacer les piles et dépanner les capteurs Monnit achetés auprès de SafetyCulture afin de pouvoir surveiller vos actifs et recevoir des alertes à partir de l'application Web et de l'application portable.Que sont les capteurs ?
Grâce aux capteurs de SafetyCulture, vous pouvez surveiller vos actifs en temps réel 24 heures sur 24, 7 jours sur 7, recevoir des alertes en cas de dépassement des seuils critiques et enregistrer automatiquement les données essentielles à votre activité. Cela vous permet de rester conforme, de prévenir la perte d'actifs et de prendre des décisions éclairées basées sur les tendances des données historiques des capteurs.
Si vous êtes un client de capteurs intéressé par l'achat de passerelles et de capteurs supplémentaires, veuillez contacter votre responsable de la réussite des clients. Sinon, veuillez-nous contacter si vous êtes :
Intéressé par l'achat de capteurs et de passerelles chez nous.
Envisager l'achat de capteurs et de passerelles auprès de tiers.
Vous souhaitez en savoir plus sur nos solutions de capteurs ?
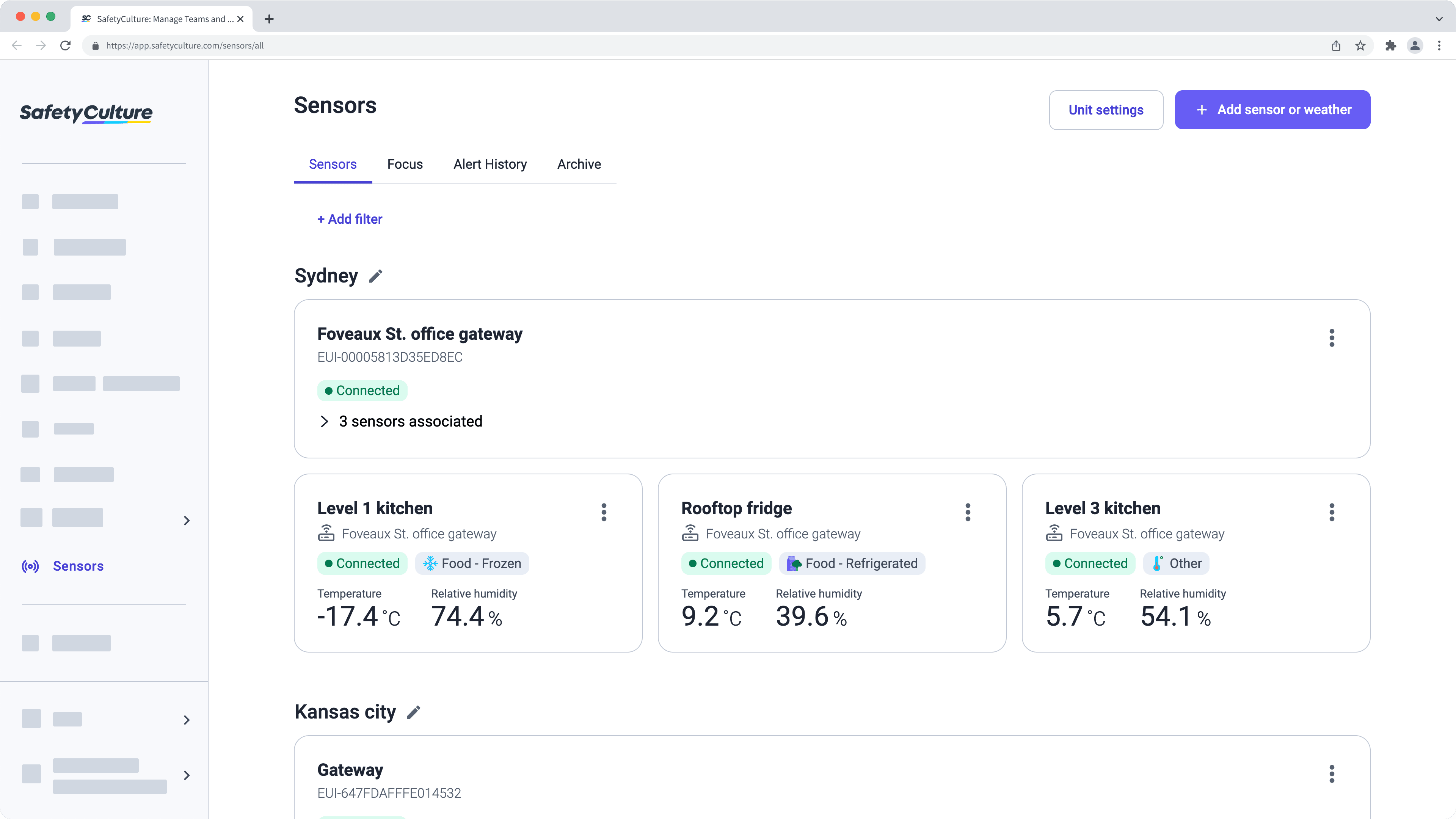
Si vous avez acheté des capteurs Monnit directement auprès d'un vendeur tiers, veuillez nous contacter pour les connecter à SafetyCulture.
Veuillez noter
Nous vous recommandons de prévoir 10 à 15 minutes pour terminer l'auto-installation. Veillez à suivre attentivement chaque étape, et si vous êtes bloqué à un moment donné, consultez la section de dépannage à la fin de ce guide.
Si vous effectuez déjà un suivi des conditions et que vous souhaitez l'intégrer à SafetyCulture, apprenez-en plus sur la connexion des solutions de capteurs existantes.
SafetyCulture vous invitera à créer ou à sélectionner une position pour chaque capteur que vous ajoutez pendant la configuration. Gardez à l'esprit que les positions des capteurs sont actuellement séparées des sites utilisés dans d'autres zones de SafetyCulture telles que les Inspections et les Actions.
Si vous avez déjà ajouté une passerelle pour vos capteurs, passez à la section « 3. Ajouter votre capteur ».
1. Ajouter votre passerelle
Sélectionnez Capteurs dans le menu à gauche.
Cliquez sur
Ajouter un capteur ou des données météo en haut à droite de votre écran.
Sélectionnez Monnit sous « Capteurs achetés chez SafetyCulture ».
Cliquez sur Passerelle.
Cliquez sur Commencer.
Saisissez le « numéro d'id » et le « code de sécurité (SC)» de la passerelle. Ces deux éléments se trouvent en haut de la passerelle, à côté du code QR.
Cliquez sur Suivant.
Connectez votre passerelle à une prise de courant et assurez-vous que la prise est allumée.
Cliquez sur Ajouter une passerelle. L'ajout de la passerelle peut prendre jusqu'à cinq minutes, pendant lesquelles vous pouvez cliquer sur Passer pour revenir au tableau de bord des capteurs. Toutefois, nous vous recommandons d'attendre pour vous assurer que la passerelle soit en ligne.
Une fois la passerelle ajoutée, vous pouvez cliquer sur Ajouter un capteur pour ajouter un capteur ou cliquer sur Continuer en arrière-plan pour revenir au tableau de bord des capteurs.
Ouvrez l'application portable.
Appuyez sur
Plus en bas à droite de votre écran.
Sélectionnez Capteurs dans la liste.
Appuyez sur
Ajouter un capteur ou des données météo en haut de votre écran.
Sélectionnez Monnit sous « Capteurs achetés chez SafetyCulture ».
Appuyez sur Passerelle.
Appuyez sur Commencer.
Saisissez le « numéro id » et le « code de sécurité (SC)» de la passerelle. Ces deux éléments se trouvent à l'avant de la passerelle, à côté du code QR.
Appuyez sur Suivant.
Sortez votre passerelle et vissez fermement les antennes à partir de la base. Veillez à visser les antennes rouge et bleue dans leurs prises respectives.
Connectez votre passerelle à une prise de courant et assurez-vous que la prise est allumée.
Retournez à SafetyCulture et appuyez sur Ajouter une passerelle. L'ajout de la passerelle peut prendre jusqu'à deux minutes, pendant lesquelles vous pouvez appuyer sur Passer pour revenir au tableau de bord des capteurs. Cependant, nous vous recommandons d'attendre pour vous assurer que la passerelle est en ligne.
Une fois la passerelle ajoutée avec succès, vous pouvez appuyer sur Ajouter un capteur pour ajouter un capteur ou appuyer sur Continuer en arrière-plan pour revenir au tableau de bord Capteurs.
2. Placer votre passerelle
Une fois la passerelle ajoutée à votre compte, vous pouvez la placer. Trouvez une position à environ 100m/300 pieds de l'endroit où vous placerez vos capteurs.
Idéalement, placez votre passerelle entre la hauteur de la poitrine et celle de la tête, les antennes pointant vers le haut et loin de tout obstacle.
Il n'est pas obligatoirede monter la passerelle. Toutefois, si vous choisissez de le faire, assurez-vous qu'elle reste à portée de vos capteurs.
Si vous venez juste d'ajouter la passerelle à votre compte SafetyCulture, passez à l'étape 6.
3. Ajouter votre capteur
Sélectionnez Capteurs dans le menu à gauche.
Cliquez sur
Ajouter un capteur ou des données météo en haut à droite de votre écran.
Sélectionnez Monnit sous « Capteurs SafetyCulture »
Cliquez sur Capteur.
Cliquez sur Commencer.
Entrez le « numéro d'identification » et le « code de sécurité » du capteur. Ils se trouvent à l'avant du capteur, à côté du code QR.
Cliquez sur Suivant.
Remplissez les champs suivants :
Nom du capteur : Nous vous recommandons de nommer le capteur d'après l'actif ou la zone qu'il surveillera.
Nom de la position : Donnez un nouveau nom à cette position ou sélectionnez un nom de position existant.
Fuseau horaire du capteur : sélectionnez le fuseau horaire de la position du capteur.
Que surveillez-vous ? : sélectionnez la catégorie la plus appropriée pour le type d'actif que le capteur va surveiller.
Cliquez sur Suivant.
Mettez votre capteur sous tension en utilisant l'interrupteur ON/OFF situé sur le côté du capteur. Si votre capteur n'a pas d'interrupteur, vous devrez mettre les piles dans l'alimentation du capteur. Si l'interrupteur du capteur était déjà en position ON, éteignez le capteur, attendez secondes, puis rallumez-le.
Cliquez sur Ajouter un capteur. Ajouter un capteur peut prendre jusqu'à 2 minutes, pendant lesquelles vous pouvez cliquer sur Ignorer cette étape pour revenir au tableau de bord des Capteurs. Cependant, il est conseillé d'attendre pour être sûr que le capteur soit en ligne.
Une fois que le capteur est ajouté, cliquez sur Ajouter un autre capteur pour continuer à ajouter des capteurs ou cliquez sur Terminé pour revenir au tableau de bord des Capteurs.
Ouvrez l'application portable.
Appuyez sur
Plus en bas à droite de votre écran.
Sélectionnez Capteurs dans la liste.
Appuyez sur
en haut à droite de votre écran et sélectionnez
Ajouter un capteur ou des données météo.
Sélectionnez Monnit sous « Capteur SafetyCulture »
Appuyez sur Capteur.
Appuyez sur Commencer.
Entrez le « numéro d'identification » et le « code de sécurité » du capteur. Ils se trouvent à l'avant du capteur, à côté du code QR.
Appuyez sur Suivant.
Remplissez les champs suivants :
Nom du capteur : Nous vous recommandons de nommer le capteur d'après l'actif ou la zone qu'il surveillera.
Nom de la position : Donnez un nouveau nom à cette position ou sélectionnez un nom de position existant.
Fuseau horaire du capteur : sélectionnez le fuseau horaire de la position du capteur.
Que surveillez-vous ? : sélectionnez la catégorie la plus appropriée pour le type d'actif que le capteur va surveiller.
Appuyez sur Suivant.
Mettez votre capteur sous tension en utilisant l'interrupteur ON/OFF situé sur le côté du capteur. Si votre capteur n'a pas d'interrupteur, vous devrez mettre les piles dans l'alimentation du capteur. Si l'interrupteur du capteur était déjà en position ON, éteignez le capteur, attendez secondes, puis rallumez-le.
Appuyez sur Ajouter un capteur. L'ajout du capteur peut prendre jusqu'à deux minutes, pendant lesquelles vous pouvez toucher Passer cette étape pour revenir au tableau de bord des capteurs. Cependant, nous vous recommandons d'attendre pour vous assurer que le capteur est en ligne.
Une fois que le capteur est ajouté, appuyez sur Ajouter un autre capteur pour continuer à ajouter des capteurs ou appuyez sur Terminé pour revenir au tableau de bord des Capteurs.
4. Installer votre capteur
Une fois le capteur ajouté à votre compte, nous vous recommandons de vérifier que vos appareils envoient des relevés dans l'application. Installez ensuite votre capteur. L'endroit où vous placez votre capteur dépend de la zone que vous souhaitez surveiller.
Veuillez noter les bonnes pratiques suivantes :
Évitez de placer votre capteur près d'une porte ou dans une zone de flux d'air direct.
Placez votre capteur dans une zone centrale, ni trop haute ni trop basse.
Placez votre capteur dans une zone à l'écart afin d'éviter tout dommage accidentel.
Nos capteurs peuvent être installés à l'aide de rubans adhésifs double face ou de serre-câbles. Les deux sont fournis avec vos capteurs. Nous vous recommandons d'utiliser du ruban adhésif pour les surfaces lisses et sèches et des serre-câbles pour les zones humides ou à basse température.
Si vous devez installer votre capteur dans des endroits où les surfaces sont rugueuses ou instables, vous avez également la possibilité de l'installer avec des vis. Gardez à l'esprit que les vis ne sont pas fournies avec les capteurs.
Si votre capteur est doté d'une sonde externe, vérifiez que la sonde n'est en contact avec aucune surface à l'endroit où elle est installée.
Dépannage du capteur
Assurez-vous d'avoir saisi le numéro d'id et le code de sécurité (SC) de votre capteur, et non de votre passerelle. Vérifiez une nouvelle fois la combinaison de lettres et de chiffres.
Essayez d’éteindre le capteur, attendez trente secondes avant de le rallumer, puis essayez d’ajouter à nouveau le capteur.
Si vous continuez à recevoir ce message, vérifiez les points suivants et essayez à nouveau d'ajouter le capteur :
Vérifiez que l'interrupteur du capteur situé sur le côté du capteur est en position ON.
Assurez-vous que le capteur se trouve à moins de 50 m de la passerelle. Les obstacles, tels que les murs en béton et l'acier entre la passerelle et le capteur, peuvent avoir un impact sur la force du signal. Essayez de rapprocher le capteur et la passerelle pour voir s'ils peuvent se connecter.
Remplacer les piles du capteur
Démontez le capteur.
Éteignez le capteur.
Dévissez le couvercles des piles.
Remplacez les piles.
Vissez le couvercle des piles.
Rallumez le capteur.
Remontez le capteur à sa position.
Si le guide ne répond toujours pas à vos questions, veuillez contacter notre équipe de support technique client pour obtenir de l'aide.
Cette page vous a-t-elle été utile?
Merci pour votre commentaire.