- Administration
- Habilitations
- Gérer vos habilitations
Gérer vos habilitations
Découvrez comment gérer vos habilitations à partir de l'application Web et de l'application portable.Que sont les Habilitations ?
La fonctionnalité Habilitations de SafetyCulture simplifie et rationalise la gestion des qualifications de votre personnel. Qu'il s'agisse de certifications ou de qualifications externes, comme les permis de conduire et les cours de premiers secours, notre plateforme offre un référentiel unique et organisé pour toutes ces qualifications.
Vous pouvez gérer vos propres habilitations ou celles de votre personnel en les classant dans différents types d'habilitations. Vous pouvez ajouter de nouvelles versions d'habilitations sur le point d'expirer, afficher leur statut d'approbation et consulter leur historique. Vous pouvez également suivre l'activité de chaque version, qui consigne les modifications apportées à la date d'observation, à la date d'expiration et aux pièces jointes de fichiers multimédia.
Associées à la Formation dans SafetyCulture, les certifications garantissent la conformité totale de vos équipes. Par exemple, un opérateur de chariot élévateur peut suivre un cours d'initiation au site et disposer d'un permis de chariot élévateur en tant que certification pour des opérations sur site en toute transparence.
Vous aurez besoin
Si vous avez autorisation « Gestion de la plateforme : références », vous pouvez également gérer les habilitations d'un autre utilisateur dans votre organisation.
Ajouter une référence
Cliquez sur votre nom d'utilisateur en bas à gauche de la page et sélectionnez Mon profil.
Cliquez sur
Ajouter une certification sur le côté droit de la page.
Ajouter une certification
Upload photos or PDF files of your credential.
Enter the details accordingly.
Cliquez sur Enregistrer.
Ouvrez l'application portable.
Appuyez sur
Accueil en bas de votre écran.
Appuyez sur l'icône de votre profil utilisateur en haut à droite de votre écran.
Dans le menu contextuel, appuyez sur votre profil utilisateur et sélectionnez
Habilitations .
Tap
at the upper-right of your screen.
Upload photos or PDF files of your credential.
Enter the details accordingly.
Cliquez sur Enregistrer.
Modifier une habilitation
Cliquez sur votre nom d'utilisateur en bas à gauche de la page et sélectionnez Mon profil.
Cliquez sur
dans la partie droite de l'habilitation.
Sélectionnez
Ajouter une version ou
Ajouter une version pour créer une nouvelle version d'habilitations ou mettre à jour une version existante.
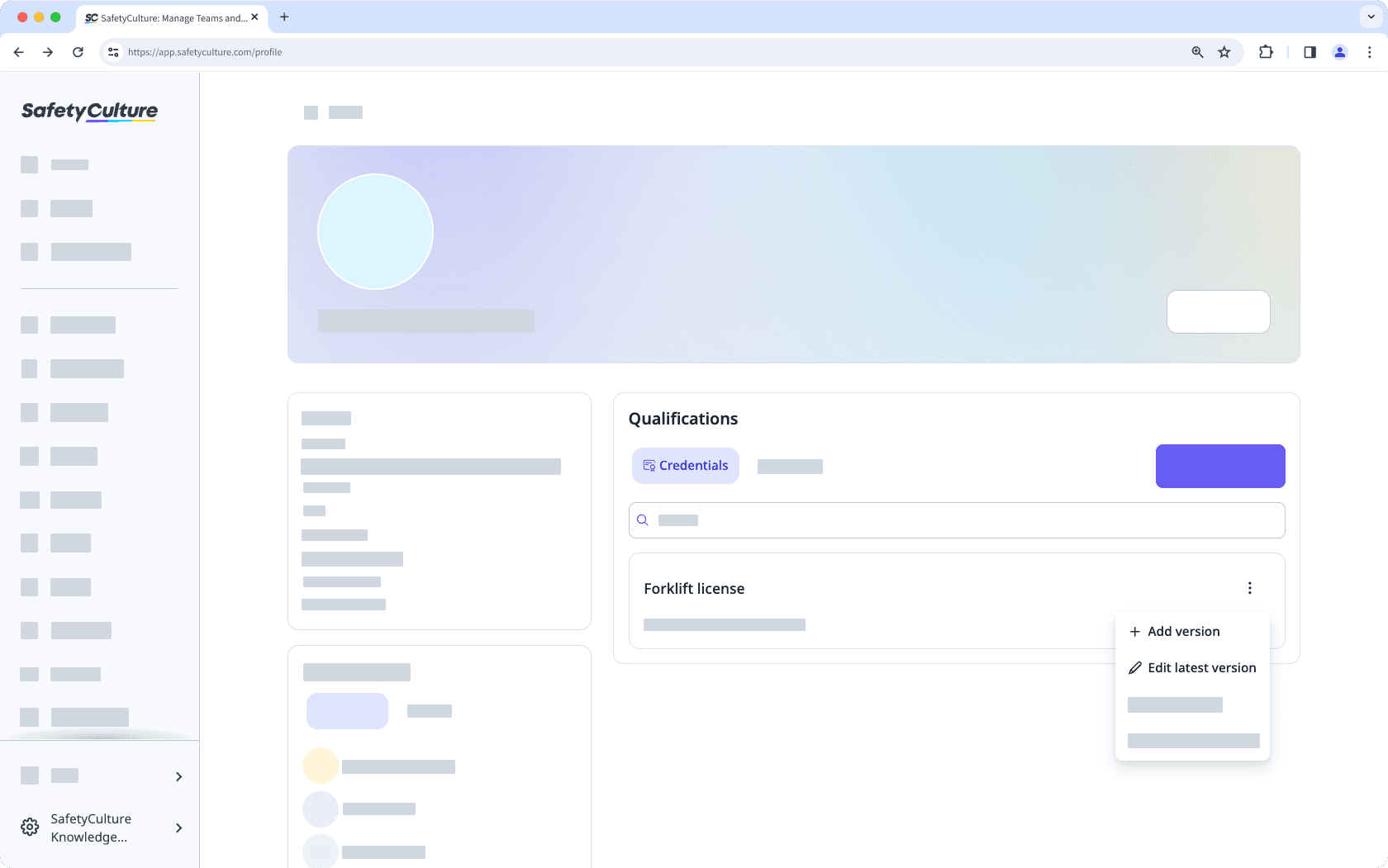
Update the credential accordingly.
Cliquez sur Enregistrer.
Open the mobile app.
Tap
Accueil at the bottom of your screen.
Tap your user profile icon at the upper-right corner of your screen.
In the bottom pop-up, tap
Mon profil and select
Habilitations .
Select a credential.
Tap
at the upper-right of your screen.
Select
Modifier les habilitations or
Ajouter une version to update an existing credential or create a new credential version.
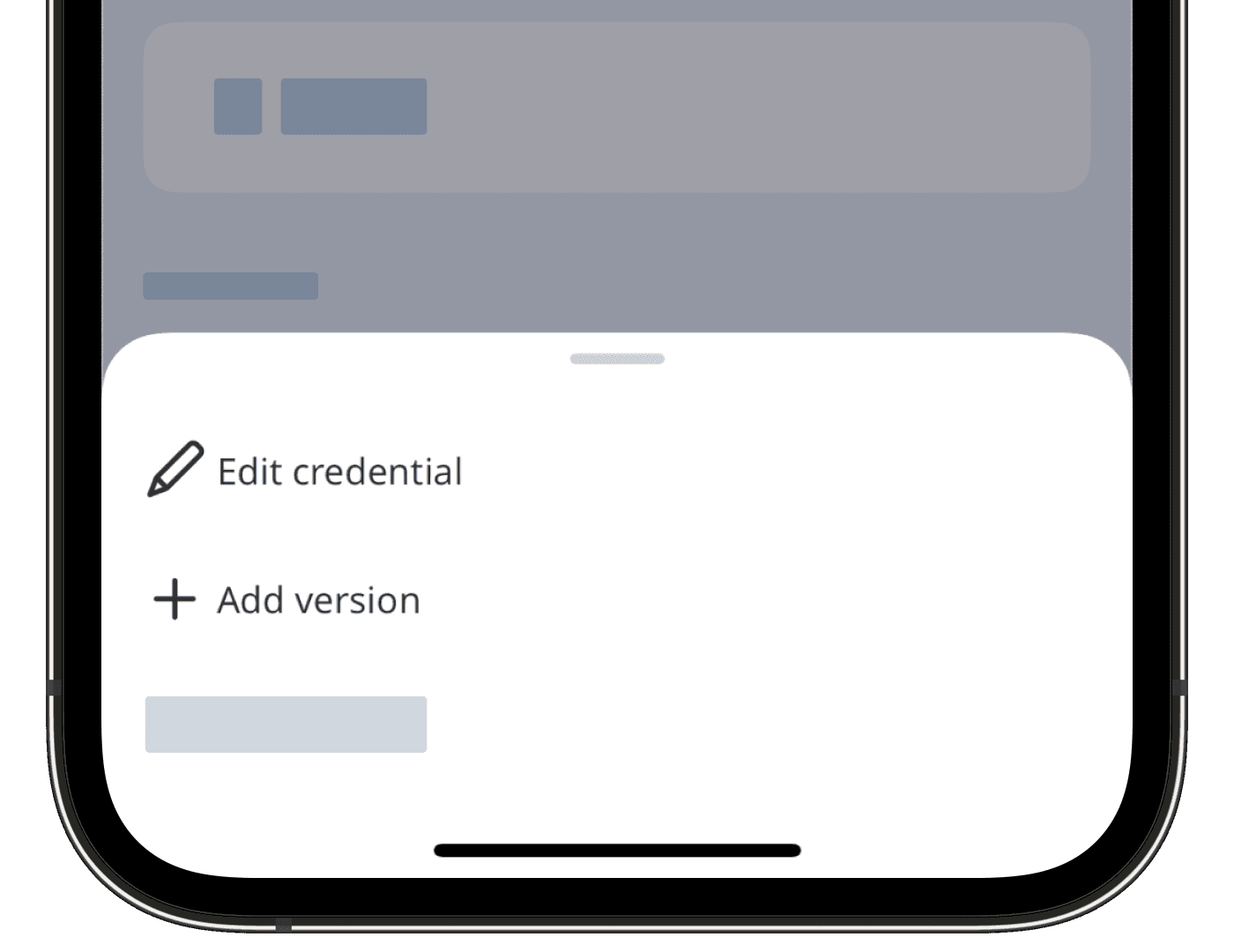
Update the credential accordingly.
Tap Enregistrer at the upper-right corner of your screen.
Afficher l'historique d'une habilitation
Click your username on the lower-left corner of the page and select Mon profil.
Click
on the credential's right-hand side, and select
Afficher l'historique.
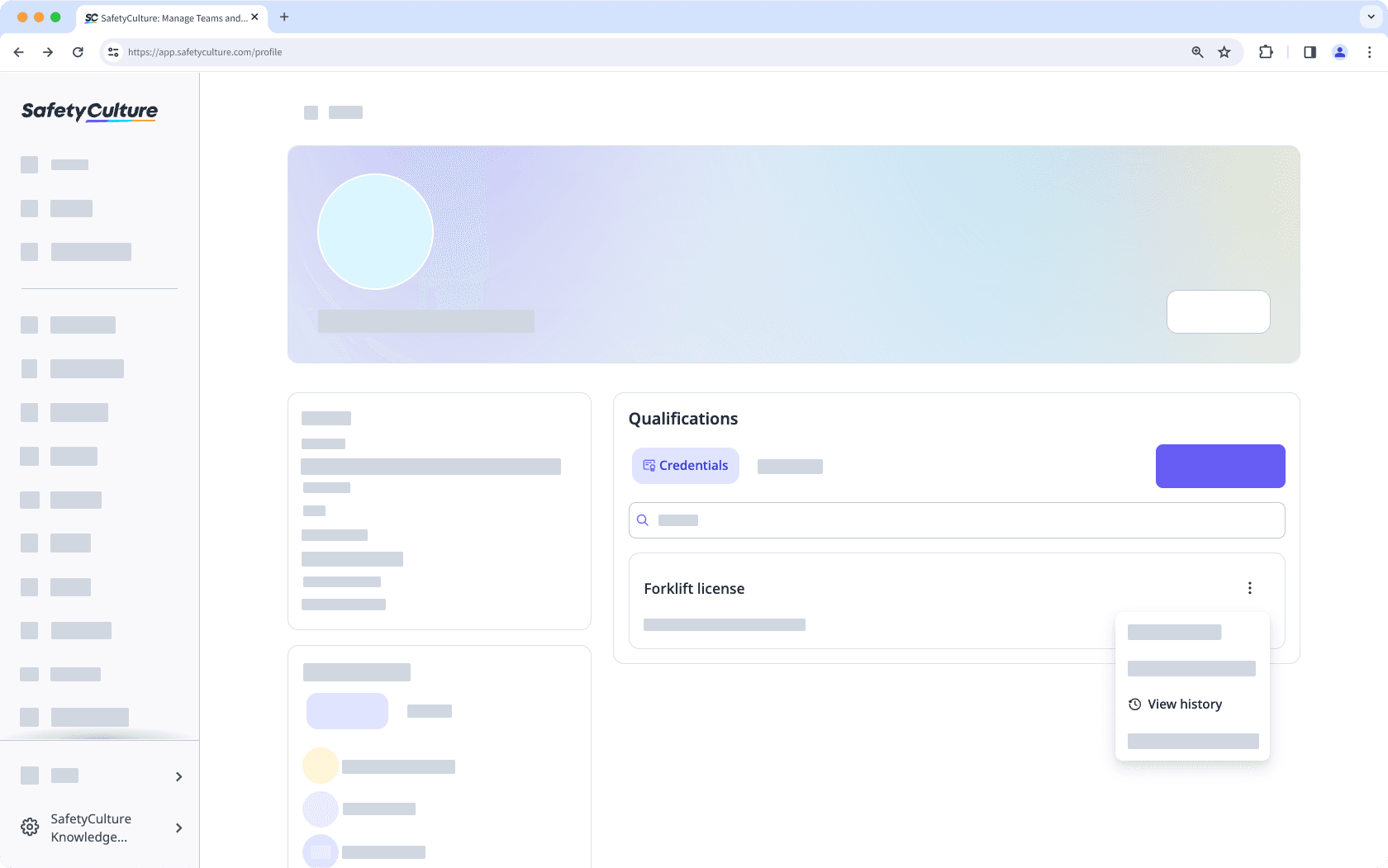
On this page, you can view all versions of the credential and select any of the versions to view more details.
Ouvrez l'application portable.
Appuyez sur
Accueil en bas de votre écran.
Appuyez sur l'icône de votre profil utilisateur en haut à droite de votre écran.
Dans le menu contextuel, appuyez sur votre profil utilisateur et sélectionnez
Habilitations .
Select a credential.
Appuyez sur
en haut à droite de votre écran et appuyez sur
.
Dans cet écran, vous pouvez afficher toutes les versions de l'habilitation et la sélectionner pour afficher plus de détails.
Afficher l'activité d'une version dhabilitation
Click your username on the lower-left corner of the page and select Mon profil.
Select a credential.
Click Activité from the tab on the left-hand side of the page.
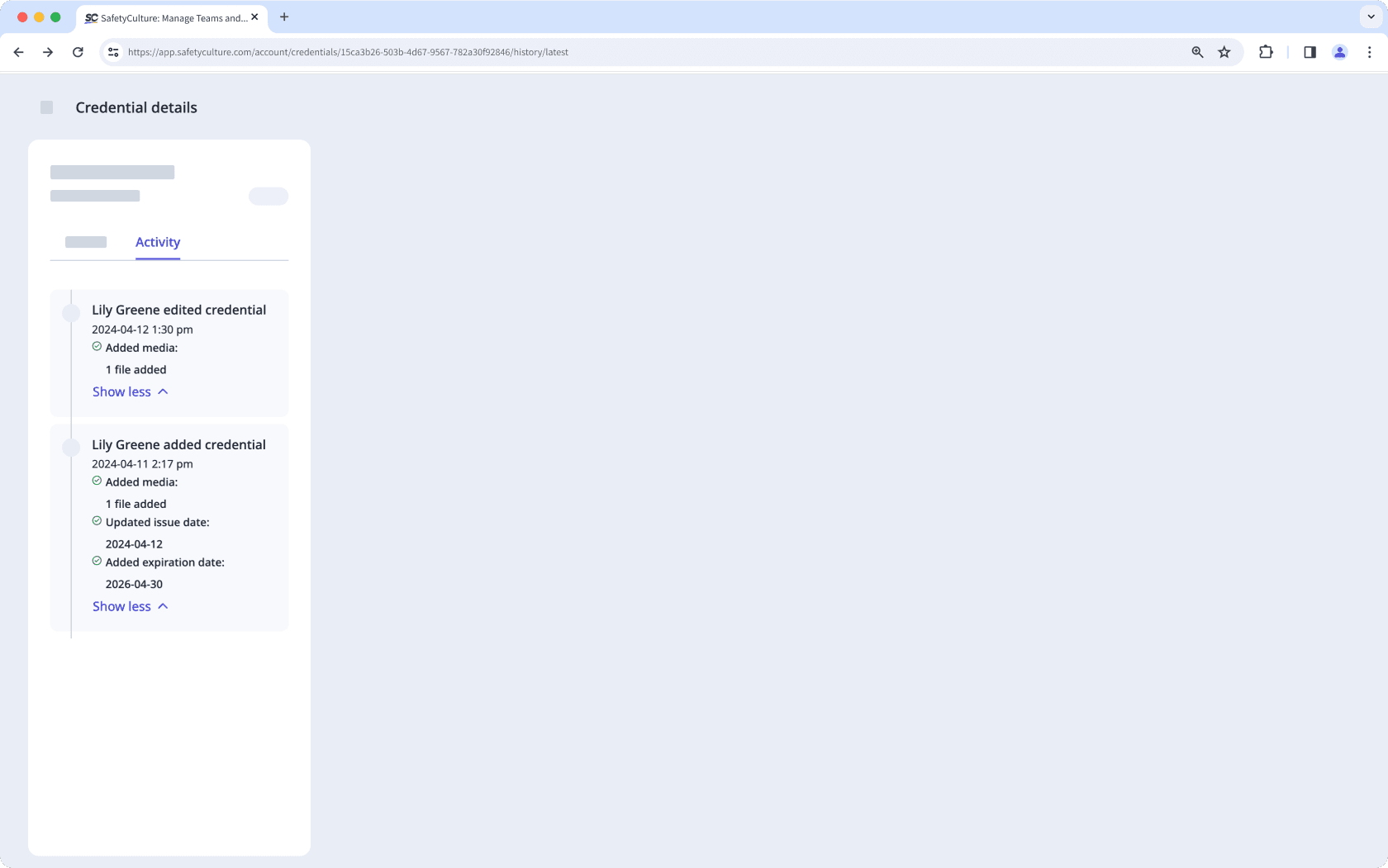
In this tab, you can view changes made to the following fields of the user’s credential over time:
Issue date
Expiration date
Media files
Afficher le statut d'approbation d'une habilitation
Click your username on the lower-left corner of the page and select Mon profil.
Select or search for the credential you want to view.
View the approval status on the lower-right of the credential.
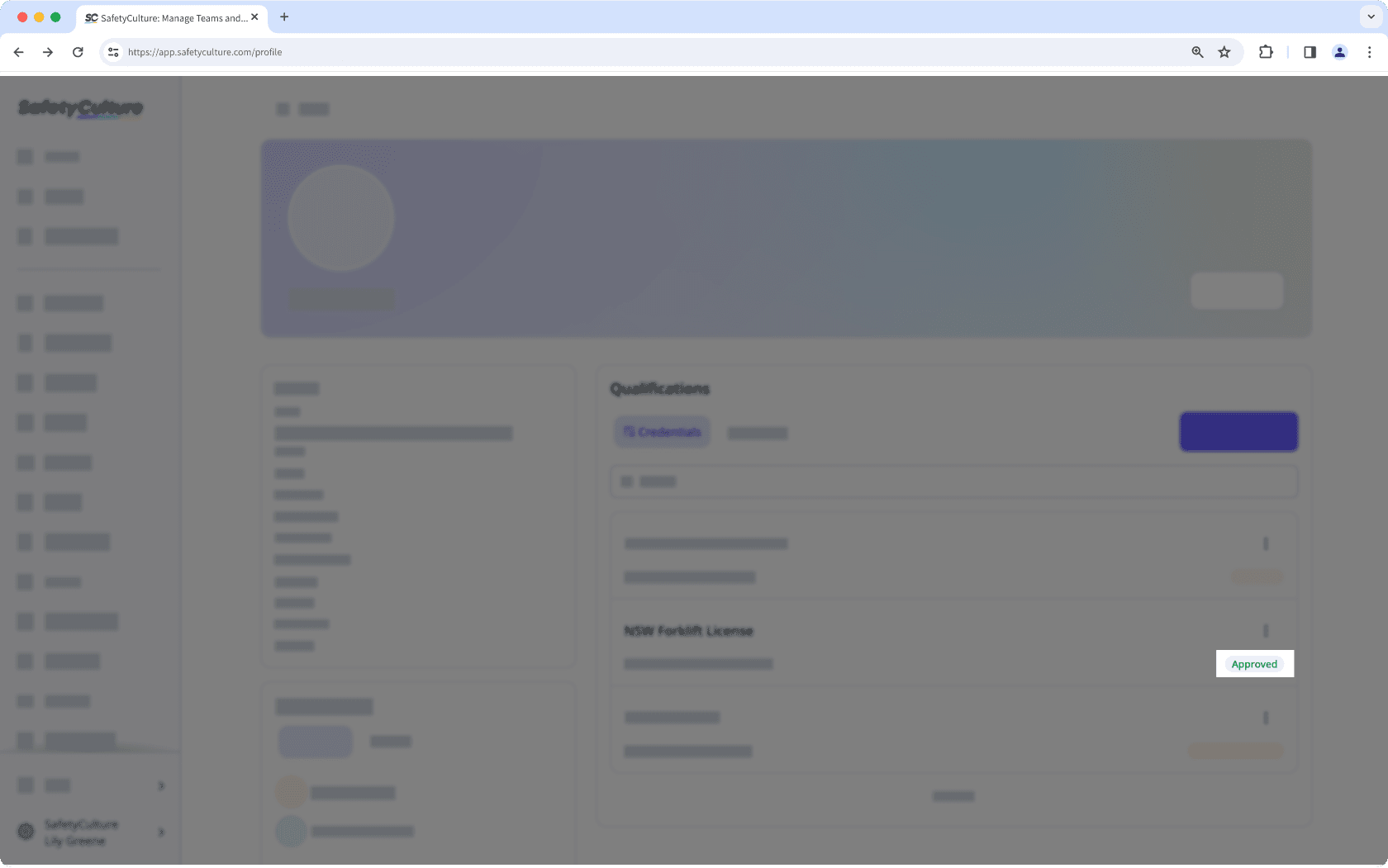
Open the mobile app.
Tap
Accueil at the bottom of your screen.
Tap your user profile icon at the upper-right corner of your screen.
In the bottom pop-up, tap and select
Habilitations .
On this screen, you can view the list of your credentials.
View the approval status on the lower-right of the credential.
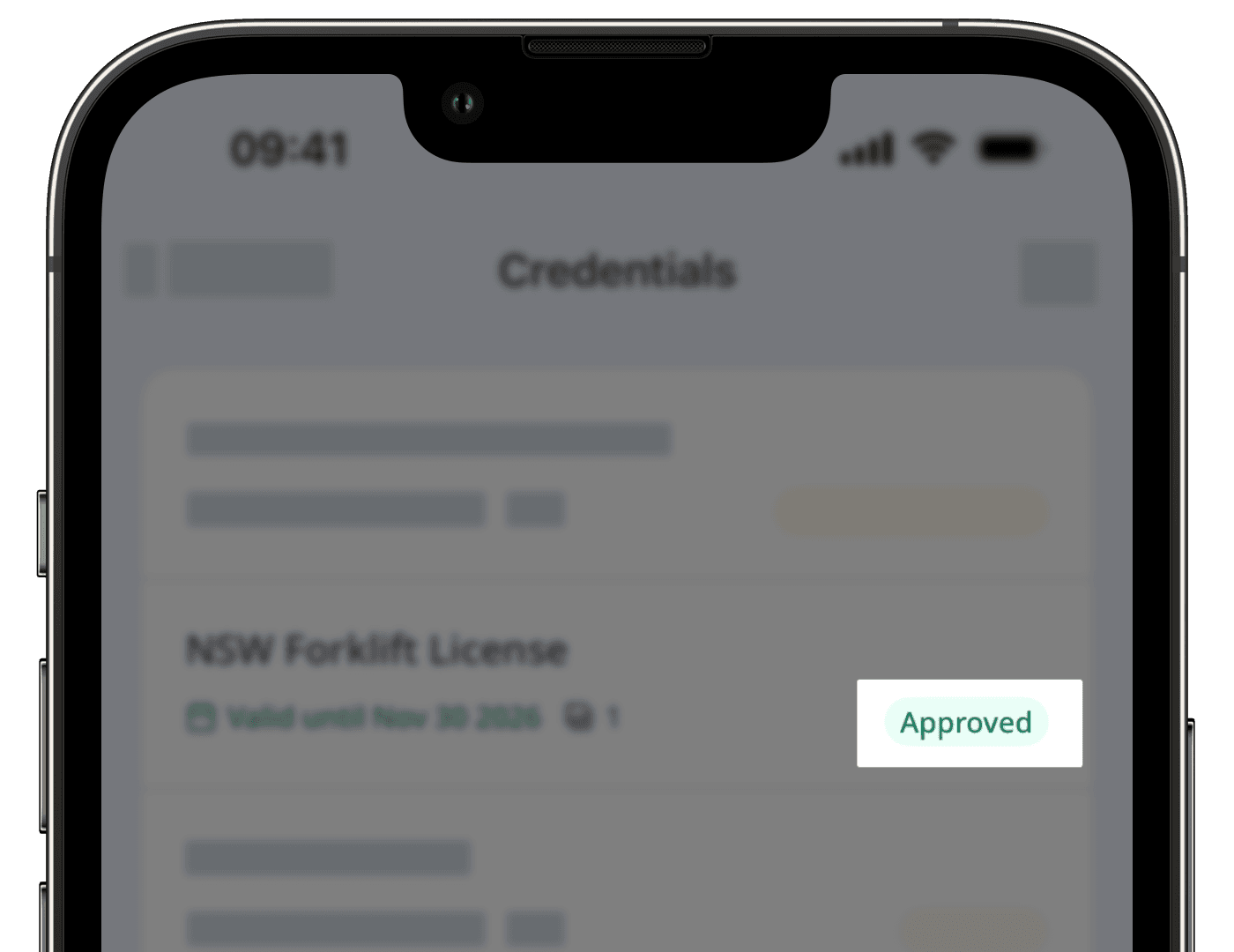
Vous devez disposer de autorisation « Gestion de la plateforme : références » pour supprimer les habilitations que vous avez créées et leurs fichier multimédia associés.
Cette page vous a-t-elle été utile?
Merci pour votre commentaire.