Gérer les thèmes des cours par défaut
Comment gérer le thème par défaut des formations à partir de l'application Web ?Quels sont les thèmes par défaut des cours ?
Les thèmes par défaut des cours sont des options de personnalisation appliquées automatiquement à tous les nouveaux cours de votre organisation, à moins qu'un thème de cours ou de leçon spécifique ne soit défini. Ces thèmes permettent de maintenir la cohérence de vos supports de formation en définissant des couleurs, des logos et d'autres éléments visuels par défaut.
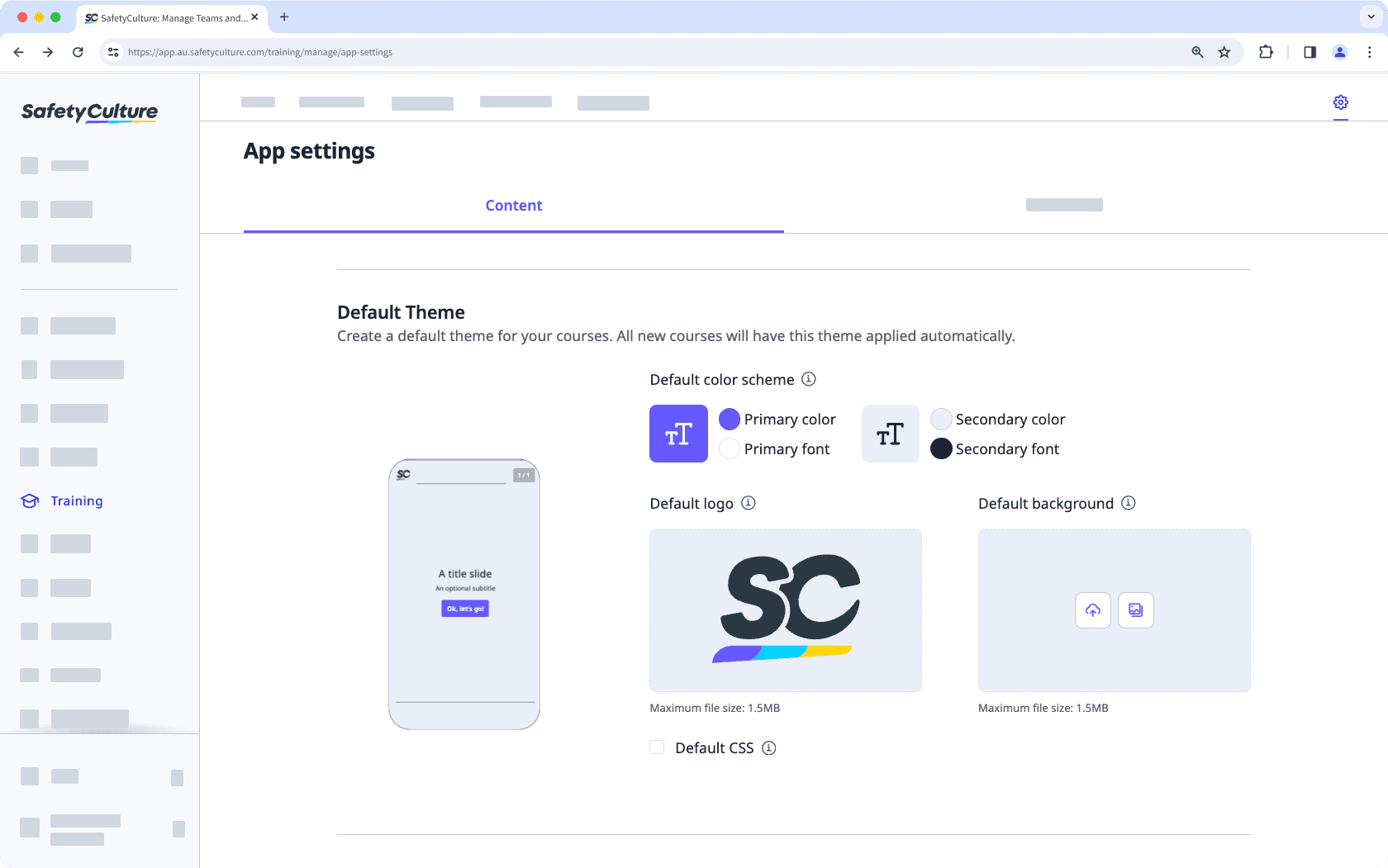
Gérer les thèmes des cours par défaut
Cliquez sur
Formation dans le menu de gauche et sélectionnez
Formation.
Cliquez sur
en haut à droite de la page.
Sélectionnez Contenu et gérez les paramètres suivants pour votre thème par défaut : Contenu
Schéma de couleurs par défaut : configurez les couleurs primaires et secondaires ainsi que les polices de caractères. Nous vous recommandons d'utiliser des couleurs contrastées.
Logo par défaut : téléchargez un logo à utiliser dans vos cours. Nous vous recommandons d'utiliser une image de 40 x 40 pixels.
Arrière-plan par défaut : téléchargez un arrière-plan à utiliser dans vos cours. Nous vous recommandons d'utiliser une image de 1200 x 600 pixels.
CSS par défaut : cochez la case pour ajouter un code CSS personnalisé à vos leçons.
Les modifications sont enregistrées automatiquement.
Cette page vous a-t-elle été utile?
Merci pour votre commentaire.