- Intégrations
- Intégrations directes
- Synchroniser mes plannings d'inspection avec mon application de calendrier
Synchroniser mes plannings d'inspection avec mon application de calendrier
Comment synchroniser vos plannings d'inspection avec votre application de calendrier?Nous disposons actuellement d'une interface héritage et d'une nouvelle interface avec la fonctionnalité Plannings. Cette intégration ne prend actuellement en charge que la synchronisation des plannings de l'interface héritage.
Que signifie synchroniser les plannings d'inspection avec une application de calendrier ?
La synchronisation des plannings d'inspection avec votre application de calendrier signifie que les inspections à venir s'affichent automatiquement sous forme d'événements dans votre calendrier. Grâce à l'intégration du planning d'inspection, vous pouvez voir toutes les inspections qui vous ont été attribuées sans avoir à passer d'une application à l'autre et lancer rapidement chaque inspection directement à partir de l'événement du calendrier. En plus de la facilité, ce la vous aide à mieux planifier votre journée et à ne jamais manquer une inspection planifiée.
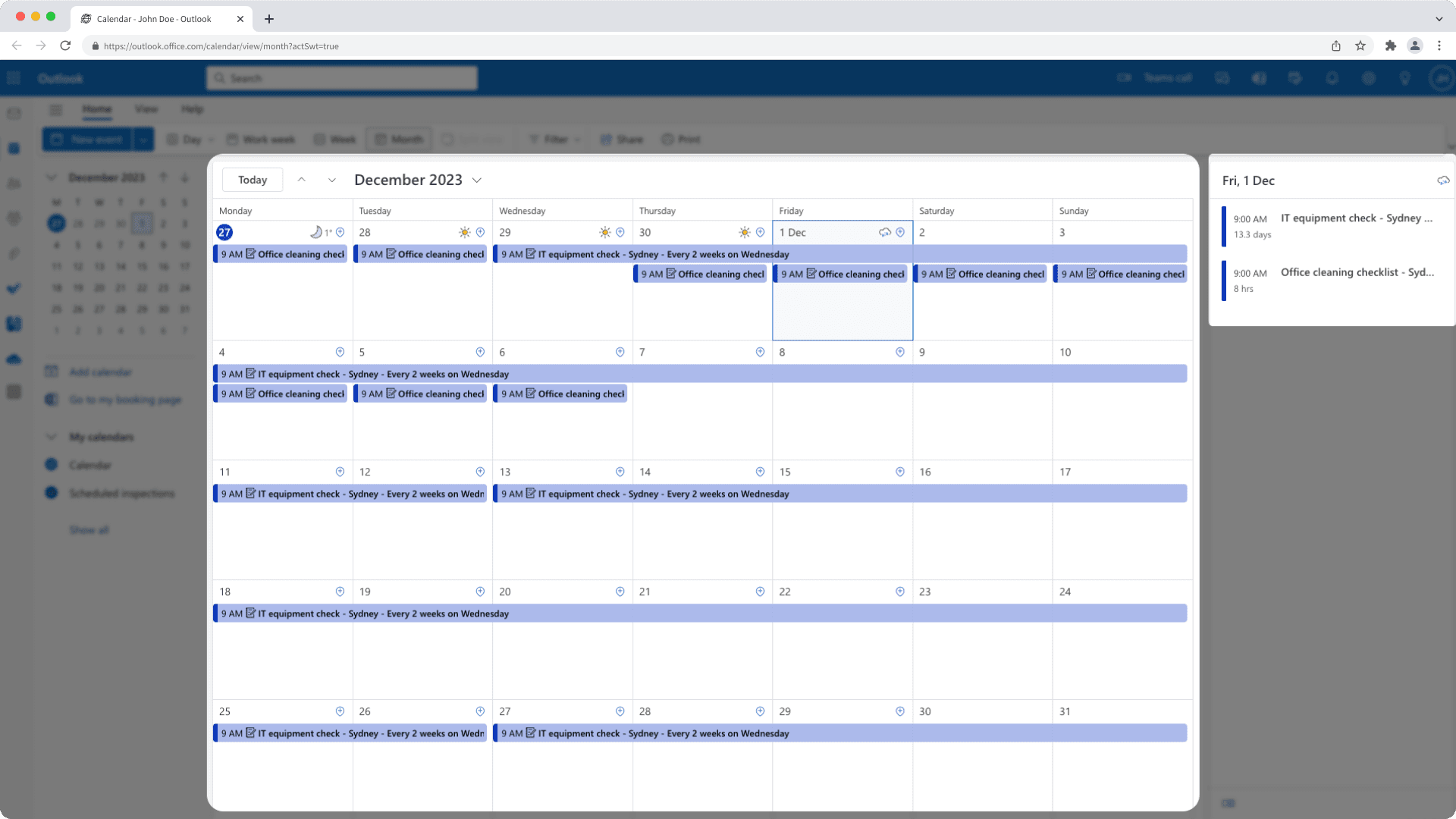
Cet article vous montre comment synchroniser vos planninga d'inspection avec Google Calendar et Microsoft Outlook. Vous pouvez interchanger les deux avec d'autres applications de calendrier qui prennent en charge l'abonnement aux URL de calendrier.
Vous aurez besoin
Application de calendrier prise en charge
Comment l'intégration du planning d'inspection fonctionne-t-elle avec mon calendrier ?
Une fois que vous aurez réglé l'intégration, votre calendrier pourra :
Affichez les plannings d'inspection qui vous sont attribués en tant qu'événements jusqu'à un mois à l'avance.
Détailler chaque événement du planning avec un lien qui vous permet de lancer l'inspection correspondante via l'application Web et l'application portable.
Masquer les occurrences passées du planning.
Chaque application de calendrier actualise ses abonnements à des rythmes différents. Selon l'application de calendrier que vous utilisez, les plannings d'inspection qui viennent de vous être attribués peuvent mettre un certain temps à apparaître.
Synchroniser mes plannings d'inspection
Cliquez sur le nom de votre organisation en bas à gauche de la page et sélectionnez Intégrations.
Cliquez sur Configurerpour « Calendrier du planning d'inspections ».
Dans la fenêtre contextuelle, cliquez sur Installer.
Once the "Calendar URL" is generated, click Copier le lien.
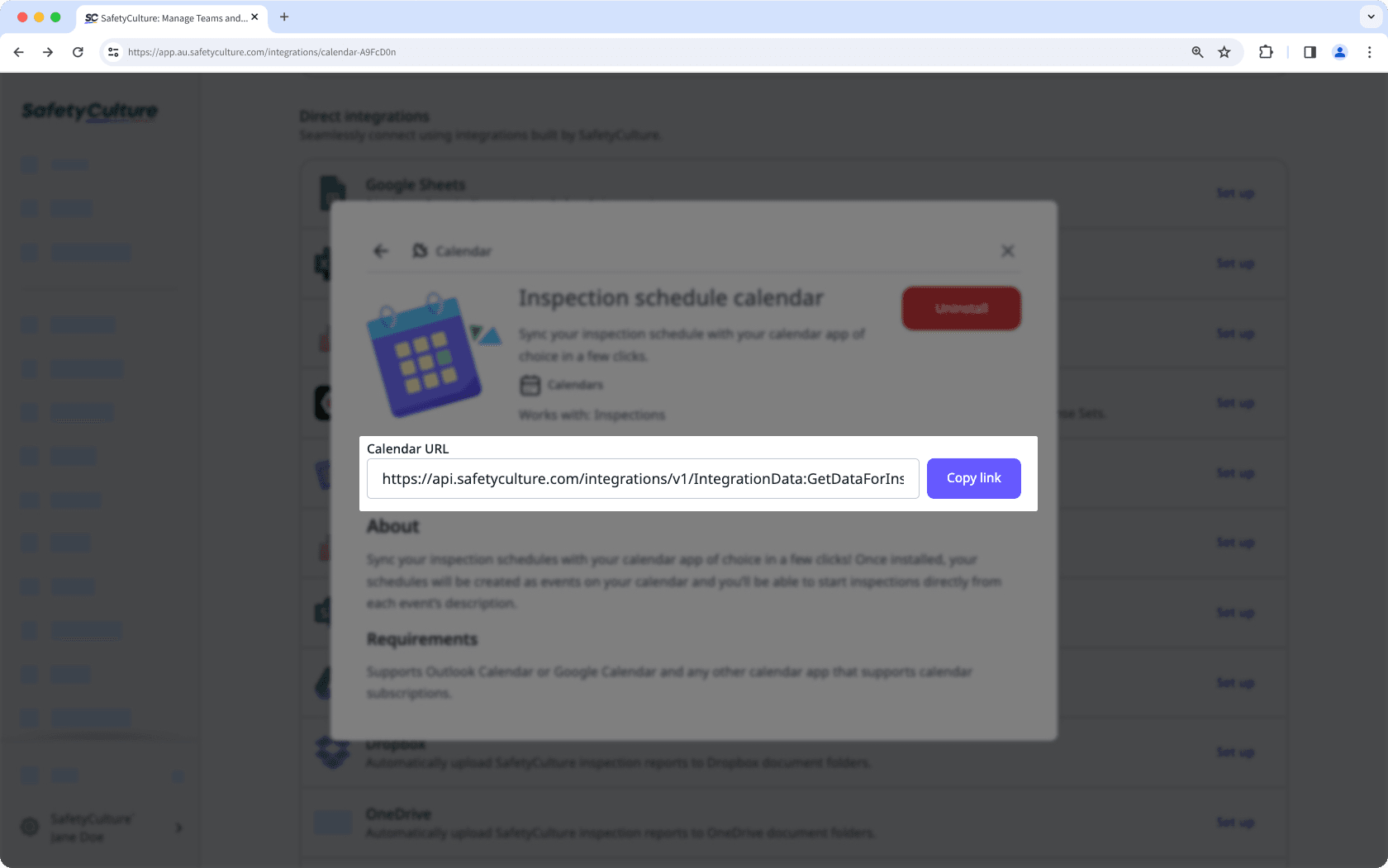
In the main menu on the left-hand side, click
next to "Other calendars" and select À partir d'une URL.
Enter the calendar URL.
Click Ajouter un calendrier. The inspection schedule calendar should appear on the left-hand side under "Settings for other calendars".
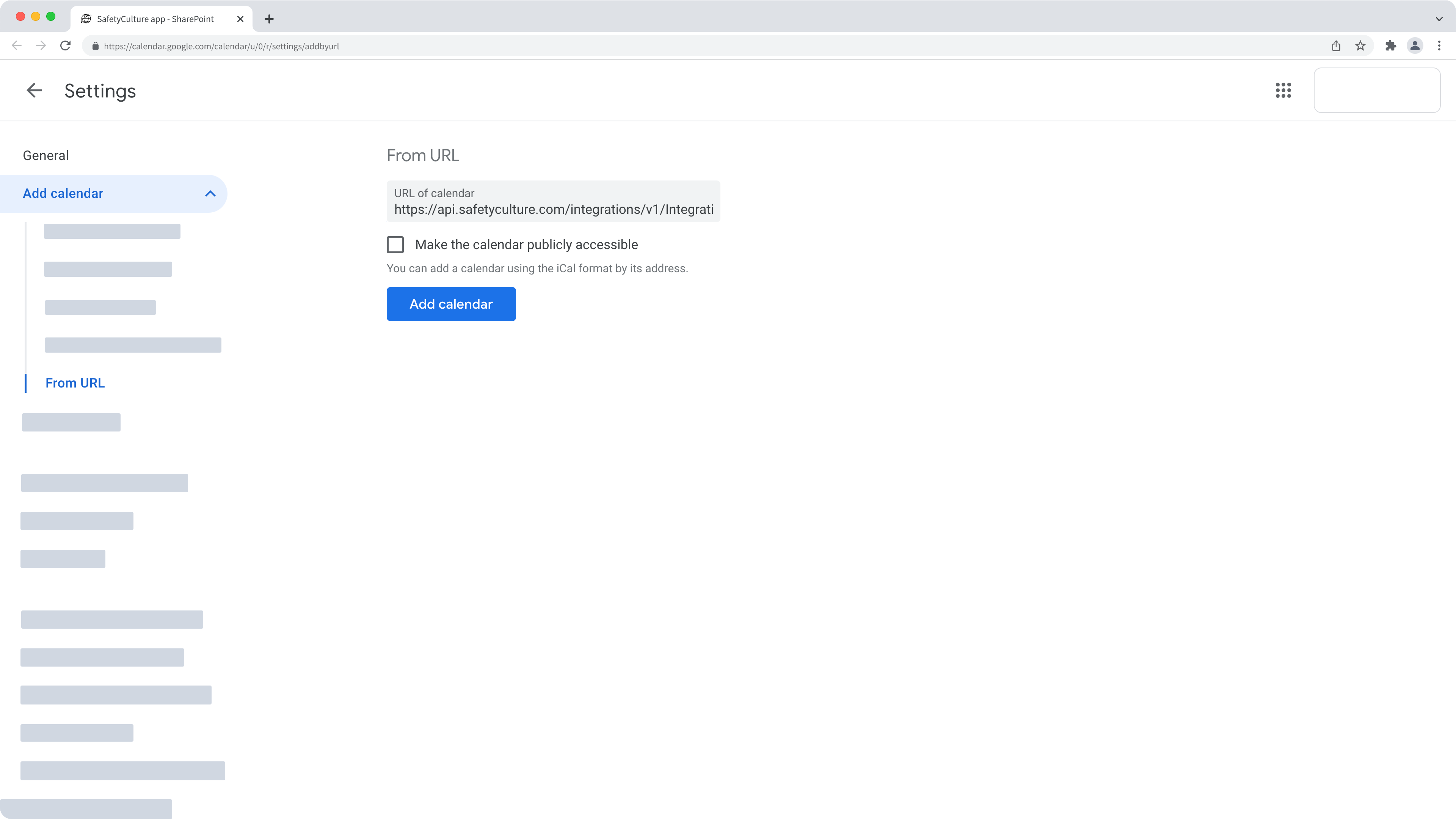
Cliquez sur le nom de votre organisation en bas à gauche de la page et sélectionnez Intégrations.
Cliquez sur Configurerpour « Calendrier du planning d'inspections ».
Dans la fenêtre contextuelle, cliquez sur Installer..
Une fois l'URL du calendrier générée, cliquez sur Copier le lien.
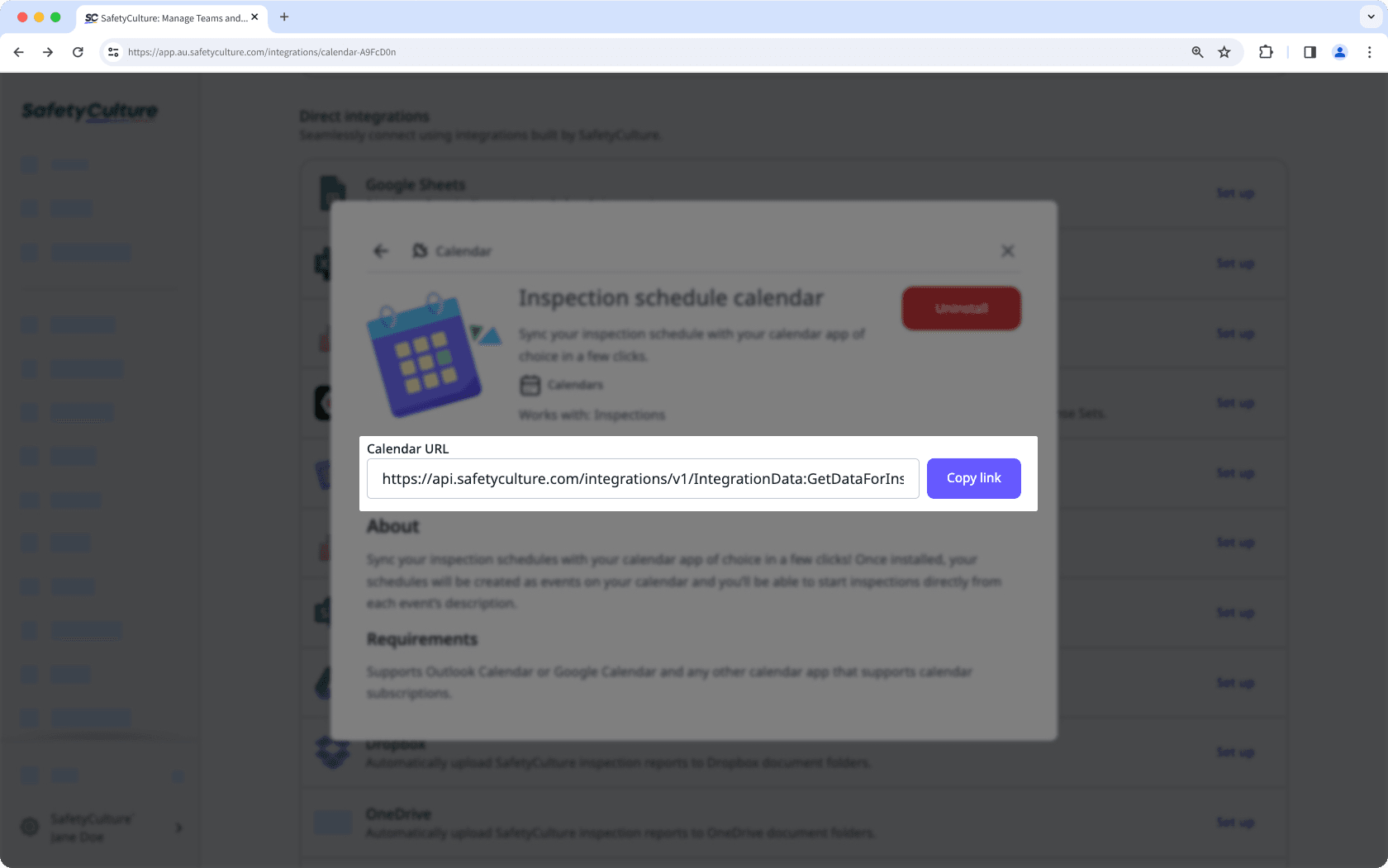
Dans le volet de navigation situé sur le côté gauche, cliquez sur Ajouter un calendrier.
Dans la fenêtre contextuelle, sélectionnez S'abonner depuis le Webet saisissez l'URL du calendrier.
Configurez le calendrier et cliquez sur Importer.
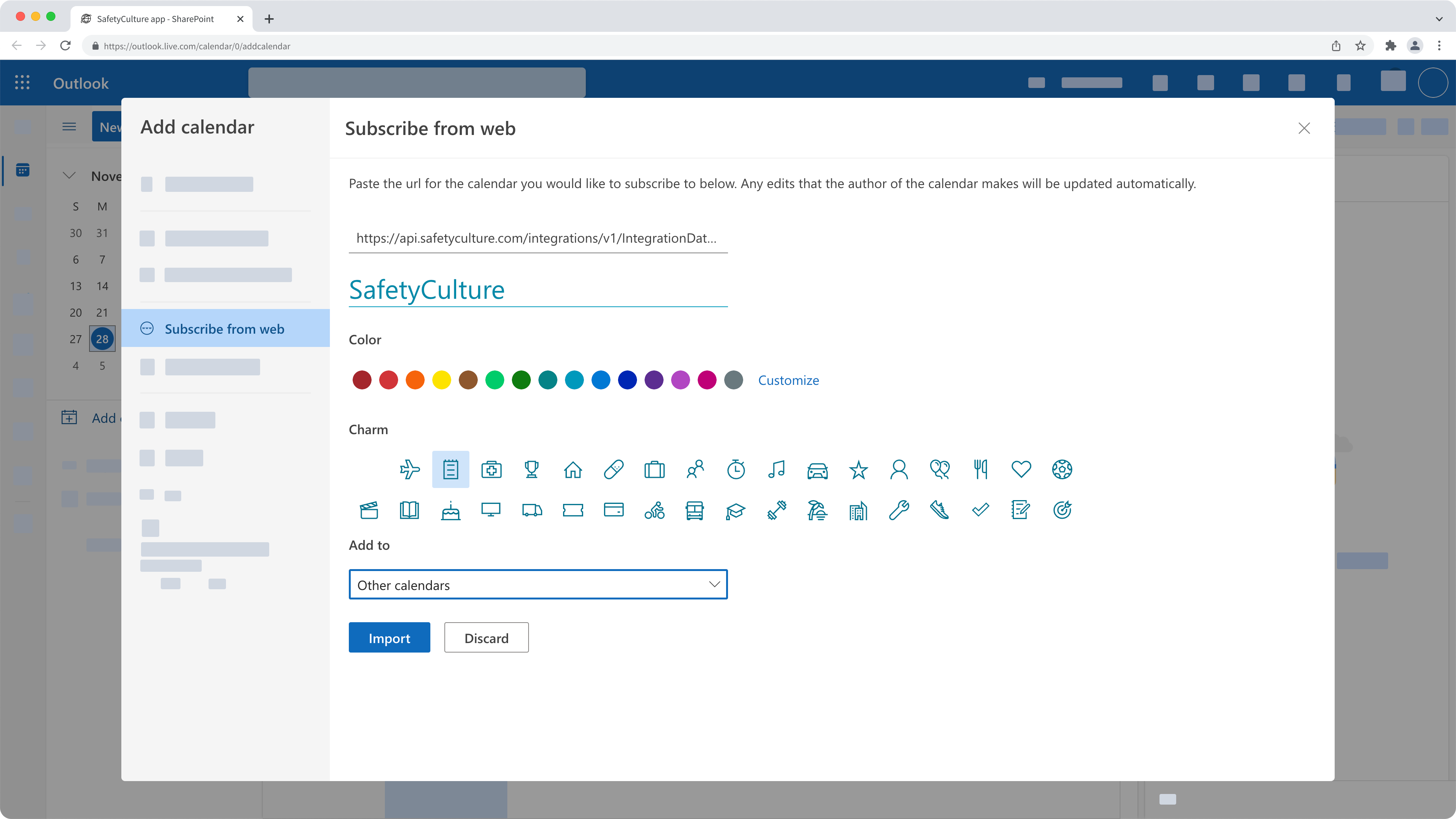
FAQ
Les mises à jour effectuées ne s'appliquent qu'aux futures occurrences du planning. En fonction du taux de rafraîchissement de votre application de calendrier, ces modifications seront automatiquement synchronisées avec les événements de votre calendrier.
L'intégration ajoute uniquement les événements des plannings qui vous ont été attribués. Si vous êtes administrateur, vous pouvez demander aux membres de l'équipe de partager les liens vers leur calendrier afin de vous abonner à leurs plannings SafetyCulture.
Cette page vous a-t-elle été utile?
Merci pour votre commentaire.