- Utiliser SafetyCulture
- Plannings
- Marquer les plannings d'inspection comme « Ne peut pas faire ».
Marquer les plannings d'inspection comme « Ne peut pas faire ».
Apprenez à marquer les plannings d'inspection comme « Ne peut pas faire » à partir de l'application Web et de l'application portable.Que signifie marquer un planning d'inspection comme « ne peut pas faire » ?
Des imprévus peuvent se produire et il est parfois nécessaire d'ignorer ou d'annuler des plannings pour diverses raisons. Si un planning d'inspection vous est attribué et que vous ne pouvez pas le terminer pour une raison quelconque, vous pouvez le marquer comme « ne peut pas faire » et fournir une raison pour laquelle il ne peut pas être réalisé.
Vous ne pouvez marquer les inspections planifiées comme « Ne sera pas fait » que si elles vous sont attribuées et que leur délai a commencé. Lorsqu'un planning est marqué comme « Ne sera pas fait », les commentaires ou raisons que vous fournissez sont ajoutés à la liste des Inspections manquées/en retard, indiquée par une icône de commentaires.
Vous aurez besoin
Marquer un planning d'inspection comme « ne peut pas faire ».
Sélectionnez Planning dans le menu de gauche.
Cliquez sur le planning.
Dans le panneau latéral, cliquez sur Ne sera pas fait.
Dans la fenêtre contextuelle, saisissez la raison pour laquelle le planning ne peut pas être effectué.
Cliquez sur Marquer comme « inadéquat ».
Ouvrez l'application portable.
Appuyez sur Accueil en bas de votre écran.
Appuyez sur le planning.
Sélectionnez Ne sera pas fait.
Indiquez la raison pour laquelle le planning ne peut pas être réalisé.
Appuyez sur Publier en haut à droite.
Si un planning vous a été attribué en tant que membre d'un groupe, et qu'un seul responsable est censé effectuer l'inspection, votre commentaire « Ne sera pas fait » n'apparaîtra que si personne n'a effectué l'inspection et que le planning est Manqué. Si tous les responsables sont censés effectuer des inspections, votre note apparaîtra au moment où vous marquerez le planning comme « Ne sera pas fait ».
FAQ
Vous pouvez lire la raison pour laquelle un utilisateur a marqué une inspection comme « Ne sera pas fait » en affichant et en sélectionnant l'inspection manquée sur le planning. Les détails de l'inspection sélectionnée s'affichent dans un panneau situé sur le côté droit de la page.
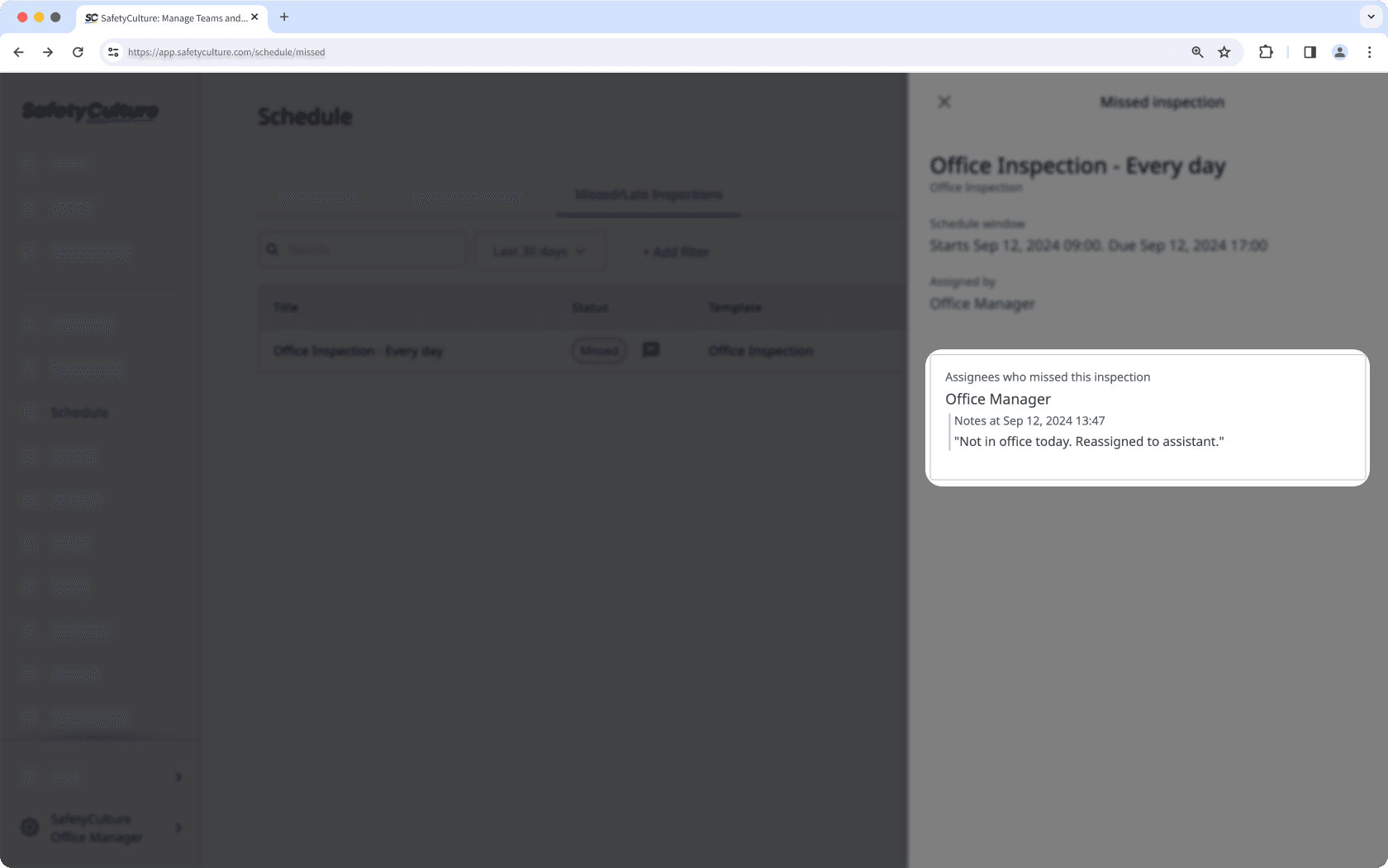
Cette page vous a-t-elle été utile?
Merci pour votre commentaire.