- Intégrations
- Zapier
- Zapier : envoyer des liens de rapport par e-mail lorsque les scores d'inspection sont inférieurs à un seuil
Zapier : envoyer des liens de rapport par e-mail lorsque les scores d'inspection sont inférieurs à un seuil
Comment créer un Zap pour envoyer automatiquement par e-mail les liens de rapport Web lorsque les scores d'inspection sont inférieurs à un seuil ?Le score est un outil puissant qui peut fournir des indications sur les performances de votre organisation au fil du temps et aider à identifier les possibilités d'amélioration à partir des inspections qui obtiennent de faibles scores. À l'aide d'outils d'intégration tels que Zapier, vous pouvez automatiquement générer et envoyer par e-mail des liens de rapport Web à partir des inspections dont le score est inférieur à un seuil, permettant ainsi à votre équipe d'être toujours à jour avec les observations qui pourraient devoir être traitées.
Si votre organisation utilise Power Automate comme outil d'intégration, vous pouvez créer un flux pour un résultat similaire !
Veuillez noter
Ce Zap utilise Gmail comme client pour envoyer des liens vers des rapports web, il peut être interchangé avec d'autres connecteurs tels que Microsoft Outlook.
Les inspections qui sont vérifiées pour les scores sont basées sur les inspections auxquelles votre compte a accès. Apprenez à vous donner accès aux inspections en créant des règles d'accès ou en attribuant l'autorisation « Outrepasser l'autorisation : afficher toutes les données ».
Si vous faites partie de multiples organisations, veuillez contacter notre équipe de support etchnique client pour obtenir de l'aide afin de connecter Zapier à la bonne organisation de SafetyCulture.
Veuillez noter que notre équipe de support technique à la clientèle ne peut fournir qu'une aide limitée pour l'authentification unique, le provisionnement des utilisateurs et les intégrations via des plateformes tierces telles que Power Automate, Power BI et Zapier. Si votre organisation utilise l'offre Enterprise , veuillez contacter votre responsable de la réussite client pour obtenir de l'aide.
1. Toute inspection terminée dans SafetyCulture
Cliquez sur Créer un Zap en haut à gauche de la page.
Cherchez et sélectionnez SafetyCulture sous « 1. déclencheur ».
Cliquez sur le menu déroulant « Événement » et choisissez parmi les options suivantes :
Toute inspection terminée : sélectionnez cet événement si vous souhaitez envoyer par e-mail toutes les inspections terminées auxquelles votre compte a accès.
Inspection terminée : sélectionnez cet événement si vous souhaitez envoyer par e-mail uniquement les inspections terminées d'un modèle spécifique, auquel votre compte a accès.
Cliquez sur Continuer.
Sélectionnez votre compte SafetyCulture dans le menu déroulant. S'il s'agit de votre premier Zap avec SafetyCulture, cliquez sur Se connecter et ajoutez ensuite votre compte SafetyCulture à Zapier en vous connectant.
Cliquez sur Continuer.
Si vous avez sélectionné « Inspection terminée » à l'étape 4, cliquez sur le menu déroulant pour sélectionner le modèle. Veuillez noter que seuls les 20 modèles les plus récemment modifiés sont affichés. Si le modèle que vous souhaitez utiliser ne figure pas dans la liste, sélectionnez l'onglet Personnalisé dans le menu déroulant et entrez l'identifiant unique du modèle dans le champ de texte.

Cliquez sur Déclencheur de test et cliquez sur Continuer une fois qu'une inspection a été trouvée.
2. Continuez seulement si…...
Dans « 2. Action », recherchez et sélectionnez Filtrer par Zapier.
Configurez les champs suivants :
Choisir un champ... : cliquez sur le champ et sélectionnez Pourcentage du score (%).
Choisir une condition... : cliquez sur le champ et sélectionnez (Nombre) inférieur à.
Saisissez une valeur : Cliquez sur le champ et saisissez le seuil de score que vous souhaitez définir, entre 0 et 100.
Cliquez sur Continuer.
3. Créer le lien du rapport d'inspection public dans SafetyCulture
Cliquez sur
en bas du Zap.
Recherchez et sélectionnez SafetyCulture.
Cliquez sur le menu déroulant « Événement d'action » et sélectionnez Créer un lien public de rapport d'inspection.
Cliquez sur Continuer.
Sélectionnez votre compte SafetyCulture dans le menu déroulant.
Cliquez sur Continuer.
Cliquez sur le champ « Inspection ID » et sélectionnez ID d'Inspection sous « Toute inspection terminée dans SafetyCulture ».
Cliquez sur Continuer.
Cliquez sur Tester et continuer. Cela devrait générer un lien de rapport Web pour l'échantillon d'inspection.
4. Envoyer un e-mail dans Gmail
Cliquez sur
en bas du Zap.
Recherchez et sélectionnez Gmail.
Cliquez sur le menu déroulant « Événement d'action » et sélectionnez Envoyer un e-mail.
Cliquez sur Continuer.
Sélectionnez votre compte Gmail dans le menu déroulant. S'il s'agit de votre premier Zap avec Gmail, vous devrez cliquer sur Se connecter à Gmail et authentifier l'application en vous connectant à votre compte Gmail.
Cliquez sur Continuer.
Configurez les champs suivants :
À : cliquez sur le champ et spécifiez les destinataires des e-mails auxquels vous souhaitez envoyer les rapports d'inspection.
Objet : cliquez sur le champ et indiquez l'objet de l'e-mail. Vous pouvez utiliser des éléments de contenu dynamique pour nommer les e-mails avec des éléments d'inspection. Par exemple, « [1. Nom du modèle] : [1. Titre de l'inspection] | [1. Pourcentage du score (%)] ».
Corps : cliquez sur le champ et indiquez le corps du message. Veillez à ajouter « 3. lien de rapport Web » sous « 3. Créez un lien de rapport d'inspection public dans SafetyCulture » dans le menu déroulant, car il s'agit du lien de rapport Web. Comme pour le champ Objet, vous pouvez également utiliser les éléments du menu déroulant pour inclure les détails de l'inspection. Consultez le corps de l'e-mail ci-dessous à titre d'exemple.
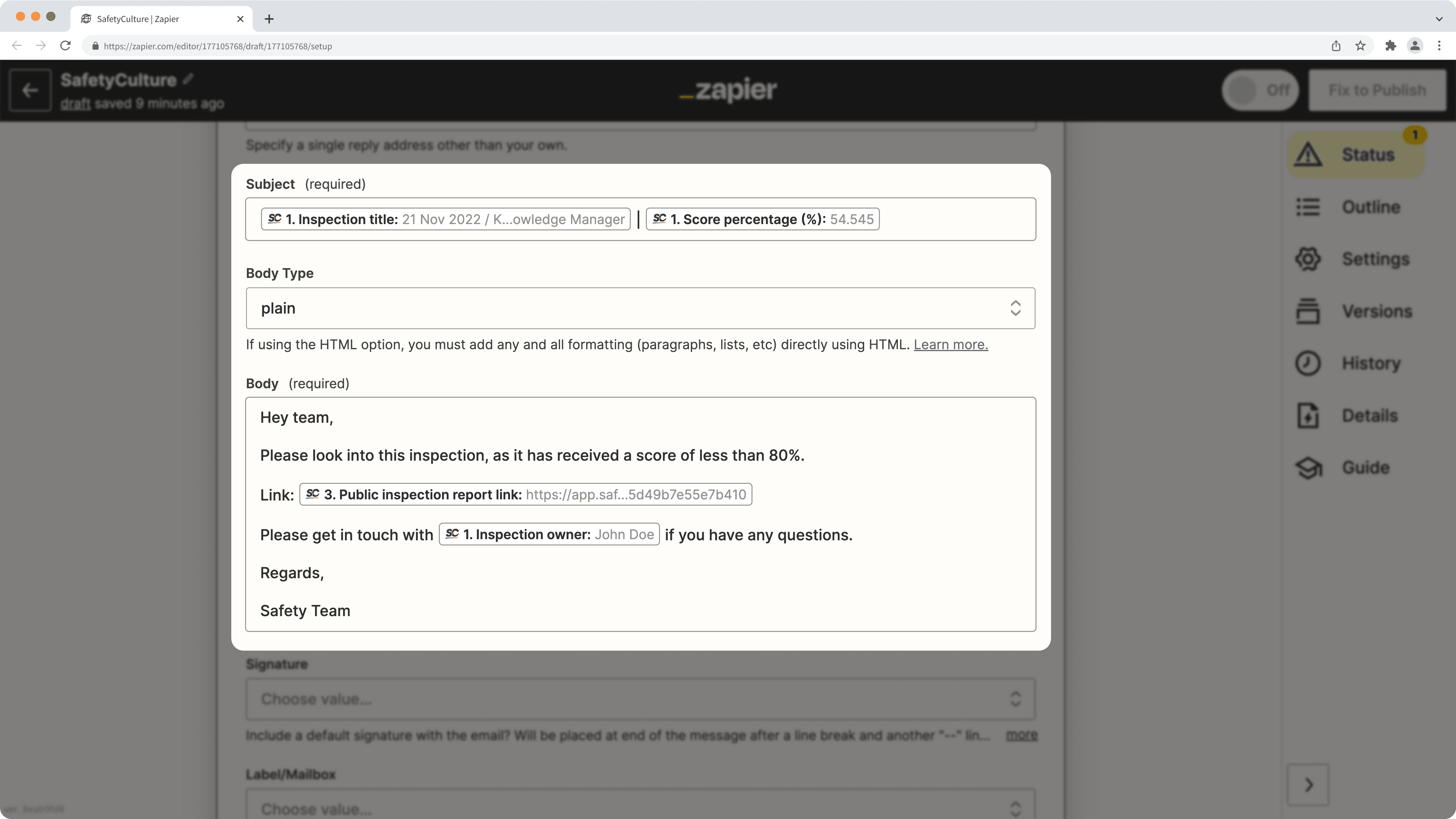
Cliquez sur Continuer.
Cliquez sur Tester et continuer. Cela devrait permettre d'envoyer un e-mail aux destinataires que vous avez précisés.
Publiez votre Zap pour commencer à envoyer par e-mail des liens vers des rapports Web à faible score aux destinataires que vous avez précisés. Nous vous recommandons également de nommer votre Zap en bas à gauche de la page.
Cette page vous a-t-elle été utile?
Merci pour votre commentaire.