- Intégrations
- Personnaliser l'intégration
- Obtenez les id des entités pour les intégrations et les liens profonds
Obtenez les id des entités pour les intégrations et les liens profonds
Découvrez comment obtenir les id uniques des différentes entités de la plateforme SafetyCulture pour les intégrations et les liens profonds.À quoi peuvent servir les id d'entité ?
Pour une intégration transparente avec SafetyCulture, il est parfois obligatoire d'obtenir des id d'entité pour des documents ou des profils spécifiques. Bien que notre documentation API décrive le processus d'acquisition de ces id d'entité par le biais de requêtes API, les personnes chargées de construire des intégrations ne sont pas forcément à l'aise avec ces méthodes techniques. Pour faciliter les choses, vous pouvez obtenir les id de diverses entités, telles que les modèles et les inspections, à partir de l'application Web.
Vous aurez besoin
En fonction de l'id d'entité que vous essayez d'obtenir, vous pouvez avoir besoin d'un accès aux documents, d'autorisations de l'organisation, ou de certains types de licences pour continuer.
Obtenir l'id d'un modèle
Sélectionnez Modèles dans le menu à gauche.
Appuyez sur le modèle et sélectionnez Gérer l'accès dans le panneau sur le côté.
Copiez l'id du modèle à partir de l'URL, qui devrait ressembler à l'exemple ci-dessous : https://app.safetyculture.com/template-editor/modèle_ec6d885b07944d00b5d1e224bf0573c1
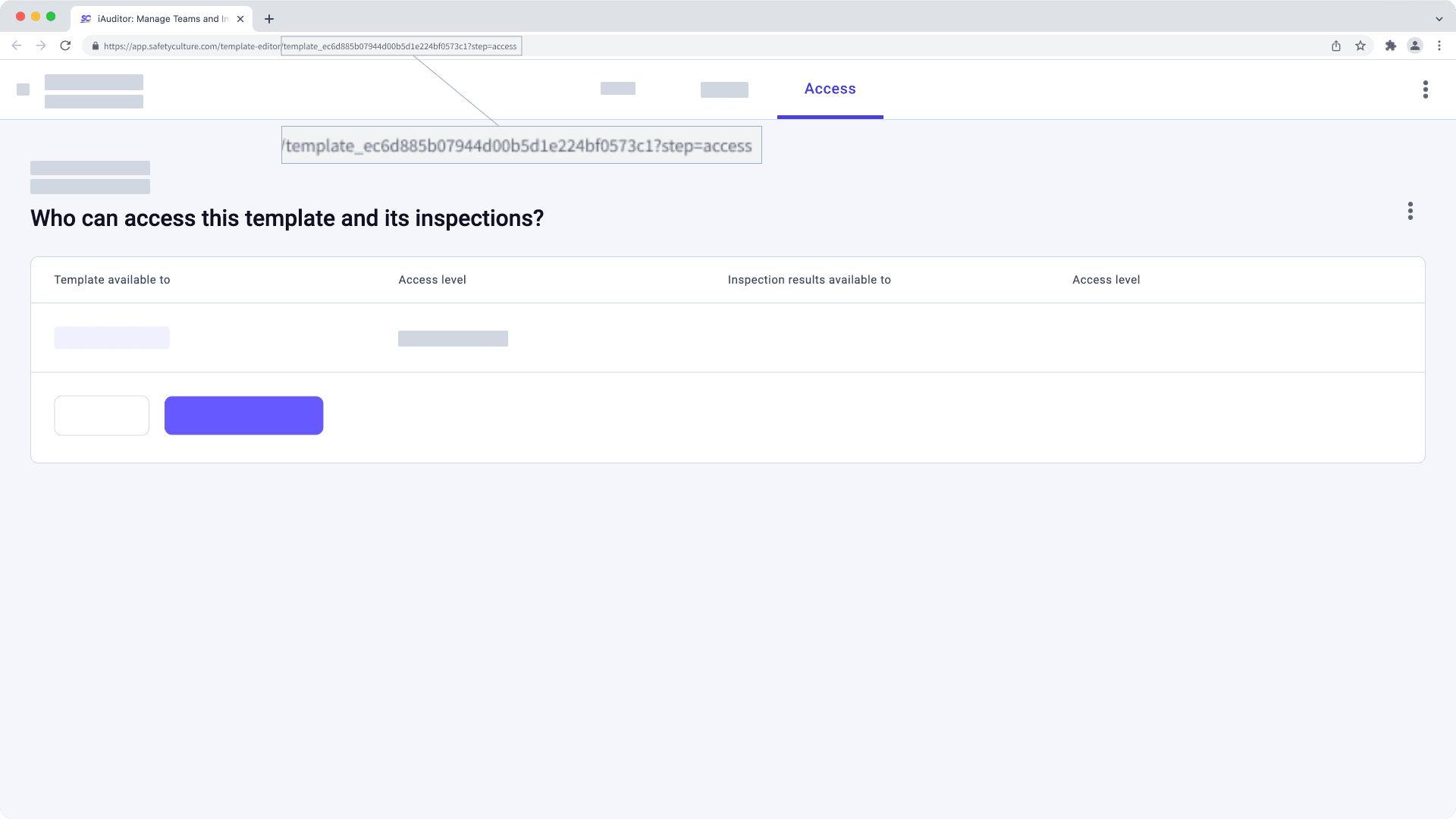
obtenir l'id de l'élément de la question
Sélectionnez Modèles dans le menu à gauche.
Passez votre curseur sur le modèle et cliquez sur
Modifier à droite.
Inspectez les éléments HTML de la page internet en appuyant sur commande + option + C (macOS) ou ctrl + shift + C (Windows) sur votre clavier. Veuillez noter que les raccourcis clavier sont pour Google Chrome, qui peuvent être différents pour les autres navigateurs que vous utilisez.
Dans le panneau des éléments, appuyez sur commande + F (macOS) ou ctrl + F (Windows) sur votre clavier.
Saisissez l'étiquette de la question. La recherche devrait donner 2 résultats. Allez au deuxième résultat qui met la question en évidence dans le panneau d'aperçu.
Copiez l'id de l'élément qui devrait se trouver au-dessus du résultat, derrière l'en-tête « data-item-id= ». Vous devriez voir quelque chose qui ressemble à l'exemple suivant :
Veuillez noter que l'URL permettant d'obtenir les id des éléments de la question ne peut être utilisée que dans l'application Web et non comme point de terminaison de l'API.
Obtenir un id d'inspection
Appuyez sur Inspections dans le menu à gauche.
Cliquez sur l'inspection et sélectionnez
Afficher le rapport dans le panneau latéral.
Copiez l'id de l'inspection à partir de l'URL, qui devrait ressembler à l'exemple suivant : https://app.safetyculture.com/report/audit/audit_734afa7997a840a9ab2dcf4b382445a2
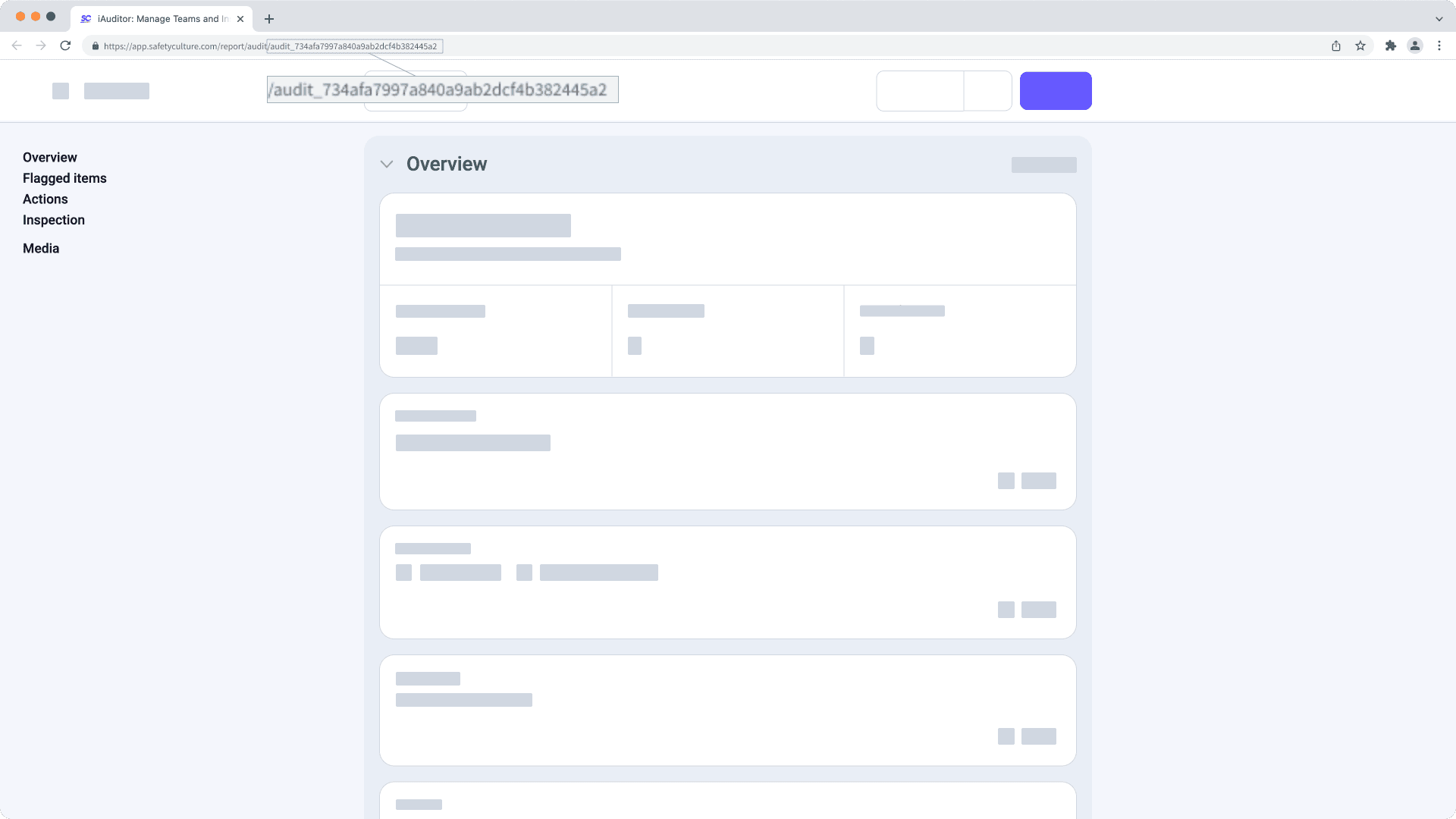
Obtenir un id de cours
Select
Formation from the menu on the left-hand side.
If you're on the "Learn" page, click Contenu at the top of the page and select Cours.
Hover your cursor over the course and click Afficher or Modifier.
Copy the course ID from the URL, which should resemble the following example: https://app.safetyculture.com/training/manage/course/66737966f7397b3bc9e0a377/edit
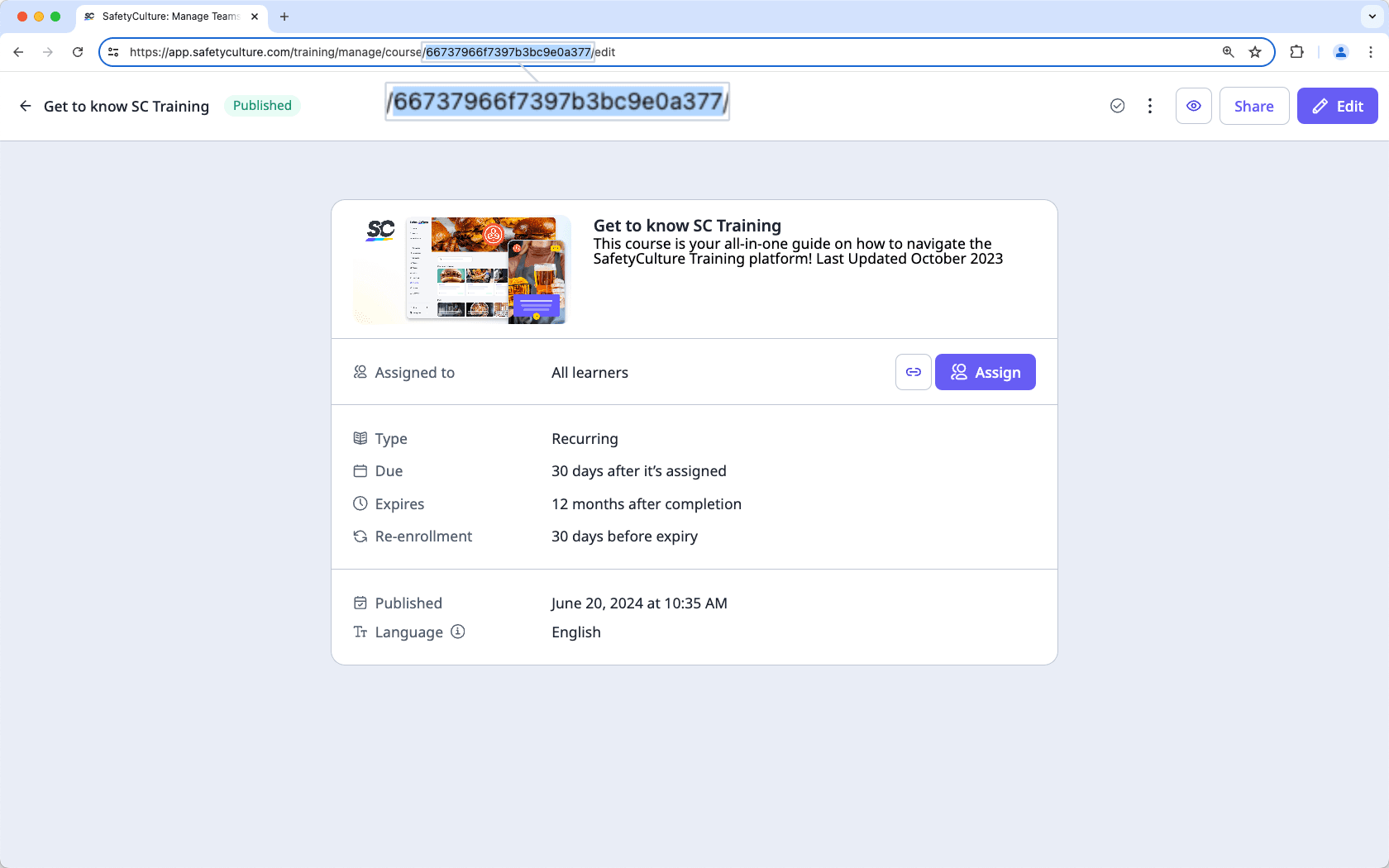
Obtenir un id de leçon
Select
Formation from the menu on the left-hand side.
If you're on the "Learn" page, click Contenu at the top of the page and select Cours.
Hover your cursor over the course and click Afficher or Modifier.
If the course is published, click
Modifier on the upper-right of the page.
Hover your cursor over the lesson, then click
and select
Obtenir le lien de la leçon.
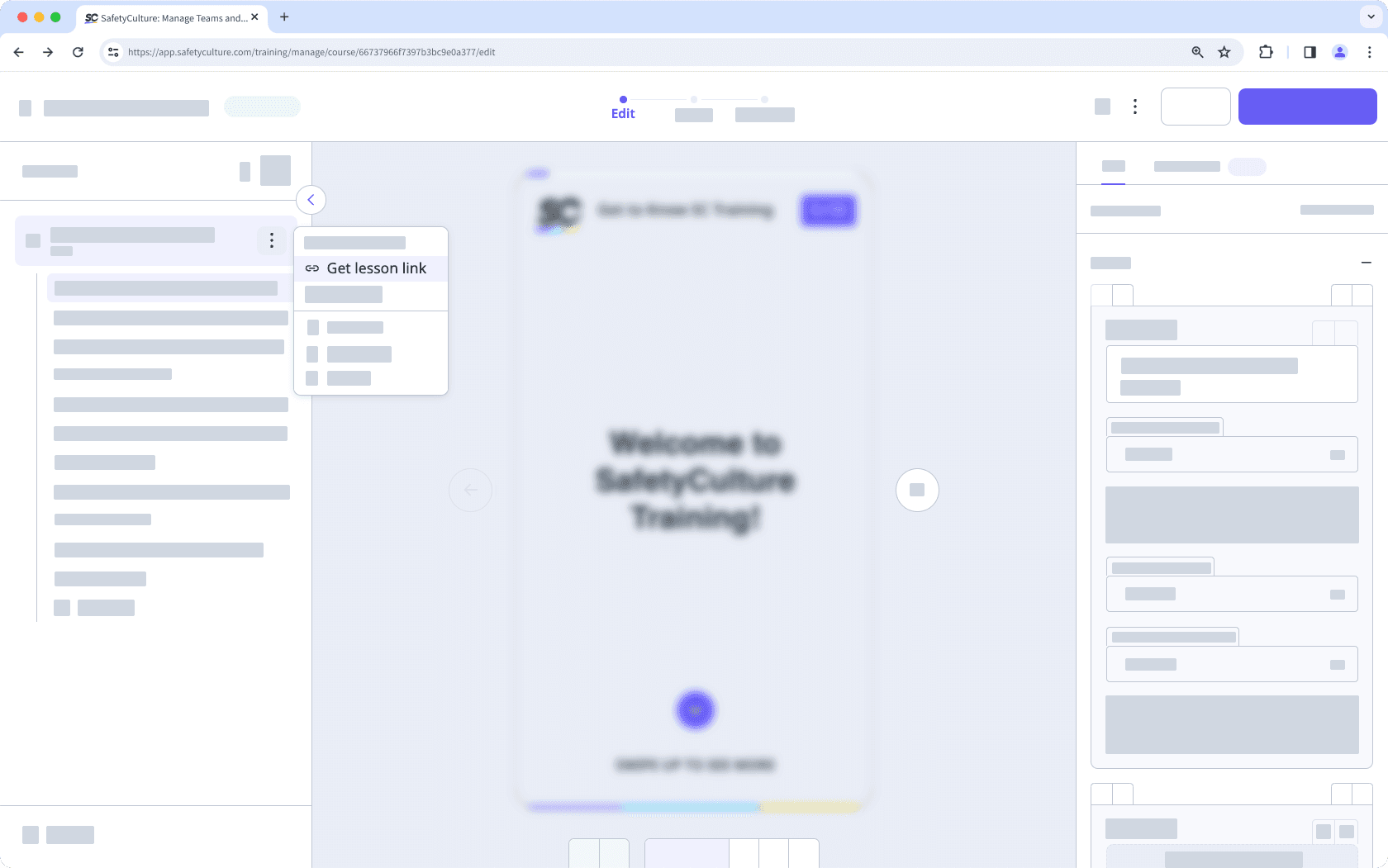
In the pop-up window, click
Copie and copy the lesson ID from the URL, which should resemble the following example: https://app.safetyculture.com/trainings/lesson/642cc449c95b1400d36e5cb5
Obtenir l'id d'un actif
Sélectionnez
Actifs dans le menu à gauche.
Cliquez sur l'actif.
Copiez l'id de l'actif à partir de l'URL, qui devrait ressembler à l'exemple suivant : https://app.safetyculture.com/assets/8f603ffd-0b0f-4645-aff8-6317a5122286
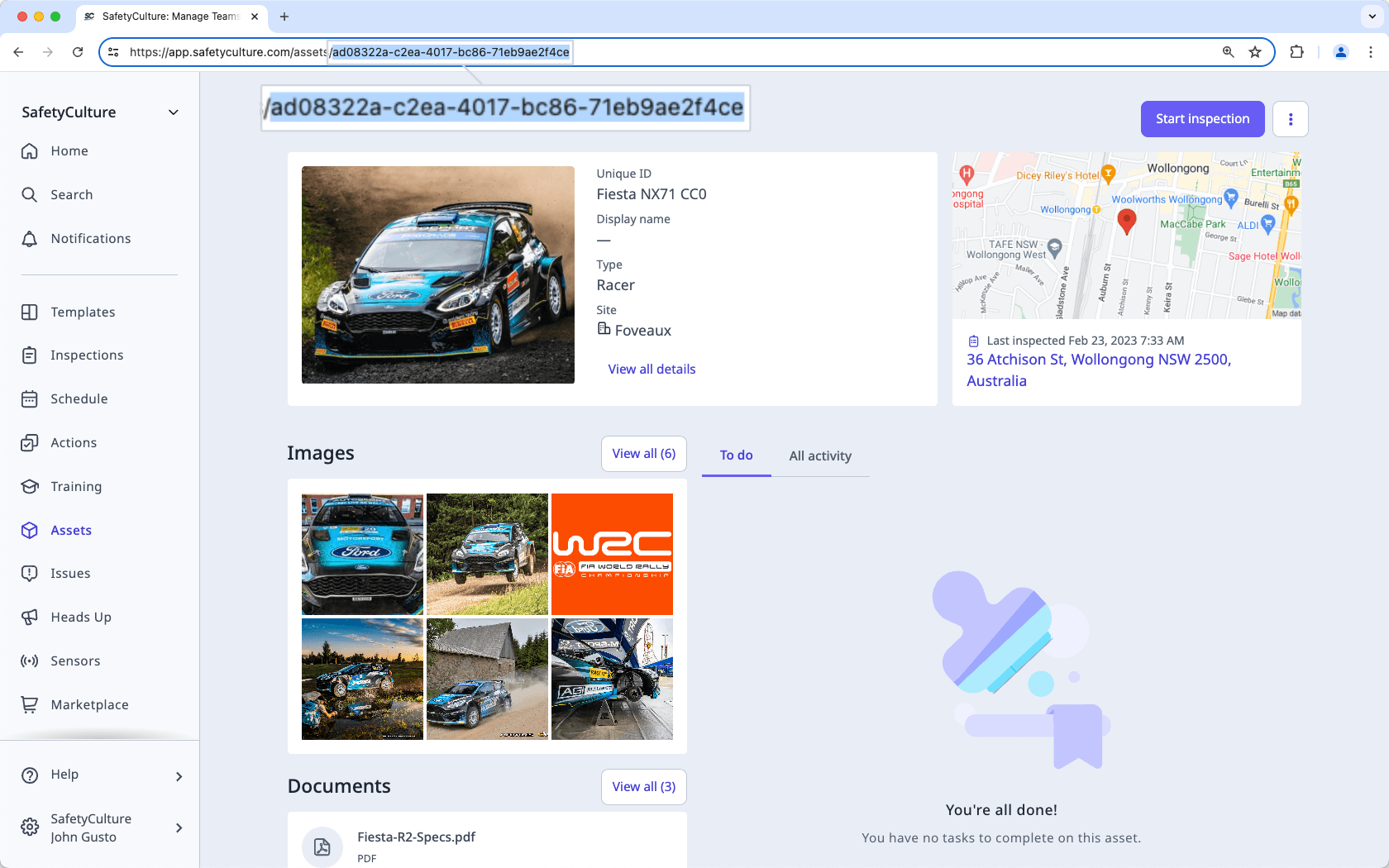
Obtenir un id utilisateur
Cliquez sur le nom de votre organisation en bas à gauche de la page et sélectionnez Utilisateurs.
Cliquez sur le nom d'utilisateur.
Cliquez sur
Paramètres en haut à droite de la page.
Dans la section « Détails » sous « id utilisateur », cliquez sur
pour copier l'id utilisateur, qui devrait ressembler à l'exemple ci-dessous : 2b8f150c-2580-45ce-bce3-0878c1de721e
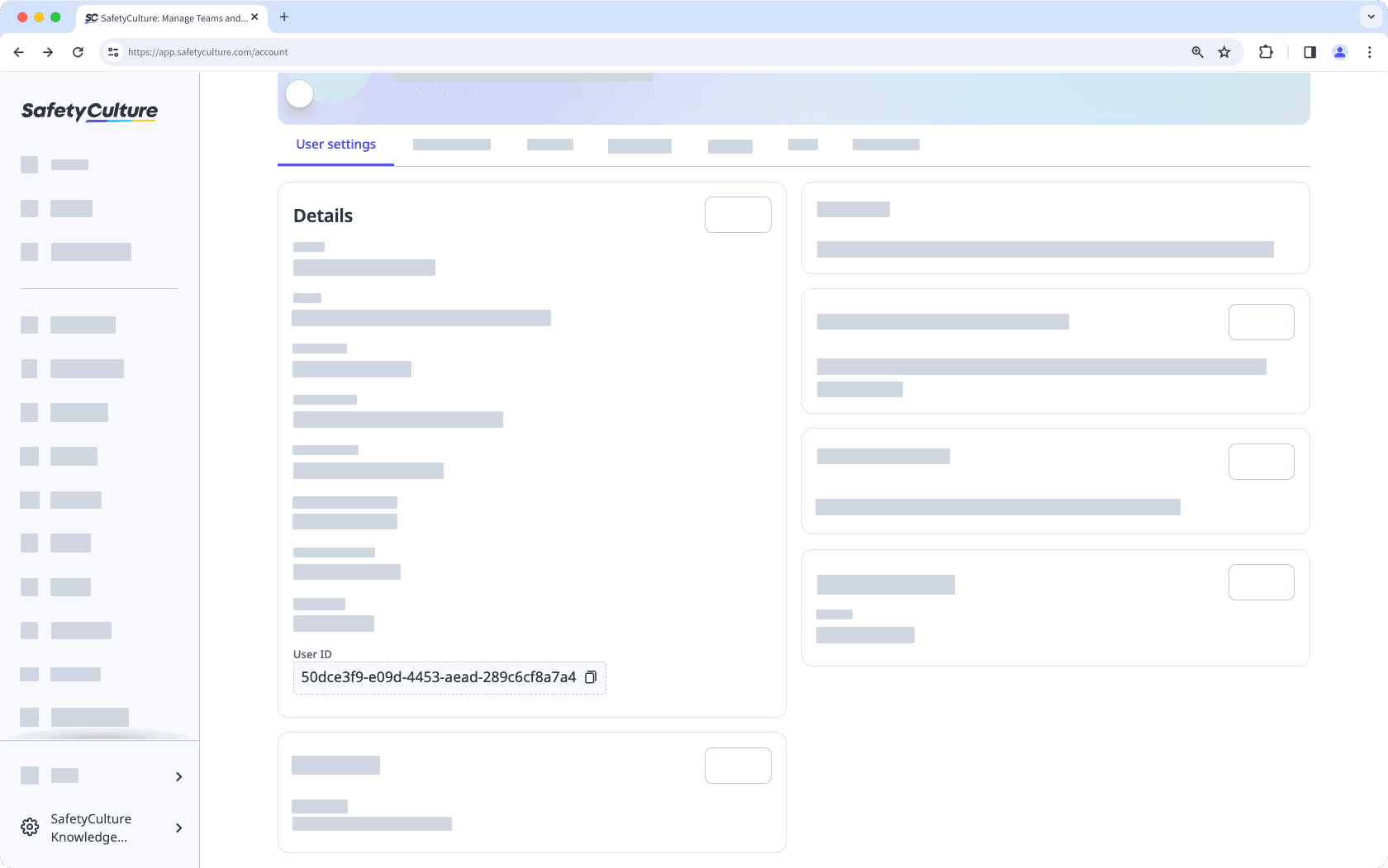
Obtenir un id de groupe
Cliquez sur le nom de votre organisation en bas à gauche de la page et sélectionnez Groupes.
Cliquez sur le nom du groupe.
Select the Détails tab and click Détails to copy the group ID from the "Role ID" box, which should resemble the following example: 2f14ed7e-c092-402a-9ba7-eaf4b086c400 Détails
Obtenir un id de site
Cliquez sur le nom de votre organisation en bas à gauche de la page et sélectionnez Sites.
Cliquez sur le nom du site ou du niveau.
Sélectionnez l'onglet Détails et cliquez sur Détails pour copier l'id du site dans la case « id de site », qui devrait ressembler à l'exemple suivant : fa277fb0-78d8-47d1-ab71-c2310ddfacfc Détails
Obtenir un id de fichier
Sélectionnez
Documents dans le menu à gauche.
Cliquez sur le fichier.
Copiez l'ID du fichier à partir de l'URL, qui devrait ressembler à l'exemple suivant: https://app.safetyculture.com/documents/document/2ea69c4b-714c-492c-92a4-a3c57c3d1156
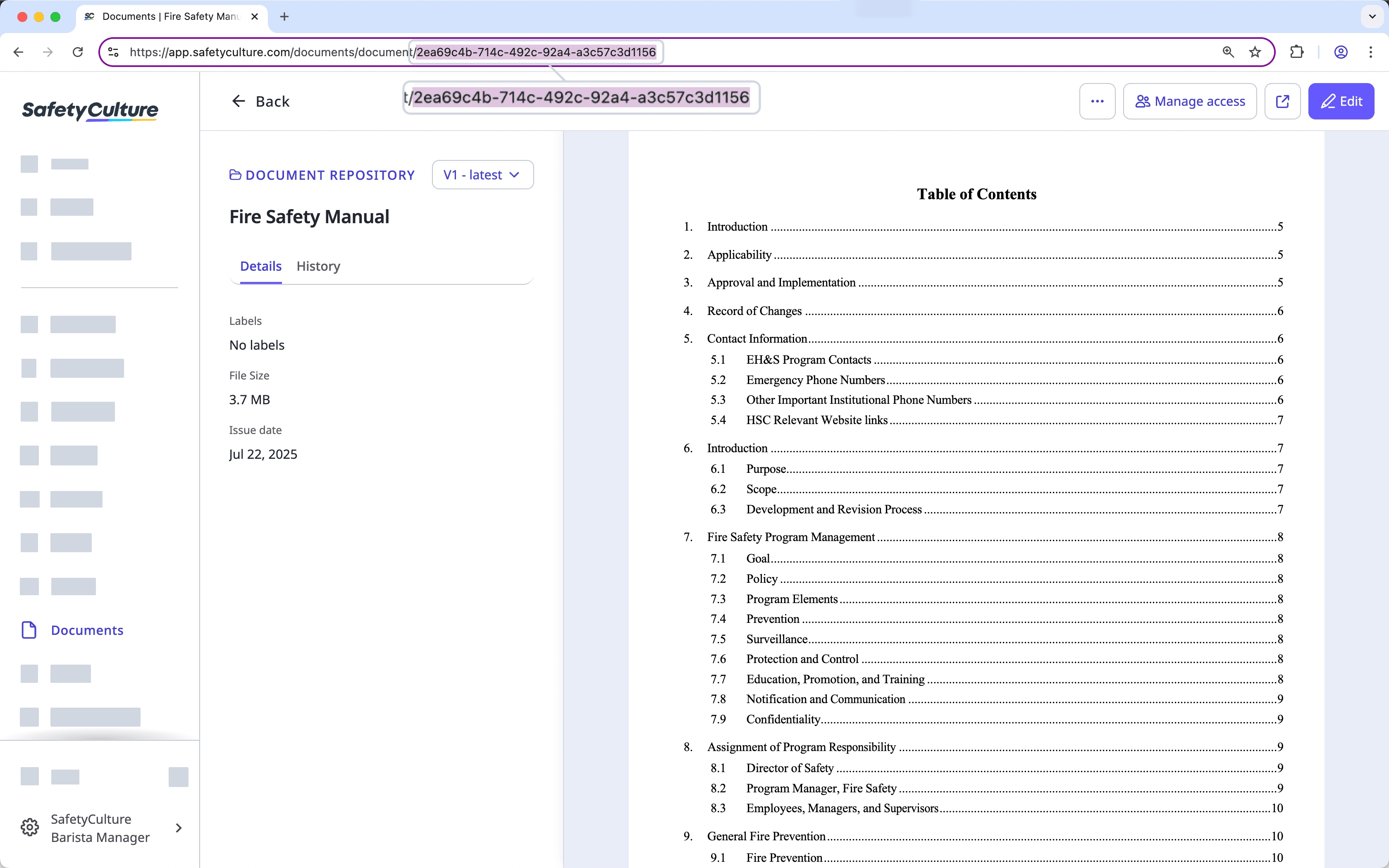
Cette page vous a-t-elle été utile?
Merci pour votre commentaire.