- Intégrations
- Power Automate
- Power Automate : commencer et préremplir des inspections avec des éléments SharePoint
Power Automate : commencer et préremplir des inspections avec des éléments SharePoint
Comment créer un flux Power Automate pour commencer et préremplir les inspections chaque fois qu'un élément est ajouté à une liste SharePoint ?Préparatifs
Il s'agit d'un flux avancé qui nécessite l'utilisation d'une demande commencer une inspection au format JSON. Nous vous recommandons de préparer le corps de la demande dans un éditeur de texte tel que Visual Studio Code, puis de le copier et de le coller dans le flux. Si vous ne savez pas comment construire votre demande, consultez cet exemple start_inspection.json à titre de référence. Vous pouvez également consulter notre documentation APIr pour plus d'informations.
La manière la plus simple de construire une requête est de récupérer les informations d'une inspection existante qui a répondu aux éléments de question que vous souhaitez pré-remplir. Copiez ensuite les éléments de question qui vous intéressent et effacez leurs réponses pour préparer les éléments SharePoint dans le flux Power Automate. Si les questions que vous souhaitez pré-remplir se trouvent sur la page de titre, lea gamme de requête doit être "éléments_d'entête". Pour toutes les autres pages d'inspection, la gamme doit être "éléments".
Avant de commencer à créer le flux, assurez-vous d'avoir une liste existante dans le site SharePoint de votre organisation avec colonnes créées pour chaque question d'inspection que vous souhaitez pré-remplir. Cette liste peut être échangée avec d'autres connecteurs tels que Google Sheets et Microsoft Excel Online.
Veuillez noter que si vous avez le ormat du titre de l'inspection configuré pour le modèle que vous souhaitez utiliser, les questions préremplies et utilisées pour remplir le titre de l'inspection ne prendront effet que lorsque l'inspection sera modifiée sur l'application Web ou l'application portable.
1. Lorsqu’un élément est créé
Cliquez sur Créer dans le menu à gauche et sélectionnez Flux de cloud automatisé.
Dans la fenêtre contextuelle, configurez les champs suivants :
Nom du flux : ajoutez un nom à votre flux afin de pouvoir vous y référer facilement.
Choisissez le déclencheur de votre flux : recherchez et sélectionnez Lorsqu'un élément est créé dans SharePoint.
Cliquez sur Créer pour créer le flux et sa première étape.
Si vous rencontrez une erreur liée à la « politique de prévention des pertes de données (DLP) » lorsque vous créez la connexion à SafetyCulture ou à toute autre application, veuillez contacter votre équipe informatique pour examiner la DLP de Microsoft et débloquer la connexion.
2. Initialiser une variable
Cliquez sur
Nouvelle étape.
Recherchez « Variable » et sélectionnez l'action Initialiser la variable.
Configurez les champs suivants :
Nom : Cliquez sur le champ et saisissez « Données de l'élément ».
Type : cliquez sur le champ et sélectionnez Objet.
Valeur : copiez et collez dans votre demande de commencement d'inspection JSON. N'oubliez pas de cliquer sur le champ de réponse et de sélectionner l'élément que vous souhaitez pré-remplir dans la liste de contenu dynamique.
Vous devriez voir quelque chose qui ressemble à l'exemple suivant :
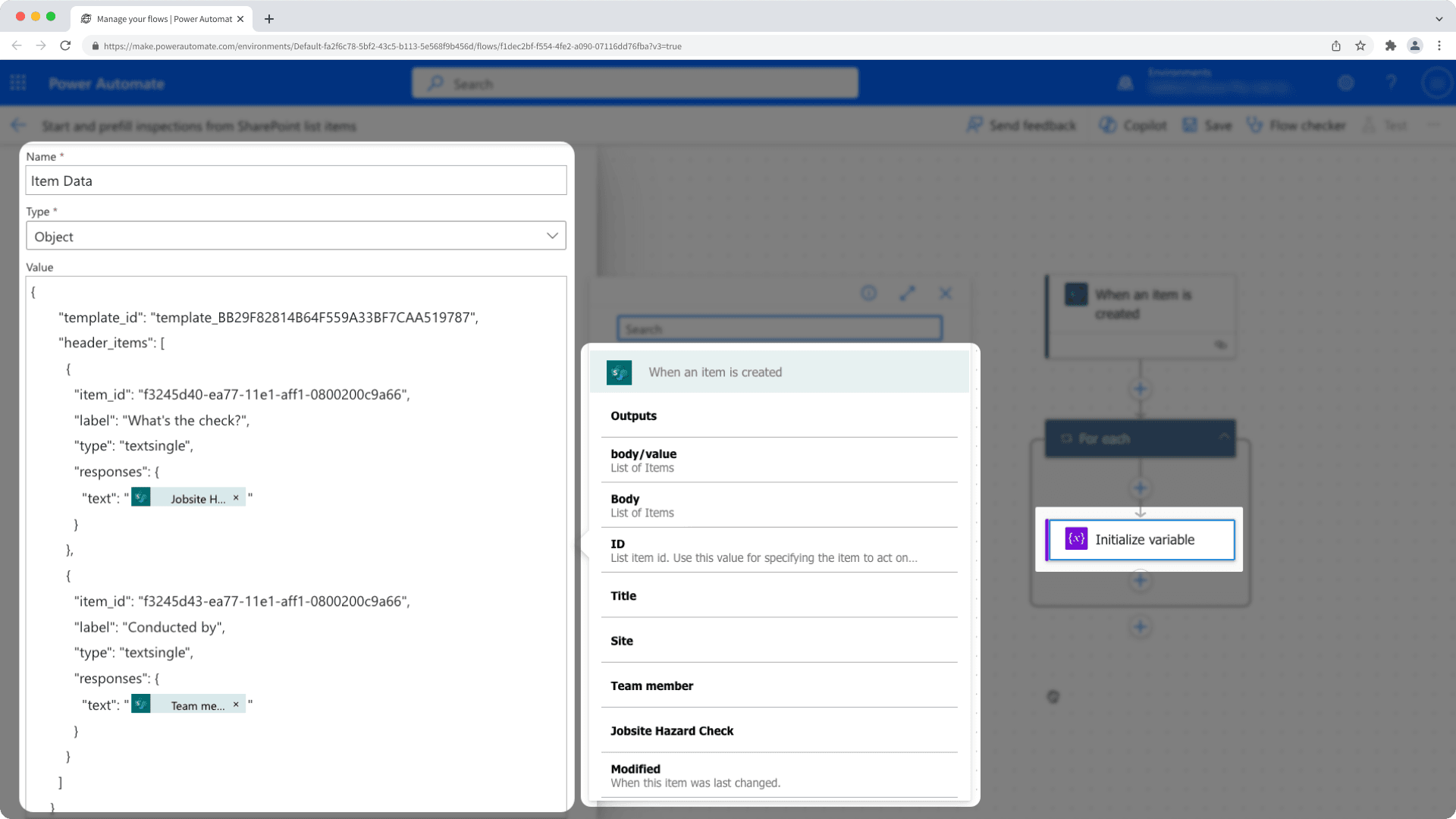
3. HTTP
Cliquez sur
sous « Initialisation de la variable » et sélectionnez Ajouter une action.
Recherchez et sélectionnez HTTP sous le connecteur « HTTP ».
Dans le panneau latéral, configurez les champs suivants :
URI : Cliquez sur le champ et saisissez « https://api.safetyculture.io/audits ».
Méthode : cliquez sur le champ et sélectionnez POST.
En-têtes (Saisissez la clé) : cliquez sur le champ et saisissez « Autorisation ».
En-têtes (Saisir la valeur) : cliquez sur le champ et saisissez votre Jeton API au format « Porteur [token] ». Vérifiez qu'il y ait un espace entre « Porteur » et le jeton API.
Corps : Cliquez sur le champ, puis sur
et sélectionnez Données de l'élément dans la liste.
Cliquez sur Enregistrer en haut à droite de la page pour enregistrer le flux.
Tester le débit (facultatif)
Assurez-vous que le flux est activé.
Créez un nouvel élément dans la liste SharePoint que vous utilisez pour le flux.
En cas de succès, une nouvelle inspection devrait commencer à l'aide du modèle que vous avez sélectionné et pré-remplie avec les informations de l'élément que vous avez créé.
Veuillez noter que notre équipe de support technique à la clientèle ne peut fournir qu'une aide limitée pour l'authentification unique, le provisionnement des utilisateurs et les intégrations via des plateformes tierces telles que Power Automate, Power BI et Zapier. Si votre organisation utilise l'offre Enterprise , veuillez contacter votre responsable de la réussite client pour obtenir de l'aide.
Cette page vous a-t-elle été utile?
Merci pour votre commentaire.