- Using SafetyCulture
- Schedules
- Create and update inspection schedules (legacy experience)
Create and update inspection schedules (legacy experience)
Learn how to create and update inspection schedules via the web app.We currently have a legacy and a new experience with the Schedules feature.
This article covers the legacy Schedules experience. Please ensure you're in the legacy experience by using the toggle on the upper-left of the Schedules page.
If your organization was created on or after August 11, 2025, you only have access to the new Schedules experience.
If you have "Schedules: Manage" permission, you can manage all schedules in your organization.
Create a schedule
Select
Schedules from the menu on the left-hand side.
Click
Schedule inspections on the upper-right corner of the page.
Configure the schedule accordingly.
Click Create. If the schedule is assigned to more than 20 users, click Create schedule in the pop-up window.
If you want to create a schedule for specific days of each week, select Custom... from the "How often" dropdown menu and select the preferred days.
To bulk create schedules, the "Site" field must be used to select multiple sites. On creation, a schedule will be created for each selected site.
Bulk create schedules
Select
Schedules from the menu on the left-hand side.
Click
Schedule inspections on the upper-right corner of the page.
Configure the schedule accordingly, ensuring you check the boxes of the sites or levels you want to create schedules for.
Click Create.
In the pop-up window, click Create schedules.
The schedules will be created in the background and you'll be notified via email once all schedules have been created.
You cannot edit one-off schedules that have already passed their due dates and can no longer be completed even as late submissions.
Update a schedule
Select
Schedules from the menu on the left-hand side.
Click Manage schedules on the top of the page.
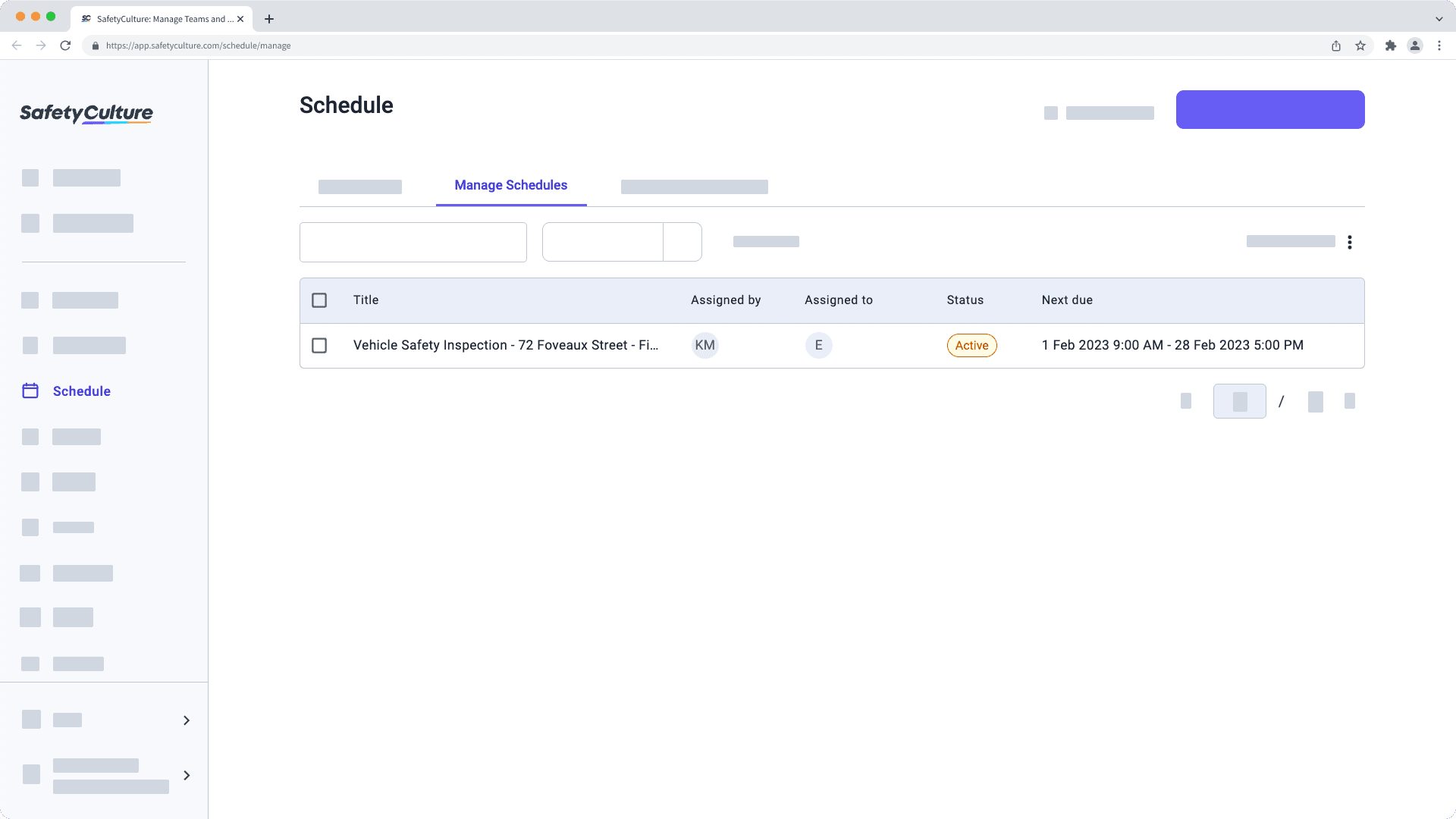
Click the schedule.
Update the schedule accordingly.
Click Save and apply. If your schedule includes more than 20 users after editing, click Save and apply in the pop-up window.
When you assign schedules based on site membership, all members, both those directly assigned and those inherited from higher levels, will be assigned in the schedules.
What are the differences between the legacy and new Schedules experience?
Feature | New | Legacy |
|---|---|---|
Bulk management for sites | When you create a schedule for multiple sites, it is managed as a single item. Any changes you make to this main schedule will automatically apply to the sub-schedules for each site. | Creating a schedule for multiple sites would result in separate, individual schedules that had to be managed one by one. |
Time zone selection | You can define a specific time zone for a schedule. This ensures consistent timing for all assignees, regardless of their account settings. | There's no option to select a time zone for a schedule, so each repeat's availability is based on each assignee's account time zone setting, which can sometimes be inaccurate. |
Advanced control for duration and frequency | You can be more granular with time selection for a schedule's duration setting in 5-minute intervals. Frequency setting also offers more advanced options like every 2nd Tuesday, every month on the last Friday, and more. | Time selection for duration setting is limited to one-hour blocks, which means a scheduled repeat cannot start at 8:30 AM, for example. Frequency options are also limited compared to the new experience, with basic repeating patterns. |
Option to set schedule to end | You can set a schedule to end on a specific date or after a certain number of repeats. | A schedule continues indefinitely until it's paused manually. |
Schedule setting summary in natural language | Before creating or saving a schedule, you can review all settings in the "Review" section, which summarizes them in natural language. | There's no review section to check all the settings before creating or saving changes. |
More relevant details in schedule list and side panel | The schedule list and each schedule's details in the side panel have been refreshed to ensure the information you see is more relevant. | The information on the schedule list is very limited, and there's no side panel view to check settings in a read-only mode. |
Frequently asked questions
No, you can't remove the site or clear your site selection when updating a schedule. We recommend that you create a new schedule without the site, and delete the old schedule that's no longer suitable for your team.
No, the changes made to inspection schedules only apply to the next occurrence of the schedule. For example, if I change the title of a weekly schedule, the new title applies to the schedule starting from next week.
Yes, the changes made to the template will apply to both the current and the next occurrence of the scheduled inspection as long as the assignees have not started the inspection yet.
The start and end date determines the time frame in which the first scheduled inspection should be completed. The schedule will then repeat, depending on how you've set it up.
Here are a few example scenarios:
A weekly inspection where the start date is "Monday, 9:00 AM" and the end date is "Wednesday, 5:00 PM"
The first scheduled inspection can be completed at any time between Monday at 9 am and Wednesday at 5 pm. Recurring inspections, to be completed between Monday and Wednesday, will be scheduled for assignees every week until the schedule is paused.
A monthly inspection where the start date is "04/01/2023 9:00 AM" and the end date is "04/17/2023 5:00 PM"
The first scheduled inspection can be completed at any time between the 1st of April, 2023 at 9 am and the 17th of April, 2023 at 5 pm. Recurring inspections, to be completed between the 1st and the 17th of each month, will be scheduled for assignees every month until the schedule is paused.
A yearly inspection where the start date is "05/01/2023 9:00 AM" and the end date is "07/12/2023 5:00 PM"
The first scheduled inspection can be completed at any time between the 1st of May, 2023 at 9 am and the 12th of July, 2023 at 5 pm. Recurring inspections, to be completed between the 1st of May and the 12th of July each year, will be scheduled for assignees every year until the schedule is paused.
Our schedule reminders notify users based on their account's time zone setting. This means that if a user in Australian Eastern Daylight Time (UTC+11:00) creates a daily schedule for 8 AM to 5 PM every day and assigns it to a user in Australian Western Standard Time (UTC+08:00), the assignee will receive the available schedule notification at 8 AM local time in AWST, rather than the exact AEDT 8 AM. However, for the scheduled inspection to be available at the right time, users must ensure their SafetyCulture account time zone setting matches their device (local) time.
Your team members can still get reminders for an inspection if the inspection they've completed is not linked to a schedule. This can happen due to the following reasons:
The inspection was completed offline.
The inspection was started from the template outside of the schedule.
To prevent this from happening, make sure that your team members start their inspections directly from the schedule while online.
Changes made to a schedule will only apply to new repeats, while existing ones will remain unaffected. As a workaround, you can pause the existing schedule and create a new one.
This is currently a limitation where if the schedule's assignees are updated, inspection that have already been conducted will be no longer be associated with the schedule.
Was this page helpful?
Thank you for letting us know.