Gestionar la puntuación de cursos
Aprenda a gestionar la puntuación de los cursos a través de la aplicación web.¿Cómo funciona el sistema de puntuación en los cursos?
En la formación de SafetyCulture, los usuarios obtienen puntuaciones al completar las diapositivas con cuestionarios o juegos de las lecciones de un curso. Cada una de estas diapositivas tiene un valor predeterminado de 1. Por ejemplo, un curso contiene 5 diapositivas con contenido y 5 diapositivas con cuestionarios; sin embargo, solo las diapositivas con cuestionario influyen en dicha puntuación.
Si un usuario responde correctamente a 3 diapositivas con cuestionario en el primer intento, obtendrá un 60 % o un 3/5 como puntuación del curso. Puede repetir la lección para mejorar su puntuación y, si responde correctamente a todas las preguntas en un nuevo intento, su puntuación se actualizará y será del 100 %.
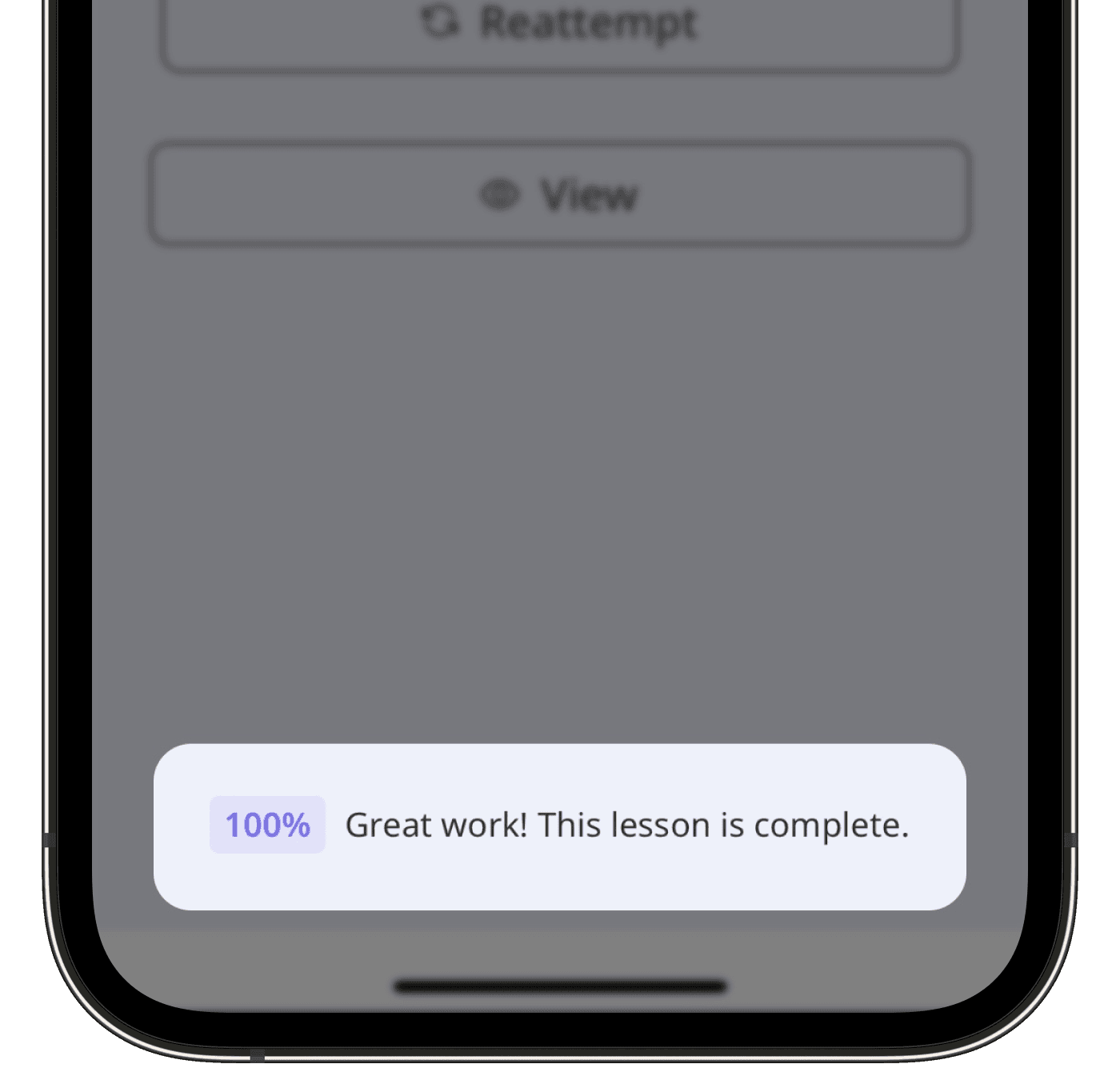
Puede asignar una ponderación más alta a la pregunta de una diapositiva en concreto. Esto significa que responder correcta o incorrectamente a dicha diapositiva tendrá un mayor efecto en la puntuación final. Dependiendo de la configuración para completar una lección, también podrá exigir una puntuación mínima para que el usuario pueda completarla.
Si tiene activadas las tablas de clasificación para un curso, los puntos obtenidos por los usuarios asignados también contribuyen a su clasificación total en la tabla de clasificación.
Gestionar la puntuación de una lección
Seleccione
Formación en el menú de la izquierda.
Si está en la página de "Aprender", haga clic en Contenido en la parte superior de la página y seleccione Contenido.
Cree un nuevo curso o haga clic en Ver o Ver en uno existente.
Si está editando un curso existente y está publicado, haga clic en
Editar en la parte superior derecha de la página.
Cree una nueva lección estándar o haga clic en una existente para configurarla como corresponda. Si necesita ayuda para empezar, puede crear una lección o diapositiva de lección usando IA.
Cree una diapositiva con cuestionario o juegos o haga clic en una existente. Desplácese hacia abajo en el panel lateral derecho y haga clic en Puntuación. Puntuación
Establezca el peso de la pregunta en función de la importancia de esta diapositiva para el curso. Si no desea que la diapositiva contribuya a la puntuación total, establezca el peso de la pregunta en 0.
Preguntas frecuentes
Podrá ver su puntuación sobre 100 % en la barra de progreso cuando abra un curso.
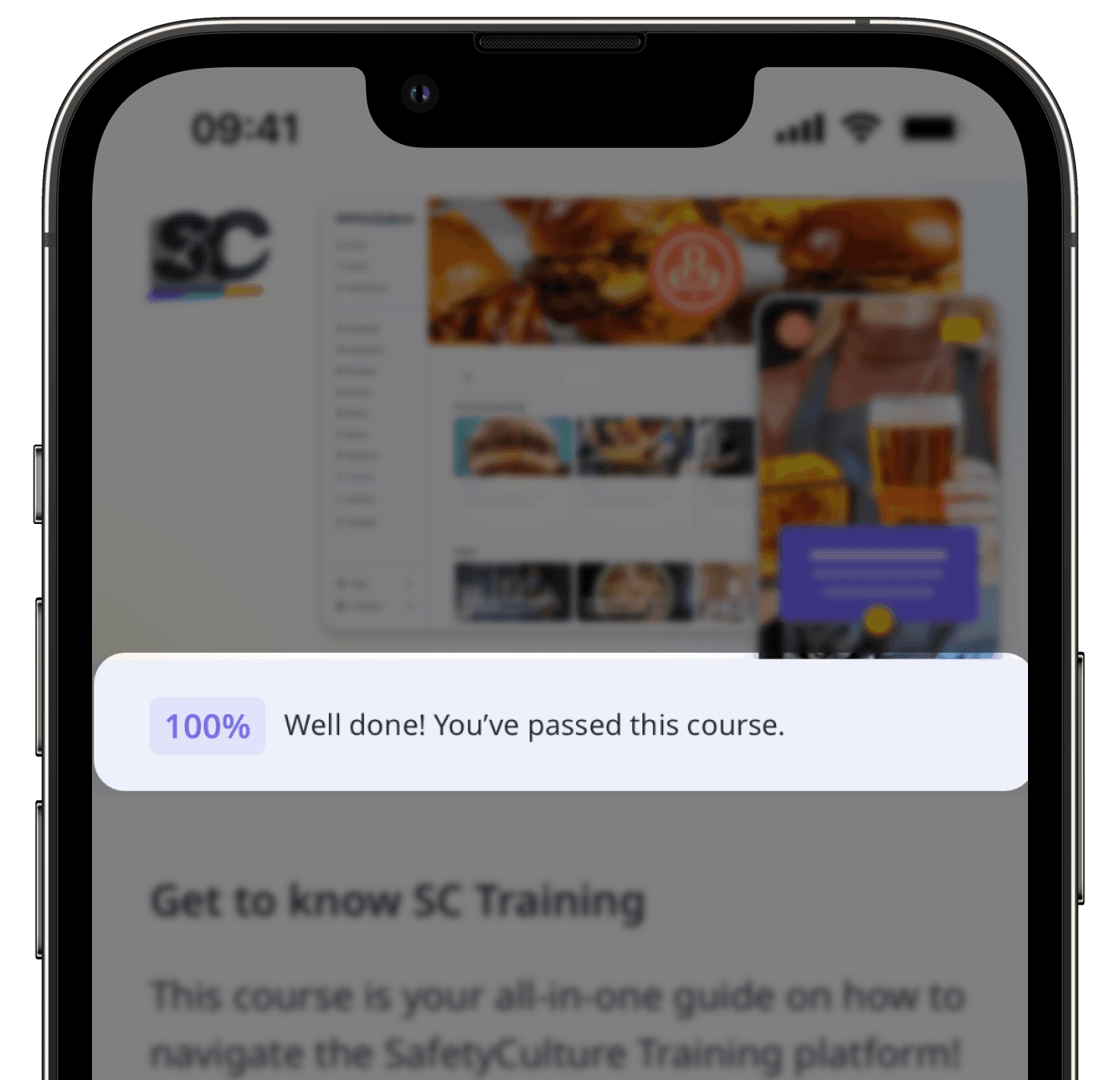
Dependiendo del nivel de información al que quiera acceder, podrá ver las puntuaciones de su equipo de la siguiente manera:
Panel de rendimiento: ofrece una vista detallada del rendimiento de su equipo, incluida la finalización de cursos, la tasa de progreso y las puntuaciones a nivel de curso, grupo y usuario. Esto le ayuda a obtener información y mejorar el contenido de la formación.
Finalización de cursos por usuario: proporciona una vista simple de los cursos asignados a un usuario y su progreso para cada curso.
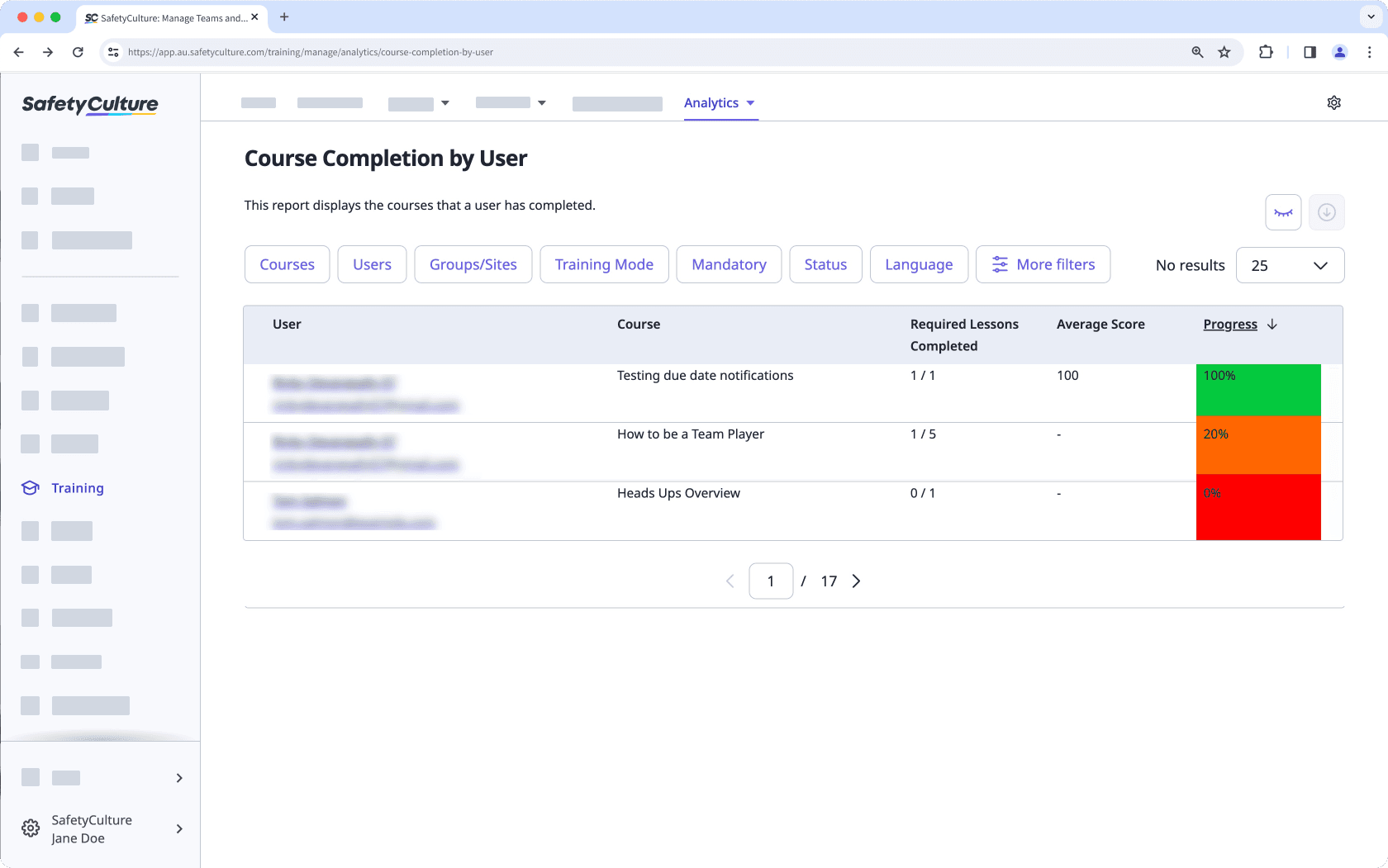
¿Esta página le fue de ayuda?
Gracias por hacérnoslo saber.