Vea la finalización del curso por usuario
Obtenga información sobre la finalización del curso por parte de los usuarios y cómo verlos y filtrarlos para ayudarle a realizar un seguimiento del progreso en el curso de su equipo.¿Cómo funciona la finalización del curso por usuario?
La finalización del curso por usuario muestra el progreso de cada usuario en los cursos que se les han asignado. Permite ver quién ha completado su formación y quién tiene cursos pendientes. Puede ver el progreso de todos los usuarios activos, así como de los usuarios desactivados que han iniciado sesión y comenzado un curso. Esto garantiza que la información se centre en la actividad real del usuario y mantiene la precisión de los datos de formación.
Al comprender el progreso de cada usuario, puede identificar brechas y realizar un seguimiento donde se requiera asistencia para ayudar a su equipo a completar su formación de manera más efectiva.
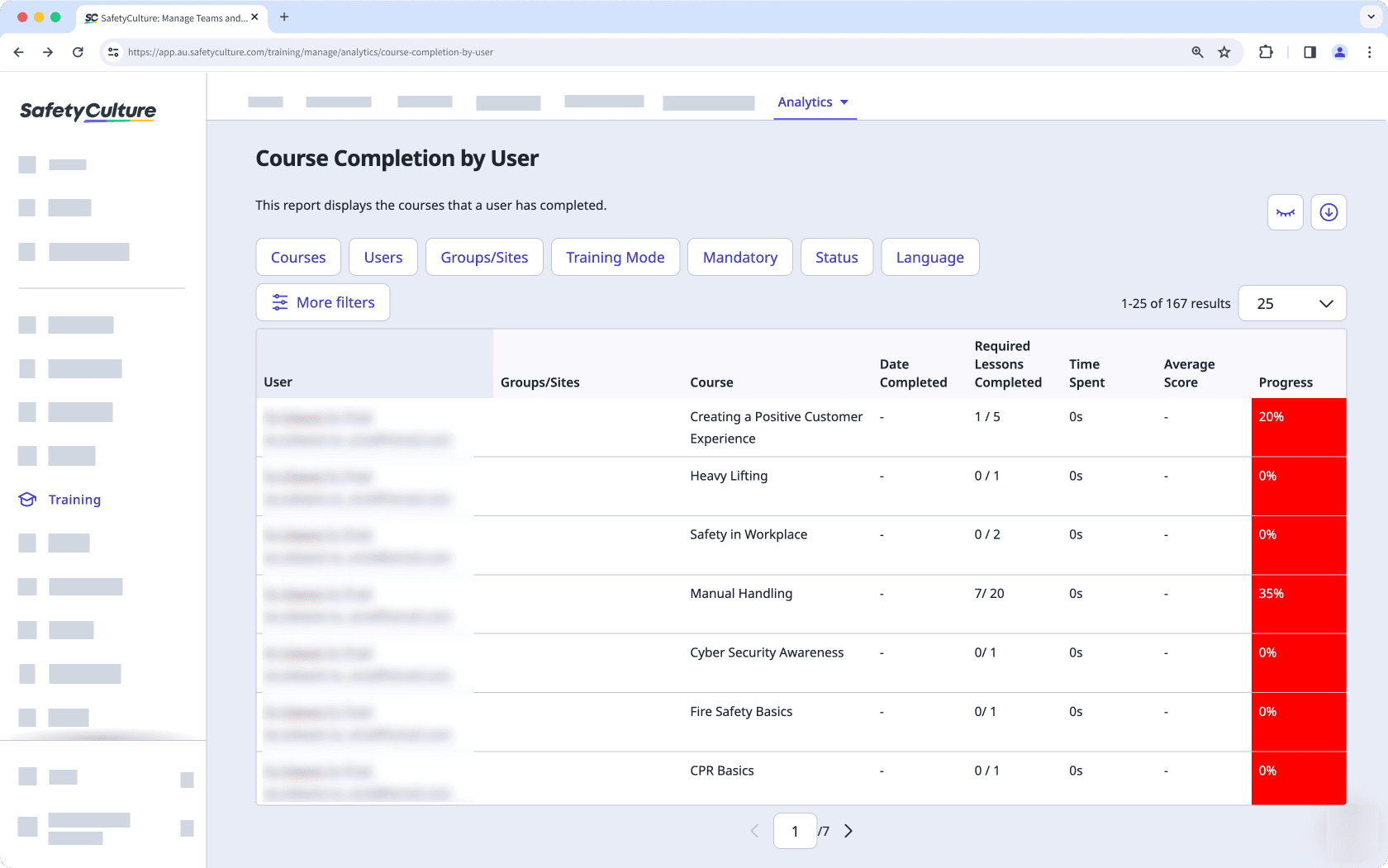
La finalización de cursos por parte de los usuarios ofrece una vista sencilla de los cursos a los que está asignado cada usuario y de cómo están progresando. La matriz de formación ofrece una manera sencilla de evaluar las competencias de cada usuario en función de la formación que debe completar.
Si desea ver el rendimiento de la formación de toda su organización al detalle, considere usar el panel de rendimiento.
De forma predeterminada, solo puede facilitar la formación y ver los datos de los usuarios de grupos y sitios de los que es gestor del equipo. Si tiene Permiso de "Formación: administración", puede facilitar la formación y ver los datos de todos los usuarios de su organización.
Ver Finalización del curso por usuario
Select
Formación from the menu on the left-hand side.
Click
Estadísticas at the top of the page and select Finalización del curso por usuario.
On this page, you can review each user's progression of their assigned courses at a glance and click each user to drill down into each course's lesson-level details.
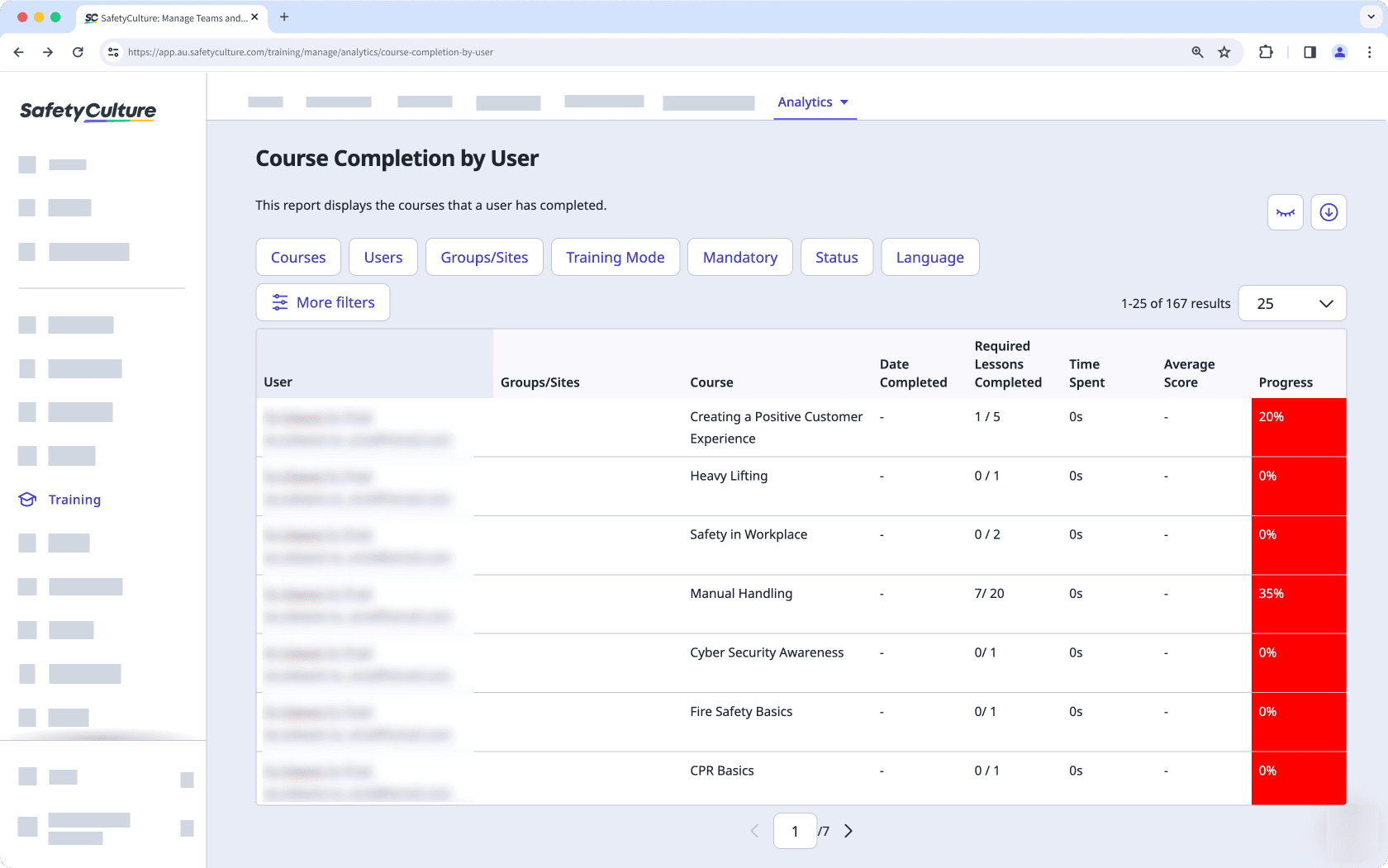
Personalice cómo quiere ver sus datos de formación utilizando las siguientes opciones:
Haga clic en
para delimitar sus resultados.
Haga clic en
para mostrar y ocultar las columnas en las tablas.
Haga clic en
para exportar los datos como CSV.
Los datos del curso de formación pueden tardar hasta 160 minutos en sincronizarse y actualizarse en el panel de rendimiento, la finalización del curso por parte de los usuarios y la matriz de formación.
Estamos comprometidos a mejorar el proceso de sincronización con el tiempo, con el objetivo de reducir el tiempo de actualización de datos en un futuro próximo.
Filtrar datos por relevancia
Vea los datos más relevantes para usted haciendo clic en <span>Entry#6r0dD6sCjawttddIBHN8td</span> y seleccionando los filtros que desea mostrar como columnas de datos en la tabla. Dispone de numerosas opciones de filtrado y, haciendo clic en <span>Entry#7cVPyir1M2f0Uxn62af3St</span>, puede acceder a los siguientes filtros, que pueden resultarle sumamente útiles en su día a día.
Estado del usuario
Utilice este filtro para ver los datos de los cursos completados por usuarios activos o desactivados.
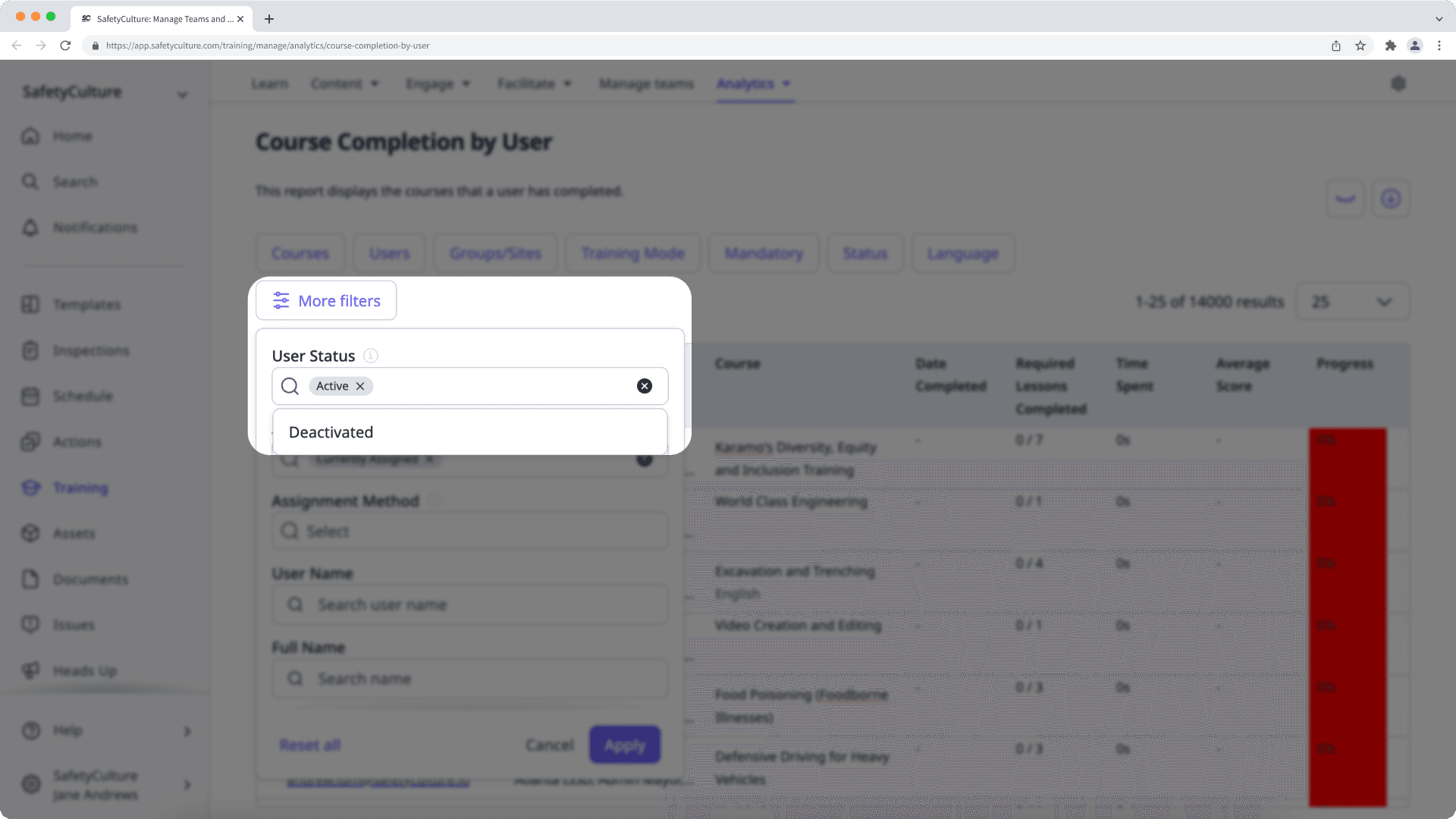
Estado asignado
Utilice este filtro para ver los datos de los cursos aunque los usuarios ya no tengan acceso a ellos.
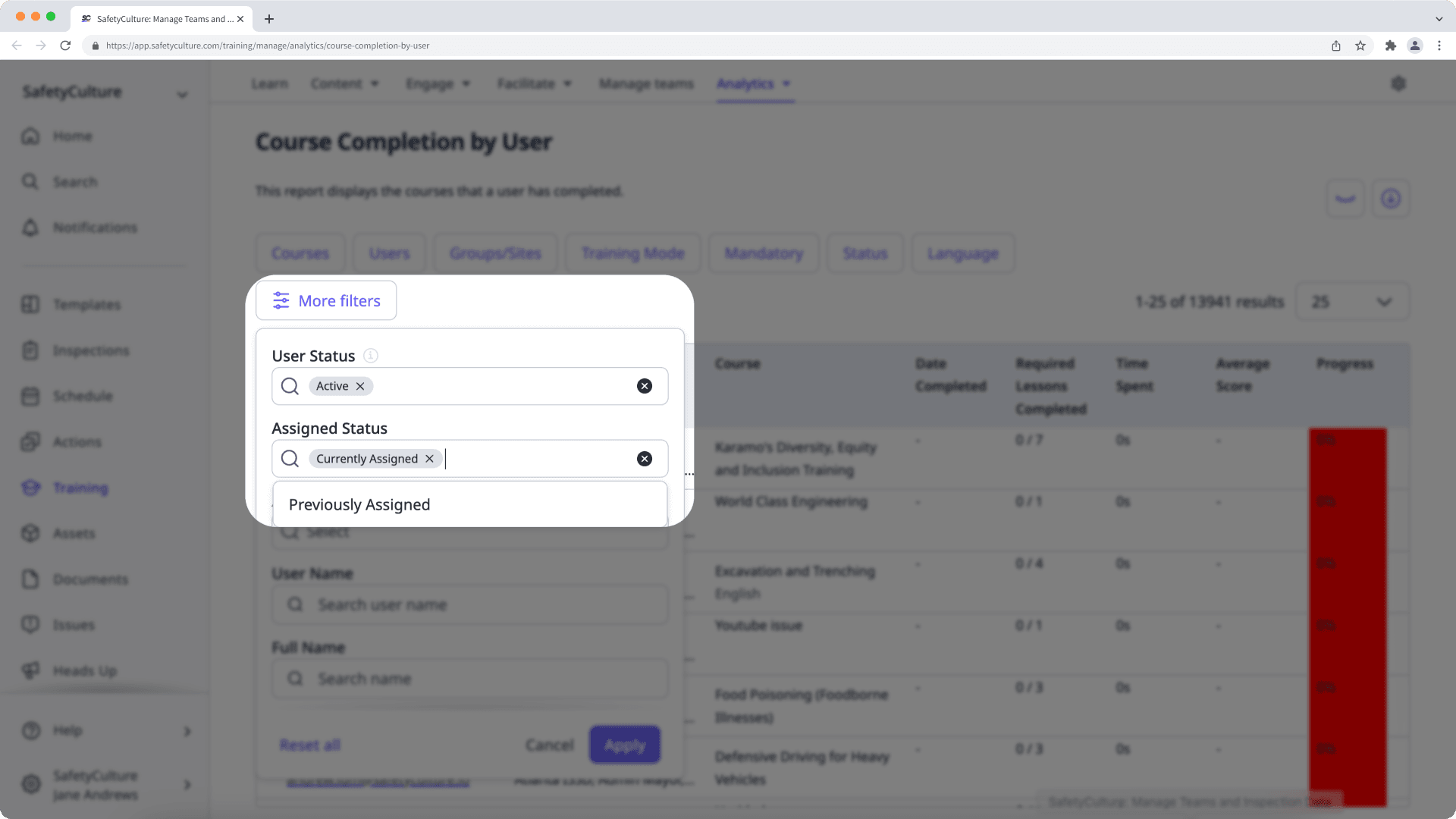
Un curso asignado previamente solo se mostrará si al menos un usuario asignado inició el curso.
¿Esta página le fue de ayuda?
Gracias por hacérnoslo saber.