Administrar los maletines del curso
Aprenda a gestionar los maletones de los cursos de formación a través de la aplicación web.¿Qué es un maletín de curso?
Sabemos que a veces puede que disponga de contenido que no tiene que formar parte del currículo de formación, pero que es útil como documentación de apoyo. En estos casos, puede subir archivos, como imágenes, vídeos y documentos, a los portafolios de los cursos para que tanto usted como su equipo puedan consultarlos cuando requieran contexto adicional para la formación.
Añadir un archivo al maletín de un curso
Seleccione
Formación en el menú de la izquierda.
Si está en la página de "Aprender", haga clic en Contenido en la parte superior de la página y seleccione Contenido.
Coloque el cursor sobre el curso y haga clic en Ver o Ver.
Si está editando un curso existente y está publicado, haga clic en
Editar en la parte superior derecha de la página.
Seleccione Configurar en la parte superior de la página y seleccione Configurar en el lado izquierdo.
Haga clic en
Nuevo documento.
En esta página, configure los siguientes ajustes para el archivo:
Título (requerido): Introduzca un título para el archivo.
Descripción: Describa el propósito del archivo.
Añada su documento (requerido): cargue su archivo. Puede cargar un archivo admitido de hasta 60 MB.
Requisitos previos del documento: según el contenido del archivo, puede configurarlo para que se bloquee hasta que se completen las lecciones seleccionadas del curso.
Una vez que esté todo listo, haga clic en el menú desplegable "UN BORRADOR" y seleccione Publicadas. Publicadas
Los cambios se guardan automáticamente.
Para los usuarios de la nueva experiencia en traducción, se deben subir todas las versiones de idiomas en el mismo maletín. Por ejemplo, si tiene un documento para la traducción al inglés y su curso tiene otras cinco traducciones, debe subir las versiones en diferentes idiomas del mismo documento. Asegúrese de etiquetar cada versión como corresponda para que los usuarios sepan cuál ver.
Eliminar un archivo del maletín de un curso
Seleccione
Formación en el menú de la izquierda.
Si está en la página de "Aprender", haga clic en Contenido en la parte superior de la página y seleccione Cursos.
Coloque el cursor sobre el curso y haga clic en Ver o Editar.
Si está editando un curso existente y está publicado, haga clic en
Editar en la parte superior derecha de la página.
Seleccione Configurar en la parte superior de la página y seleccione
Maletín en el lado izquierdo.
Haga clic en
en el lado derecho del archivo.
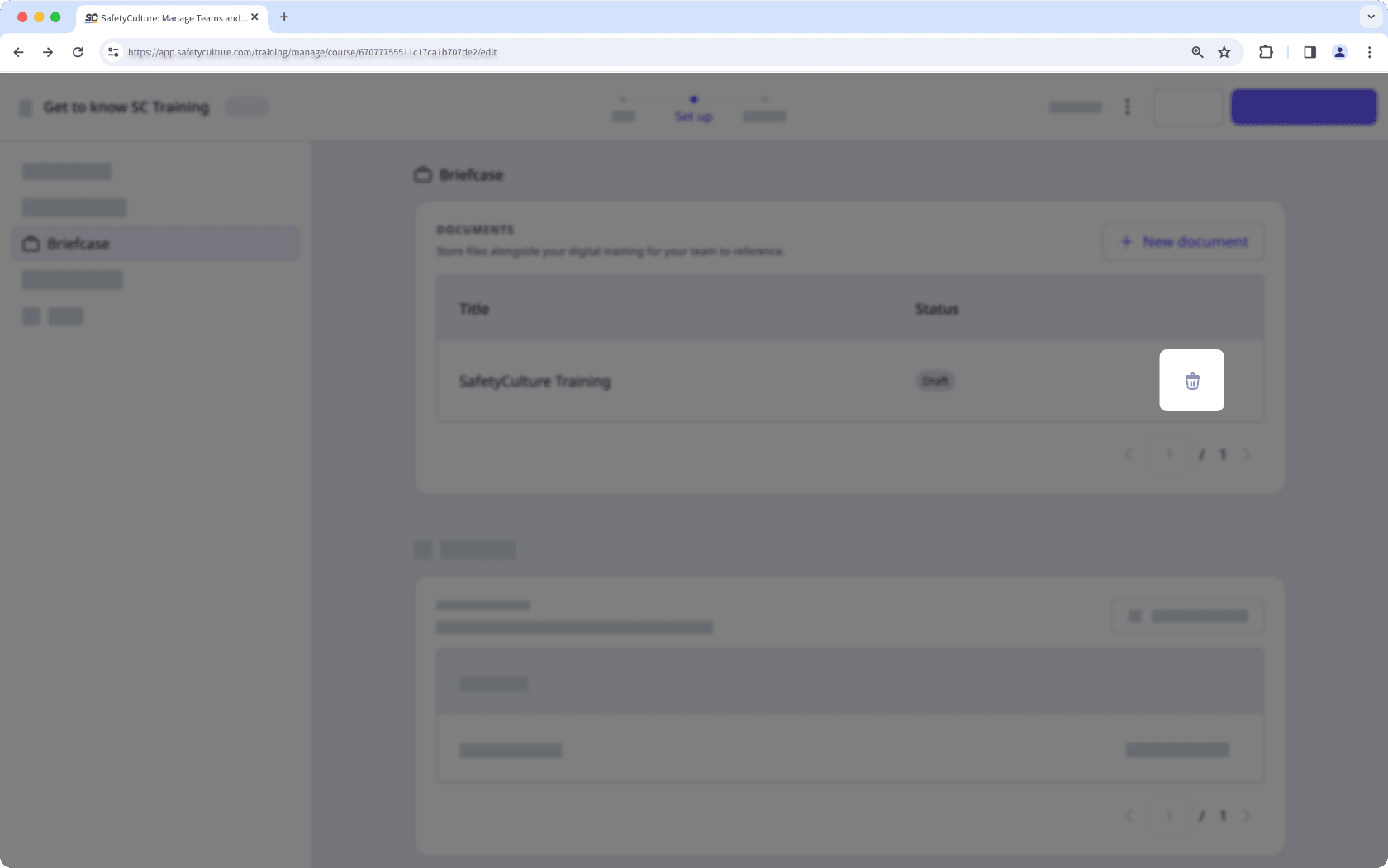
En la ventana emergente, haga clic en Eliminar.
¿Esta página le fue de ayuda?
Gracias por hacérnoslo saber.